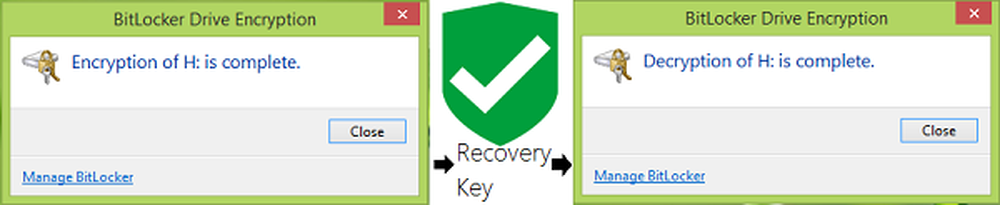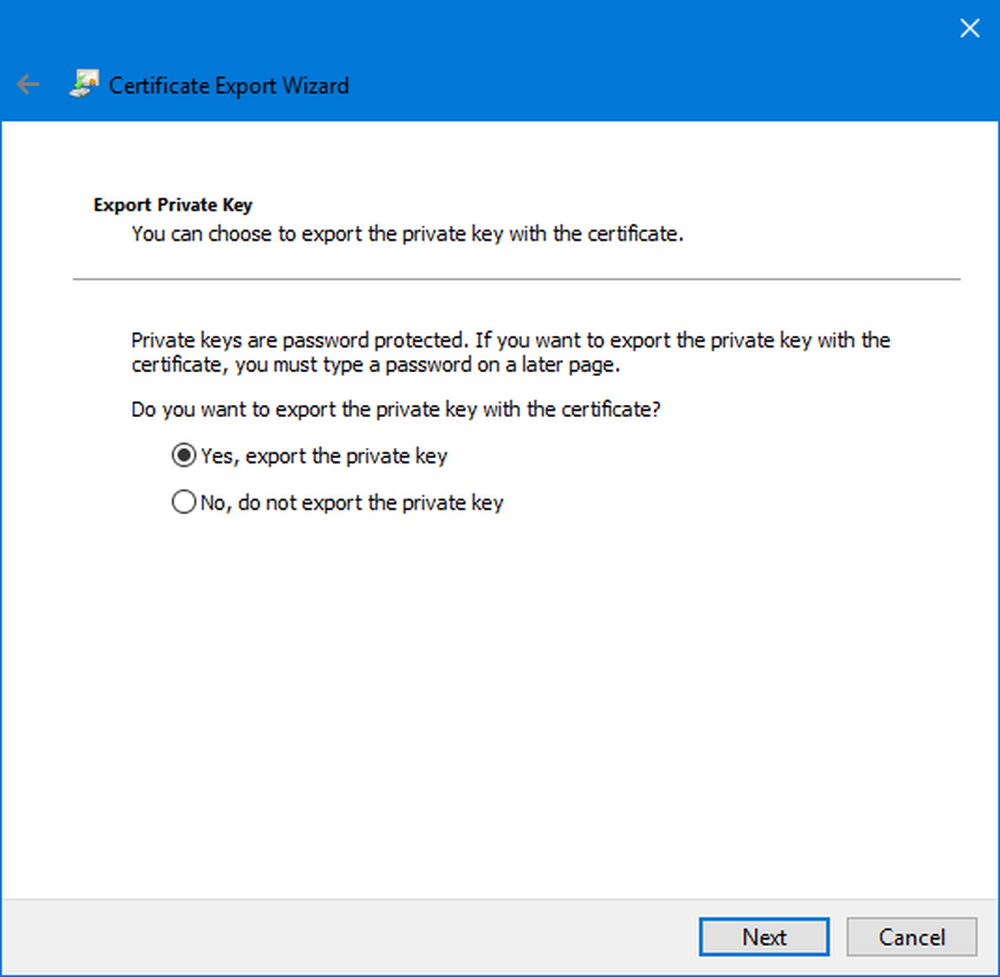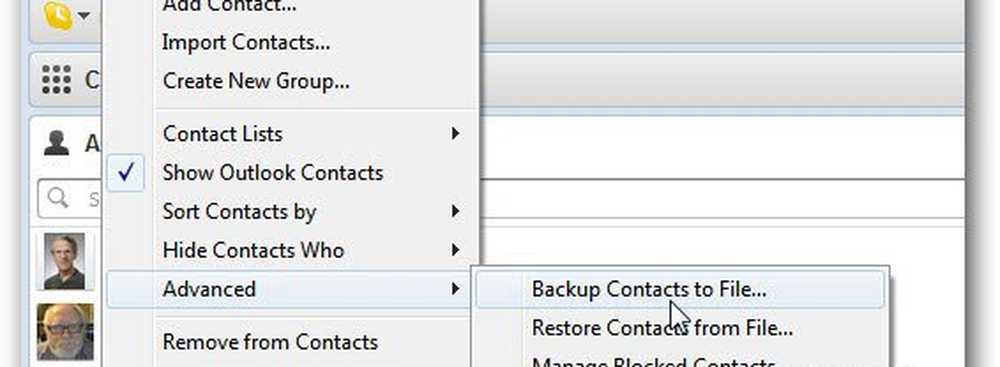Slik sikkerhetskopierer og gjenoppretter du pinned-oppgavelinjer i Windows 10

Oppgavelinjen er en av de mest brukte grensesnittene i Windows. Vi liker alle å knytte mest brukte programmer, til og med snarveier med ekstra privilegier og automatiserte oppgaver. Dette er mye bedre enn Start-menyen, og fliser skal være veldig ærlige. Når det er sagt, hvis noen Windows Update ødelegger systemet ditt, eller hvis du bytter til en annen PC, er det ikke enkelt å sette opp oppgavelinjen med samme sett med programmer. Dette innlegget viser deg hvordan du sikkerhetskopierer og gjenoppretter pinnede oppgavelinjer i Windows 10.
Sikkerhetskopiering og gjenoppretting av oppgavelinjer
Manuell sikkerhetskopiering
1: Skriv '% AppData% \ Microsoft \ Internet Explorer \ Quick Launch \ User Pinned \ TaskBar'i Run-spørringen. Dette åpner mappen som lagrer alle snarveiene eller de spissede elementene på oppgavelinjen.
2: Kopier alle filene derfra, og lim det inn andre steder som en sikkerhetskopi - si til - E: \ Pinned Items Backup \ pinnedshortcuts.
3: Type regedit i Kjør-spørringen for å åpne Registerredigering. Klikk Ja i dialogboksen Brukerkontokontroll når den vises. Deretter navigerer du til følgende nøkkel:
HKEY_CURRENT_USER \ Software \ Microsoft \ Windows \ Currentversion \ Explorer \ Taskband

4: Høyreklikk på Taskband mappe og velg Eksport.
5: Lagre denne filtypen (.reg), til et annet sted - si E: \ Pinned Items Backup \ folder. Gi det navnet som, si, tb-festet-items.reg.
6: Lukk Registerredigering.
Gjenopprett manuelt
Hvis du bruker den til en annen datamaskin, må du sørge for å kopiere alle filene til en av diskene først, og følg deretter trinnene nedenfor:
1: Skriv '% AppData% \ Microsoft \ Internet Explorer \ Quick Launch \ User Pinned \ TaskBar'i Run-spørringen. Dette er samme mappe hvorfra vi kopierte alle snarveiene i forrige seksjon. Hold den åpen.
2: Åpne sikkerhetskopieringsmappen (i vårt tilfelle er det E: \ Pinned Items Backup \ pinnedshortcuts - hvor du lagret alle de pinnede elementene) og kopier alle filene.
3: Bytt til mappen "Oppgavebjelke" i trinn 1, og lim inn alle filene dine i den. Hvis det er konflikt, erstatt det med ditt eget sett med filer.4: Bytte til E: \ Pinned Items Backup \ pinnedshortcuts, og dobbeltklikk på tb-festet-items.reg. Hvis du får en UAC-ledetekst, si ja. Dette vil legge til registerfilen i hovedregisterhuben. Du får en dialogboks som vil bekrefte at dataene har blitt lagt til registeret. Klikk på OK.
6: Du ser ikke elementene som vises på oppgavelinjen umiddelbart. Vi må starte Windows Utforsker her. Åpne Oppgavebehandling ved hjelp av ALT + CTRL + DEL. Finn Windows Explorer i listen, høyreklikk på den og velg Start på nytt.
Dette vil starte Windows Utforsker på nytt, og du bør se alle snarveiene rett på oppgavestyreren nå. Avslutt oppgavebehandling.
Automatisk sikkerhetskopiering og gjenoppretting av fastgjorte oppgavelinjer
Alt dette kan automatiseres, men vi måtte dele den harde delen først, så du forstår hva som foregår bak hetten. Vi vil opprette to flaggfil kalt "Backup Pinned Jobbar Items" og "Restore Pinned Jobbar Items". Det vil da bli super glatt. Følg trinnene nedenfor:
Automatisk sikkerhetskopiering
1: Åpne Notisblokk, og lim inn de nedenfor nevnte detaljene i den. Lagre det som "Backup Pinned Taskbar Items.bat '.
REG EXPORT HKEY_CURRENT_USER \ Software \ Microsoft \ Windows \ CurrentVersion \ Utforsker \ Oppgavebånd \ "E: \ Pinned Items Backup \ tb-pinned-items.reg" xcopy "% AppData% \ Microsoft \ Internet Explorer \ Quick Launch \ User Pinned \ TaskBar" "E: \ Pinned Items Backup \ pinnedshortcuts" / E / C / H / R / K / Y
2: Kjør denne flaggfilen med administratorrettigheter.
Gjenopprett automatisk
1: Åpne Notisblokk, og lim inn de nedenfor nevnte detaljene i den. Deretter lagrer du det som 'Gjenopprett Pinned Verktøy Items.bat'.
REGEDIT / S "E: \ Pinned Items Backup \ tb-pinned-items.reg" xcopy "E: \ Pinned Items Backup \ pinnedshortcuts" "% AppData% \ Microsoft \ Internet Explorer \ Quick Launch \ User Pinned \ TaskBar" / E / C / H / R / K / Y
2: Kjør denne flaggfilen med administratorrettigheter.
Ulempen med denne prosessen
Vi oppdaget at noen pinnede apper som ble lastet ned fra butikken, ikke vises på disse stedene. Eventuelle elementer som lastes ned og installeres separat fra Internett, og deretter festes her. Mens vi ser på måter, kan vi også sikkerhetskopiere varene fra Store, synes Microsoft hadde vært streng på sin plassering og kan håndtere den helt fra registret. Vi vil holde deg oppdatert på dette.