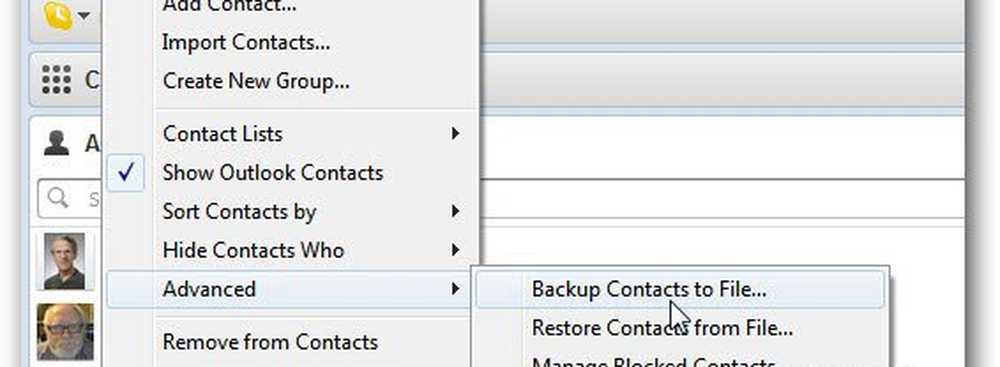Slik sikkerhetskopierer og gjenoppretter filer i Windows 10

Hvis du ikke bruker den innebygde Sikkerhetskopiere og gjenopprette filer funksjonen i Windows 10, kanskje du bør begynne å bruke den. Å lage sikkerhetskopier ved hjelp av filhistorikk er veldig enkelt i Windows 10.
Denne opplæringen vil vise deg hvordan du sikkerhetskopierer og gjenoppretter individuelle filer i Windows 10 ved hjelp av filhistorikk.
Sikkerhetskopiere filer i Windows 10
For å sikkerhetskopiere filene dine, klikk på Start-knappen for å åpne Start-menyen. Velg Innstillinger> Oppdater og sikkerhet. Her under Sikkerhetskopiering, klikk på Legg til en stasjon.
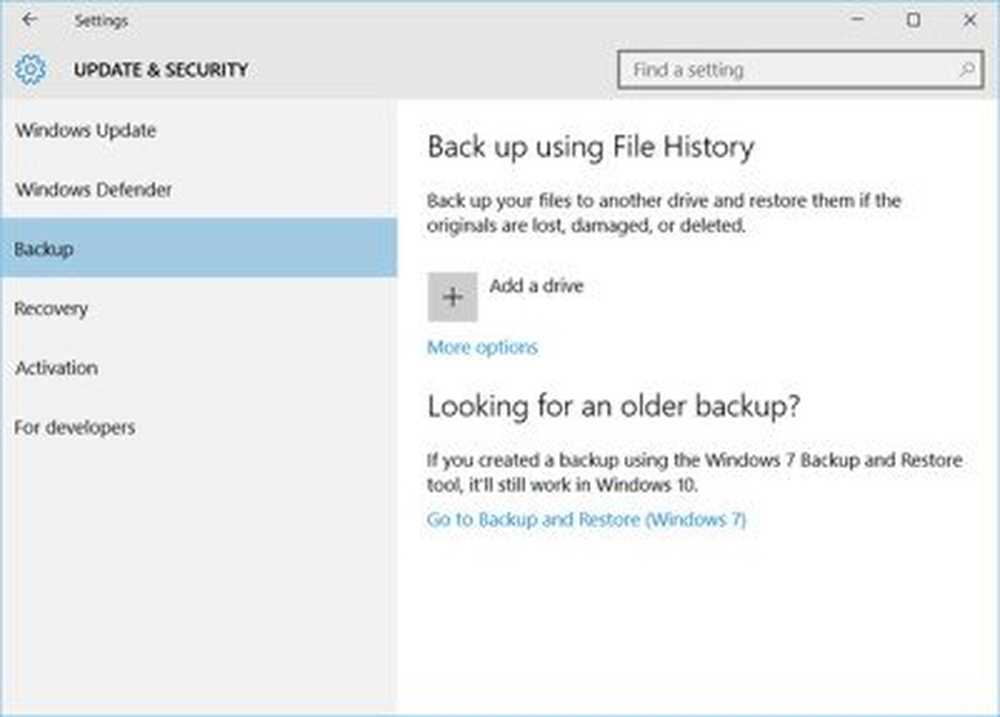
Velg deretter en ekstern stasjon eller nettverksplassering for sikkerhetskopiene.
Hvis du klikker på flere alternativer, vil du tilby flere alternativer.
Du er klar! Hver time vil Windows 10 sikkerhetskopiere alt i brukermappen din (C: \ Users \ brukernavn). For å endre hvilke filer som sikkerhetskopieres eller hvor ofte sikkerhetskopier skjer, gå til Flere valg.
Gjenopprett en fil i Windows 10
Hvis du trenger å gjenopprette en fil, her er hvordan du kan gå om det.
Type gjenopprette filer i oppgavelinjens søk og i søkeresultatene ovenfor, velg Gjenopprett filene dine med filhistorikk. Kontrollpanelet åpnes.
For å gjenopprette filer klikker du på Gjenopprett personlige filer. Hjemmet for filhistorikk åpnes. Her ser du alle mappene som er inkludert i bibliotekene dine, sammen med noen andre filer. Se etter filen du trenger og deretter
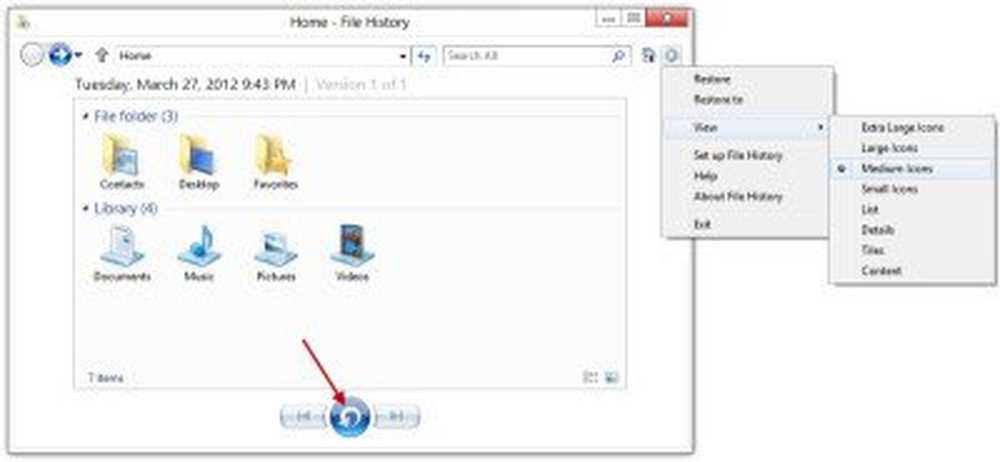
Bla til filen du vil gjenopprette. Bruk pilene for å se alle dens versjoner. Når du finner den versjonen du vil ha, velg den blå Restaurere knappen nederst i hjemmet for å lagre den på sin opprinnelige plassering.
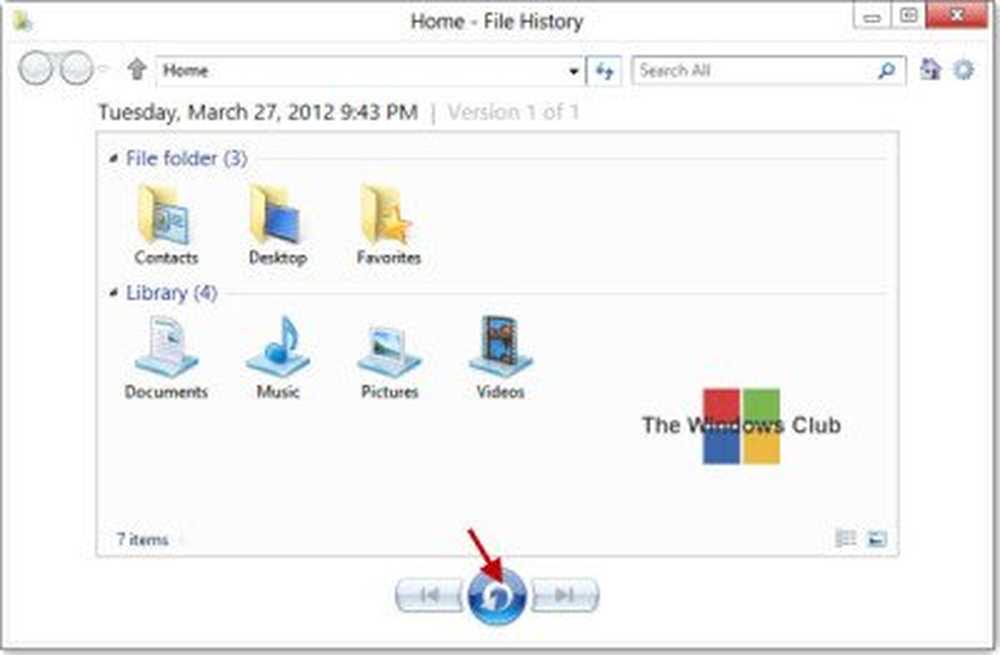
Du vil få en bekreftelsesboks som ber deg om å bekrefte erstatningen. Velg riktig alternativ. Ved å klikke på Erstatt filen i destinasjonsmappene, erstatter filen.

Du får mer informasjon om hvordan du bruker filhistorikk i Windows.
Hvis du vil sette opp en Windows 7-stil backup På Windows 10-PCen, åpne Kontrollpanel \ Alle kontrollpanelelementer \ Sikkerhetskopiering og gjenoppretting (Windows 7) og klikk på Sette opp backup.
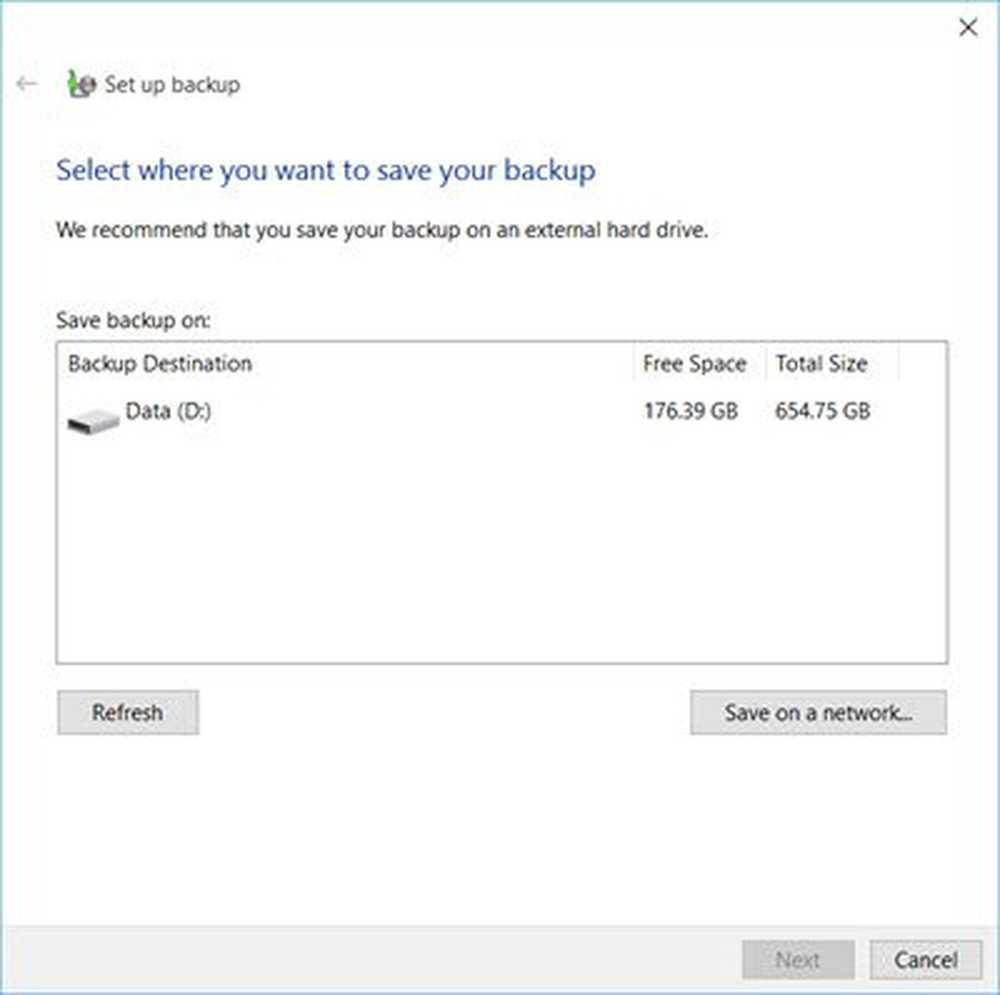
Følg veiviseren for å konkludere med å sette opp og planlegge sikkerhetskopiene.
Windows-operativsystemet inneholder innebygde verktøy som lar deg sikkerhetskopiere og lage kopier av filene dine og opprette et systembilde. Den inneholder også et System Image Backup Tool, som du nå kan sikkerhetskopiere eller klone et bilde av disken din på. Men hvis du ønsker å bruke et tredjeparts freeware, så sjekk ut noen av disse gratis Imaging, Backup og Recovery Software.
Du kan også bruke Windows 7 Sikkerhetskopierings- og gjenopprettingsverktøy i Windows 10.
Se også:- Aktiver filhistorikk i Windows for å sikkerhetskopiere data til en ekstern kilde
- Hvordan sette opp og bruk filhistorikk i Windows.