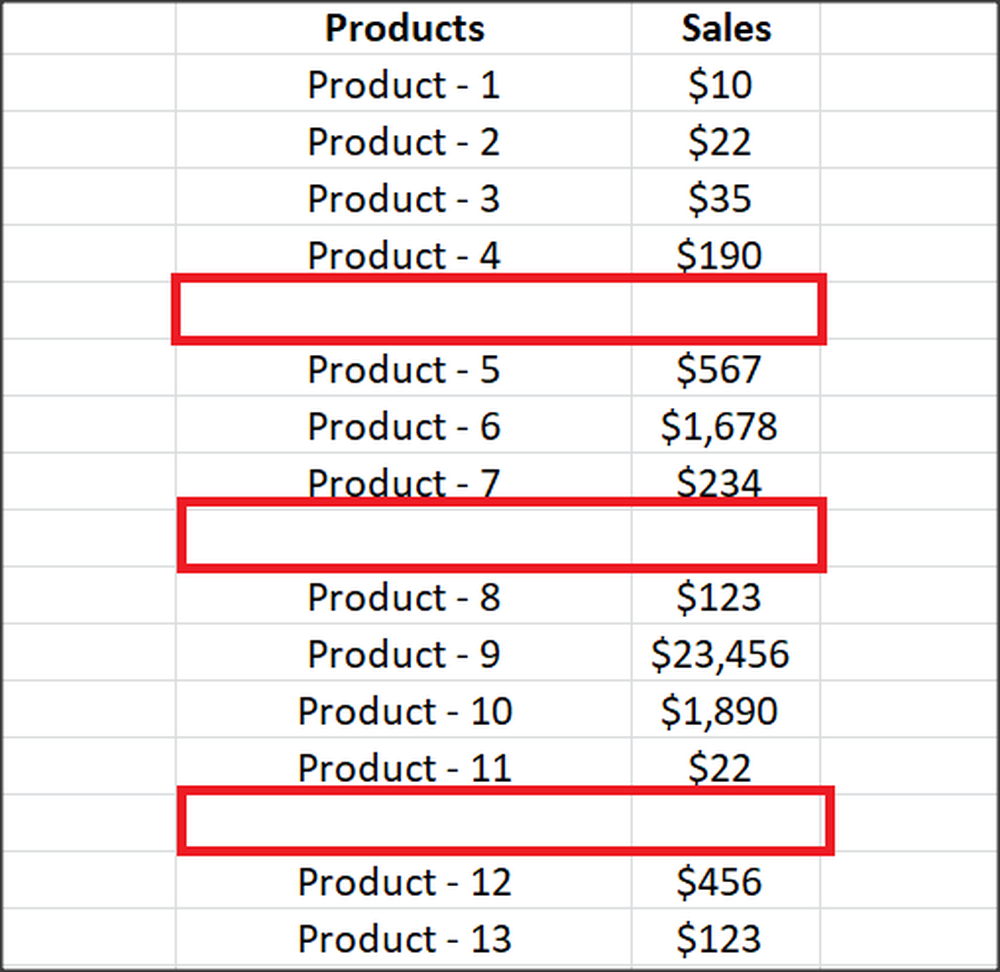Slik bypasser du innloggingsskjermen i Windows 10/8/7
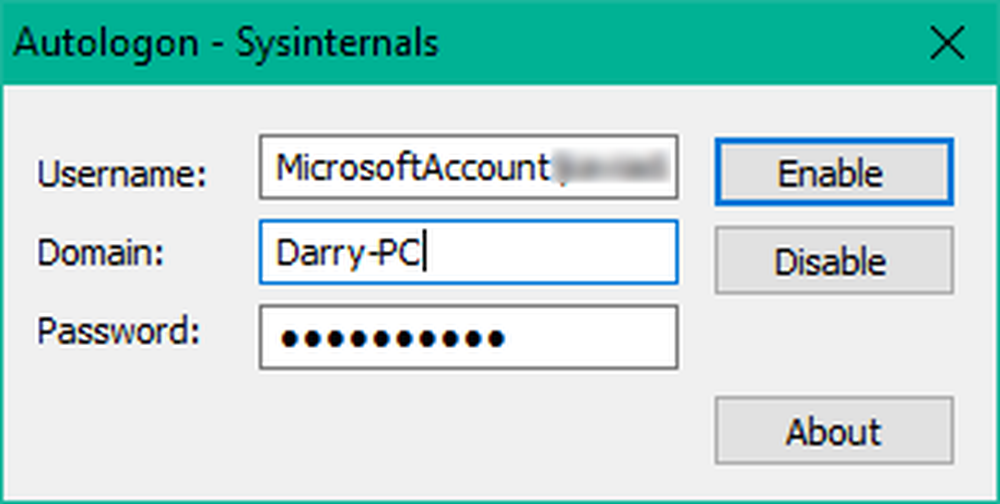
Windows 10 har re-imagined låseskjermen og påloggingsskjermen i forhold til tidligere versjoner av operativsystemet. Slå på PCen, og du ser først låseskjermen med litt nyttig informasjon. Du kan avvise det samme for å lande på påloggingssiden der du kan skrive inn legitimasjonene dine for å logge på kontoen din. Imidlertid ønsker noen ganger ikke å se på påloggingssiden og vil automatisk logge inn avhengig av det valgte domenet og typen kontoer (Lokal eller MSA). I denne veiledningen vil vi veilede deg gjennom trinnene som du kan bruke til å kringgå påloggingsskjermen i Windows 10 Microsoft SysInternals Autologon eller ved å redigere Windows Registry.
Bypass påloggingsskjerm i Windows
Vi har allerede sett hvordan du slår av Windows påloggingsskjerm og logger deg på automatisk ved hjelp av kontroller userpasswords2 eller netplwiz. La oss nå se hvordan du gjør dette ved hjelp av Microsoft Autologon-verktøyet eller ved å justere Windows-registret.
1] Bruke Microsoft Autologon
autologon er et lett verktøy som tilbys av Microsoft, som kan brukes til å konfigurere Windows 'innebygde automatisk innlogging mekanisme. Ligner på netplwiz verktøyet, kan du lagre legitimasjonene for en lokal eller MSA-konto for et gitt domenenavn. Men den viktigste fordelen med Autologon er den krypterer passordet før du lagrer det til registret.
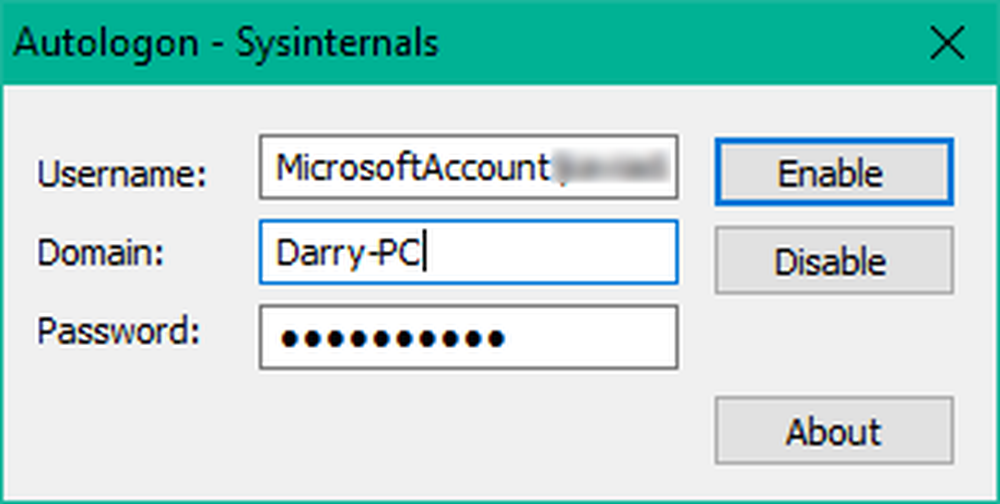
Last ned Autologon-verktøyet herfra og kjør deretter autologon.exe fil for å starte den. Fyll inn ønsket informasjon og trykk Aktiver å slå på passordskjermmekanismen for bypass for den valgte brukerkontoen. En melding vil vises på skjermen som bekrefter at autologon-mekanismen er konfigurert med hell.

autologon bruker domene passord
2] Bruke Registerredigering
Følg trinnene nedenfor for å gjøre det:
1. Opprett et systemgjenopprettingspunkt først, og trykk deretter på Windows Nøkkel + R på tastaturet for å starte Run-boksen. Type regedit.exe og trykk Enter for å åpne Registerredigering.
2. Naviger til followig banen i venstre side av Registerredigering.
HKEY_LOCAL_MACHINE \ SOFTWARE \ Microsoft \ Windows NT \ CurrentVersion \ Winlogon

3. Dobbeltklikk på høyre sidepanel AutoAdminLogon og endre verdien til 1.
Deretter må du opprette noen få ekstra strengverdier for å lagre kontoinformasjonen din. Bare høyreklikk på Winlogon På venstre sidepanel velger du Ny> Strengverdiog lag de under strengene en etter en med deres respektive verdier tildelt dem. Hvis strengverdiene allerede er til stede, trenger du bare å redigere verdien tilsvarende.
| Strenge Navn | Strengverdi |
| DefaultDomainName | Datamaskinnavn (for lokal konto) eller domenenavn |
| Default | Brukernavn (som per C: \ Brukere \) |
| Default | Passord for den valgte kontoen |
Når alle strengverdiene er opprettet / redigert, lagrer du bare innstillingene og går ut av Registerredigering.
Jeg må nevne at en ulempe ved å bruke Registerredigering for automatisk pålogging er at passordet ditt er lagret her i vanlig tekstformat. Alle som har tilgang til register kan se og manipulere det. Dette er imidlertid ikke tilfelle mens du bruker netplwiz eller autologon. Passordet ditt er ordentlig kryptert der og ingen tilsvarende oppføring er gjort i registerredigering.
Håper dette tipset er nyttig for deg.