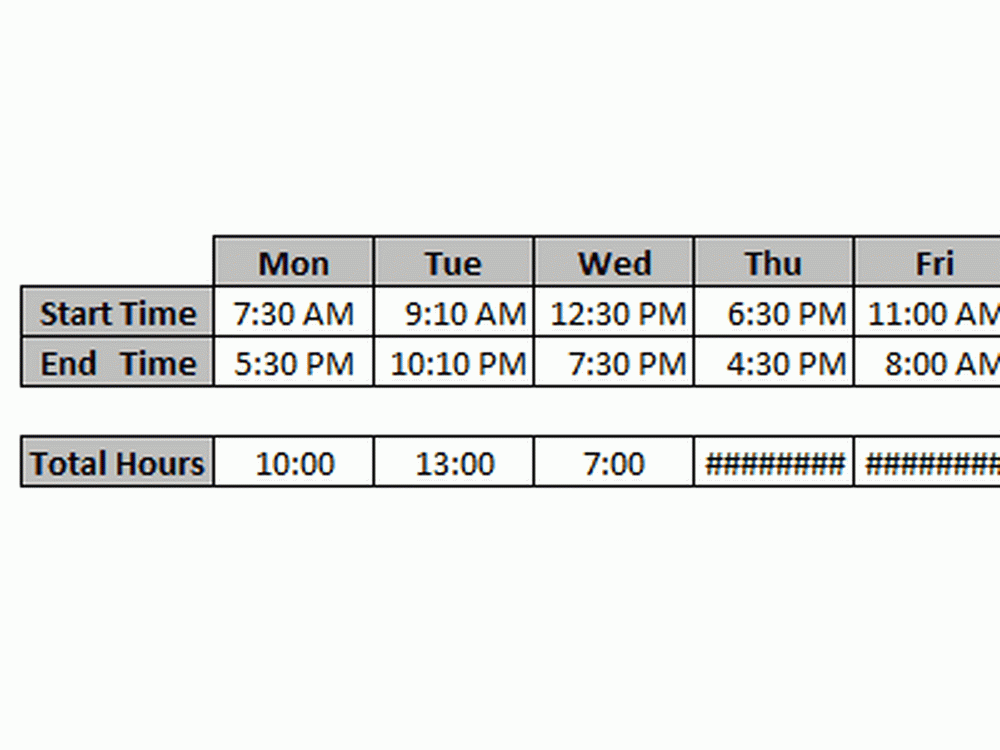Slik kalibrerer du skjermen for HDR-video i Windows 10

HDR eller High Dynamic Range er en teknikk som brukes til å skape livaktige videoer som har bedre dynamisk rekkevidde, spesielt når det gjelder detaljer. Windows 10 støtter streaming HDR-video (HDR), hvis skjermen støtter det, og leveres med muligheten til å aktivere HDR Playback for Video Streaming-apper i Windows 10. Men for den beste opplevelsen må du videre kalibrere skjermen for HDR-video i Windows 10.
Selv med HDR-avspilling aktivert, trenger du en skjerm som støtter den. Hvis du ikke er sikker, må du sørge for at du bruker Diagnostic Tool for DirectX til å kontrollere om du har koblet den riktig, har de nyeste WDDM 2.4-driverne installert, og andre innstillinger er satt riktig.
I dag ser vi hvordan du kalibrerer skjermen for HDR-video i Windows 10.
Kalibrere skjermbildet for HDR-video i Windows 10
Nå som du er sikker på at skjermen din støtter HDR, og du har aktivert HDR-avspilling, la vi kalibrere. Når du kalibrerer skjermen, gjør du det primære skjermbildet, og bruk deretter en ekstern skjerm for HDR, og juster deretter innstillingene. Hvis du kalibrerer for primærskjerm, kobler du fra alle andre skjermer.
1] Åpne videoavspilling
Naviger til Innstillinger> Apper> Videoavspilling. I videoavspillingsinnstillingene fjerner du Ikke øk lysstyrken på skjermen når du ser på HDR-video på batteriet merk av i boksen, eller koble til PCen din.
2] Hvordan kalibrere
Klikk på Endre kalibreringsinnstillinger for HDR-video på min innebygde skjerm lenke på høyre side. På neste skjermbilde trykker du på Full skjerm ved hjelp av dobbeltpiler på høyre side. Trykk så på Play-knappen på venstre side for å spille av videoen. Nå kan du flytte skyvekontrollene til venstre eller høyre for å kalibrere. Når du føler at kvaliteten på bildet er akkurat det du føler er best for deg, stopp.Her er et tips om kalibrering. Målet er å finne den rette balansen mellom detaljer i mørkere deler av en scene. La oss ta et eksempel på fjell i bakgrunnen og bygninger i fronten.
- For å legge til flere detaljer til snøen på fjellet, dra skyvekontrollen til høyre.
- For å legge til flere detaljer i bygningene, dra glidebryteren til venstre.
Du kan deretter pause videoen og gå ut av fullskjermmodus. Husk at HDR er et personlig valg også. Noen vil ha mye lysere nyanse, mens andre bare vil ha litt mørkere modus.

Hvis du ikke er fornøyd med hvordan HDR-videoen din ser ut, kan du prøve å kalibrere igjen. For å gå tilbake til standard HDR videokalibrering, klikk / trykk på Tilbakestill kalibrering knapp.
Til slutt bør du vite noen ting.
- Du kan bare se HDR-innhold på fullskjermbildet.
- Når du bruker bærbare datamaskiner, sørg for å se på videoer når du er plugget inn og kryss-kontroller at ingen av batterinivåene har senket lysstyrken.