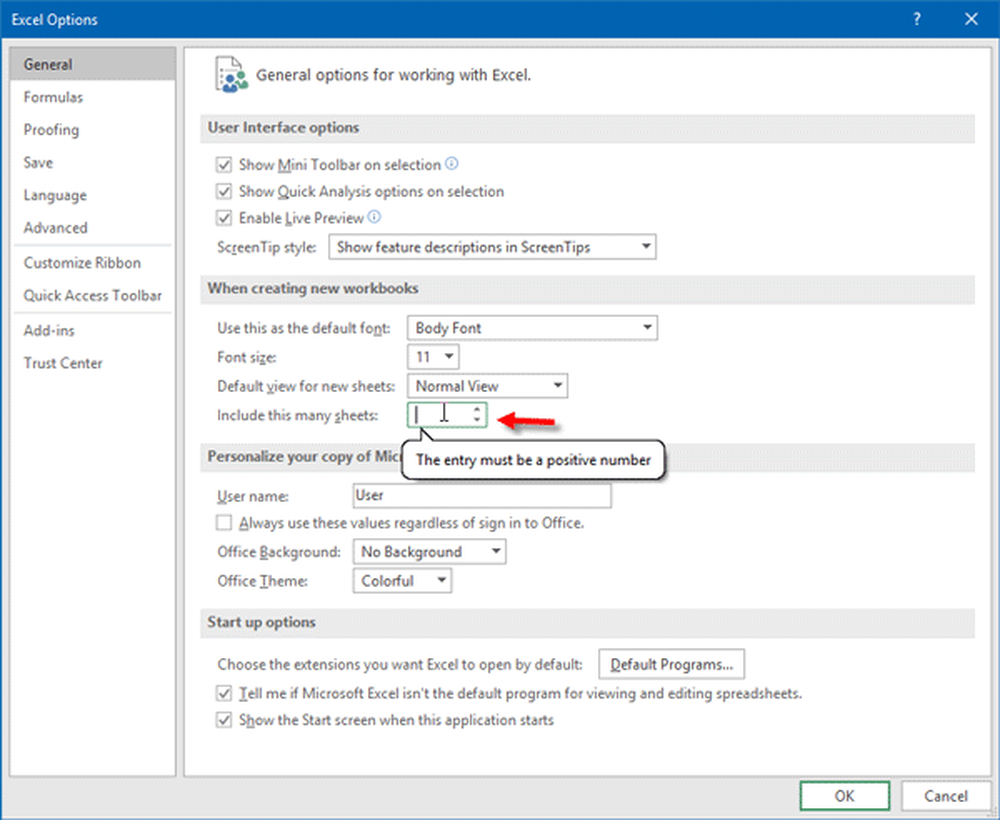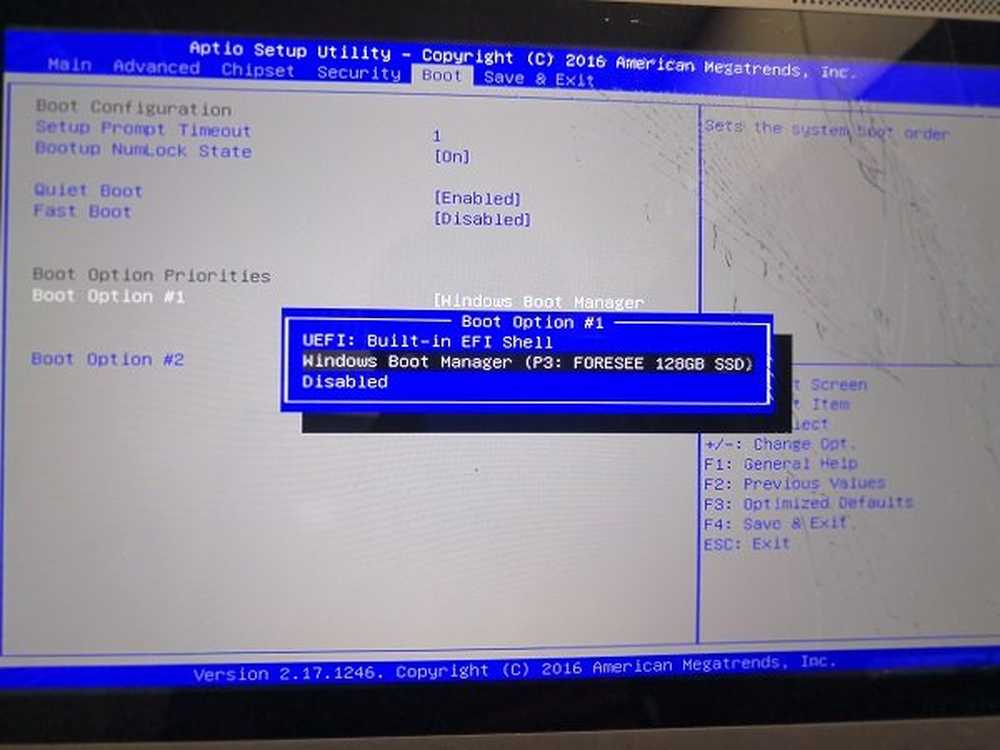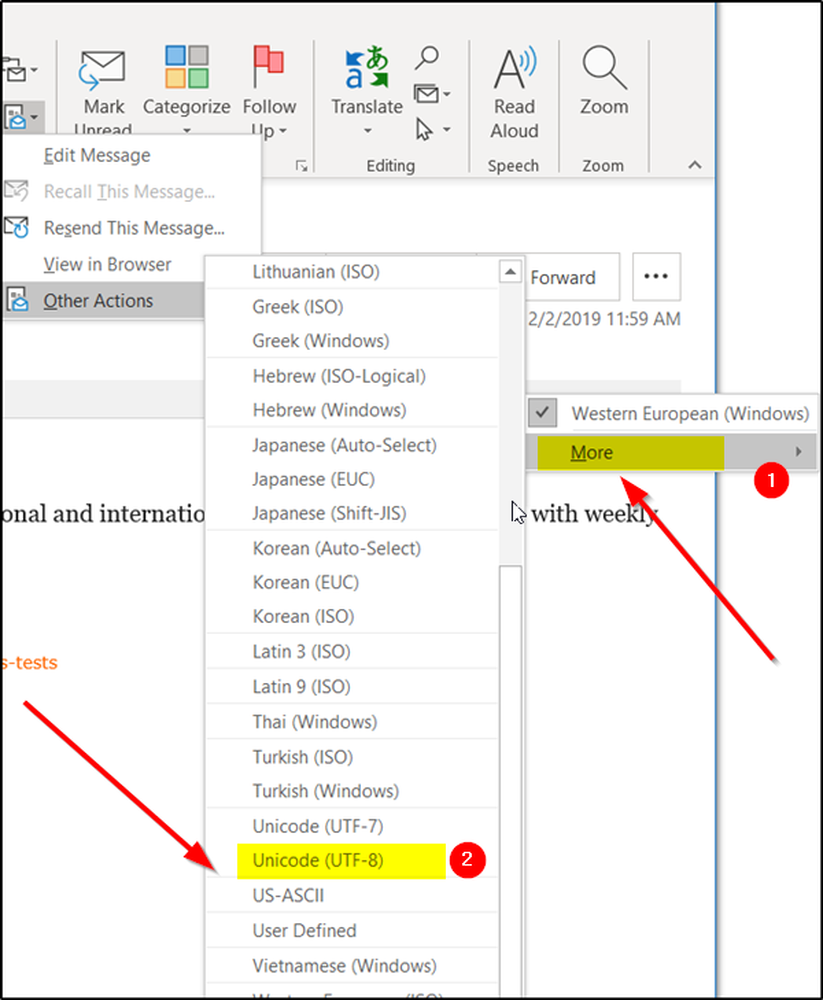Slik endrer du datamaskinnavn i Windows 10
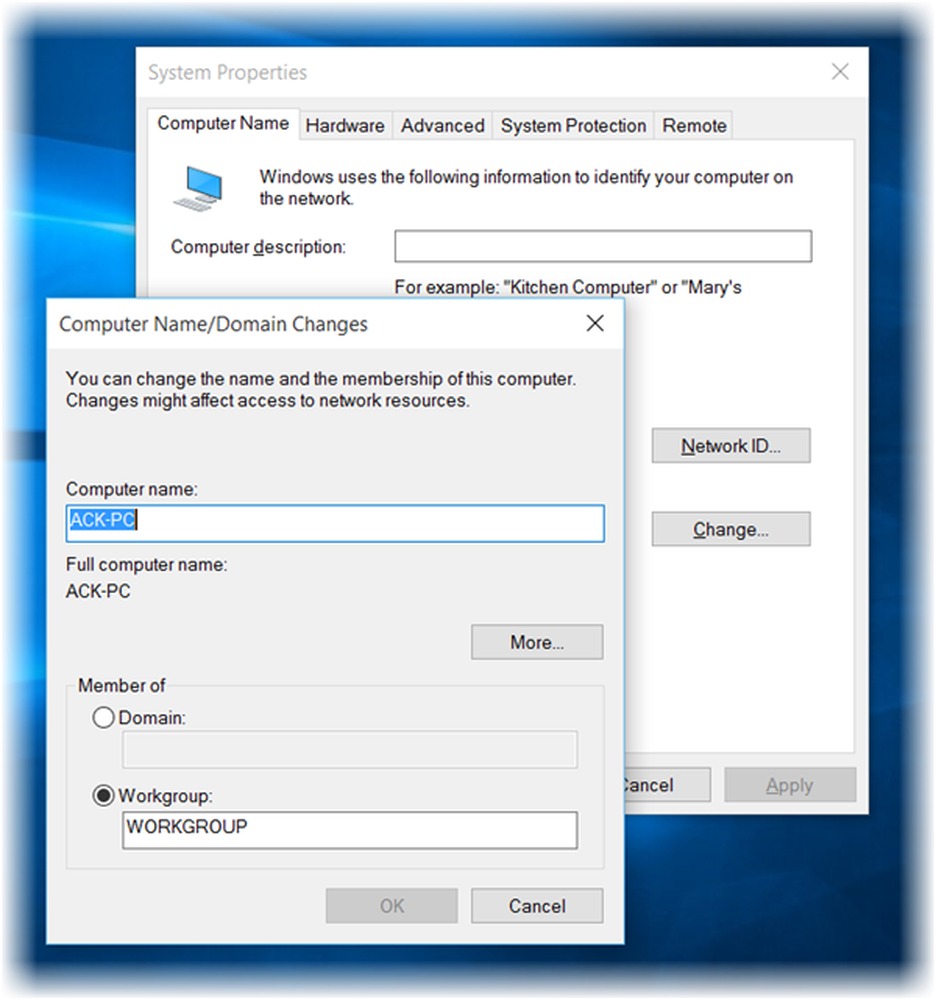
En ny datamaskin med et forhåndsinstallert operativsystem kommer med et standardnavn som består av PC-bygningen og modellen etc. Mens vi ikke ofte trenger å sjekke vår datamaskinnavn, det vises når vi kobler PCen til en annen maskin. Brukere endrer ofte datamaskinens navn til noe hyggelig eller interessant. I dette innlegget vil vi lære om hvordan du endrer datamaskinnavnet i Windows 10.
Endre datamaskinnavn i Windows 10
Via innstillinger

Mens det alltid har vært veldig enkelt å omdøpe datamaskinen din via Kontrollpanel, lar Windows 10 deg endre PC-navnet ditt fra PC-innstillingene.
Trykk på Win + I for å åpne Windows 10-innstillingene dine og gå til Systeminnstillinger.
Klikk på 'Om', og du vil se en fanebok som sier. “Gi nytt navn til PC”
Klikk på fanen og der du er. Du kan nå endre PCens navn til det du vil, og klikk på 'Neste'. Du må starte datamaskinen på nytt for å få endringene lagret.
Vel, dette var en enkel og rask metode for å endre PCens navn, men hvis du vil følge den gamle metoden, kan du også gjøre det via systeminnstillinger i kontrollpanelet.Via kontrollpanelet
Trykk på Win + R og skriv inn sysdm.cpl for å åpne systeminnstillingene via kontrollpanelet. Dette åpner en dialogboks som viser systemegenskaper som datamaskinnavn, maskinvareenheter installert på din PC, avanserte innstillinger som PC-ytelse og gjenoppretting, systembeskyttelse, systemgjenopprettingsinnstillinger og ekstern hjelp.
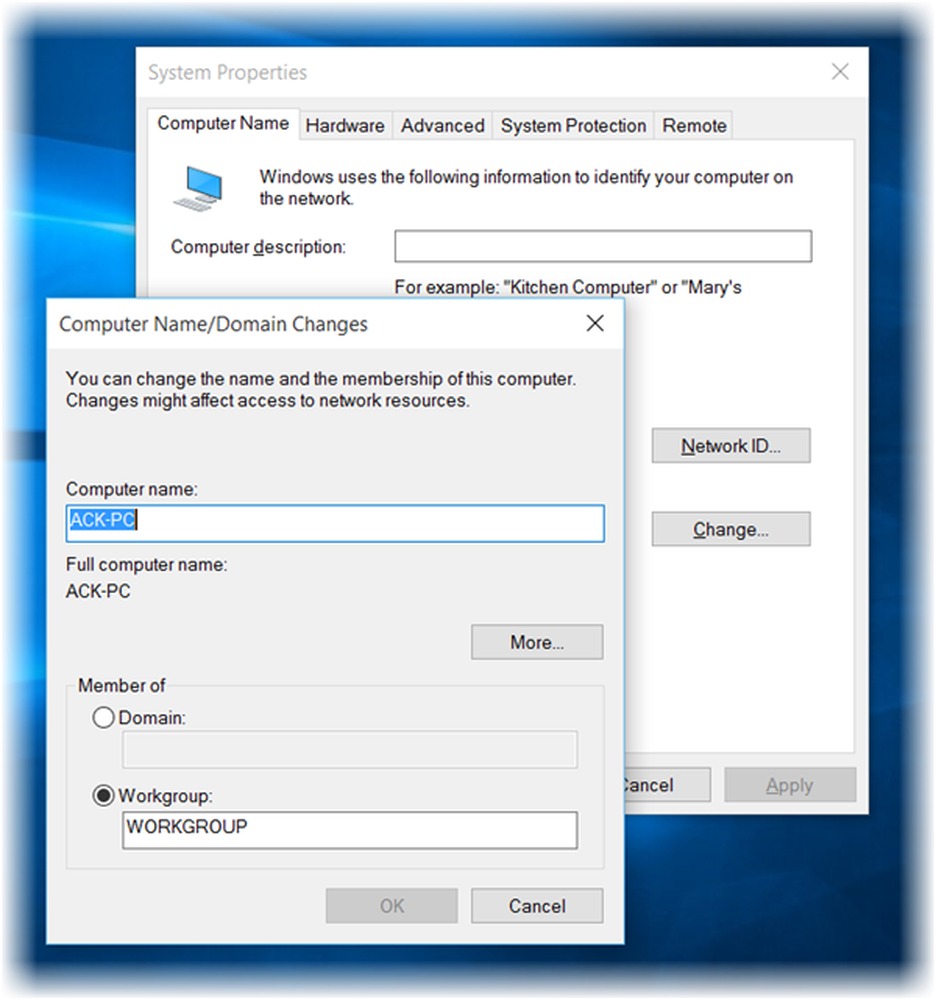
Du kan også se en knapp som angir, 'Hvis du vil endre navn på denne datamaskinen, klikker du på Endre.'Klikk på Endre, fyll inn navnet du vil ha og klikk på OK. Mens du endrer datamaskinnavnet, kan popup-vinduet også endre arbeidsgruppens arbeidsgruppe. Gjør de ønskede endringene og klikk på OK.
Du kan bruke denne kontrollpanelmetoden til å endre datamaskinnavnet i Windows 8/7.
Endringene trer i kraft bare etter at du har startet datamaskinen på nytt.