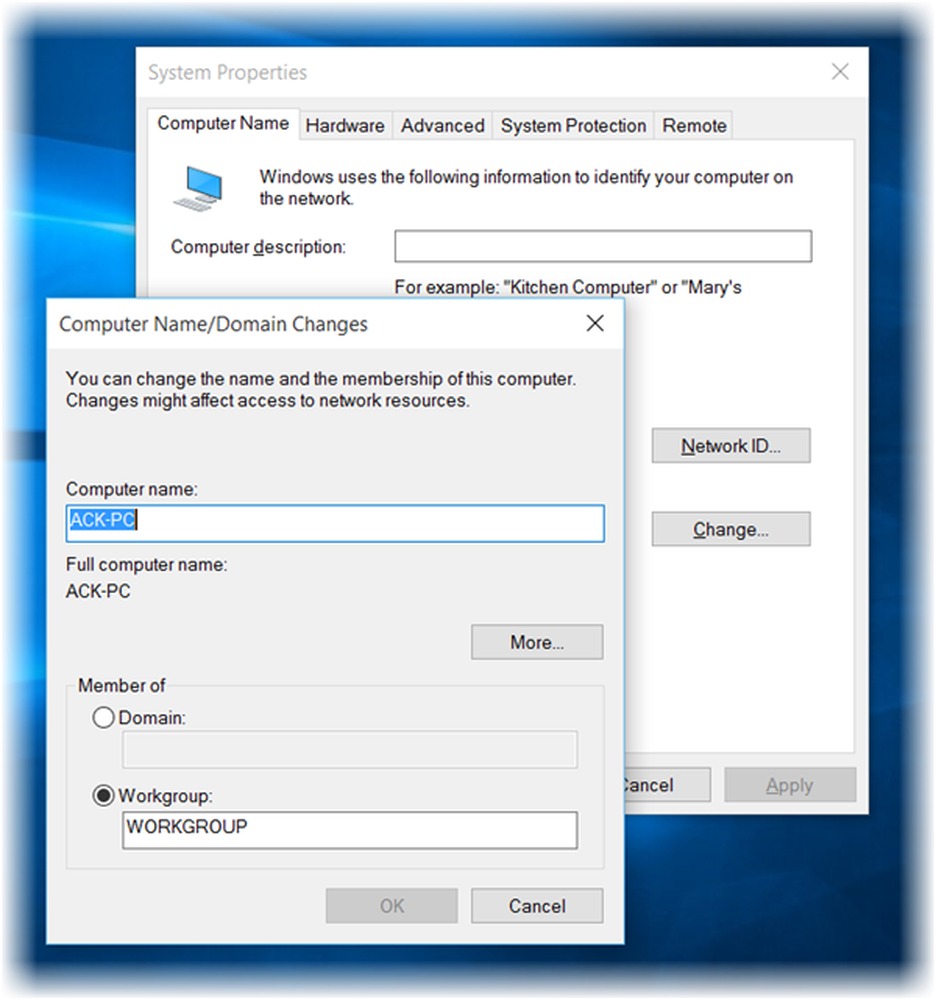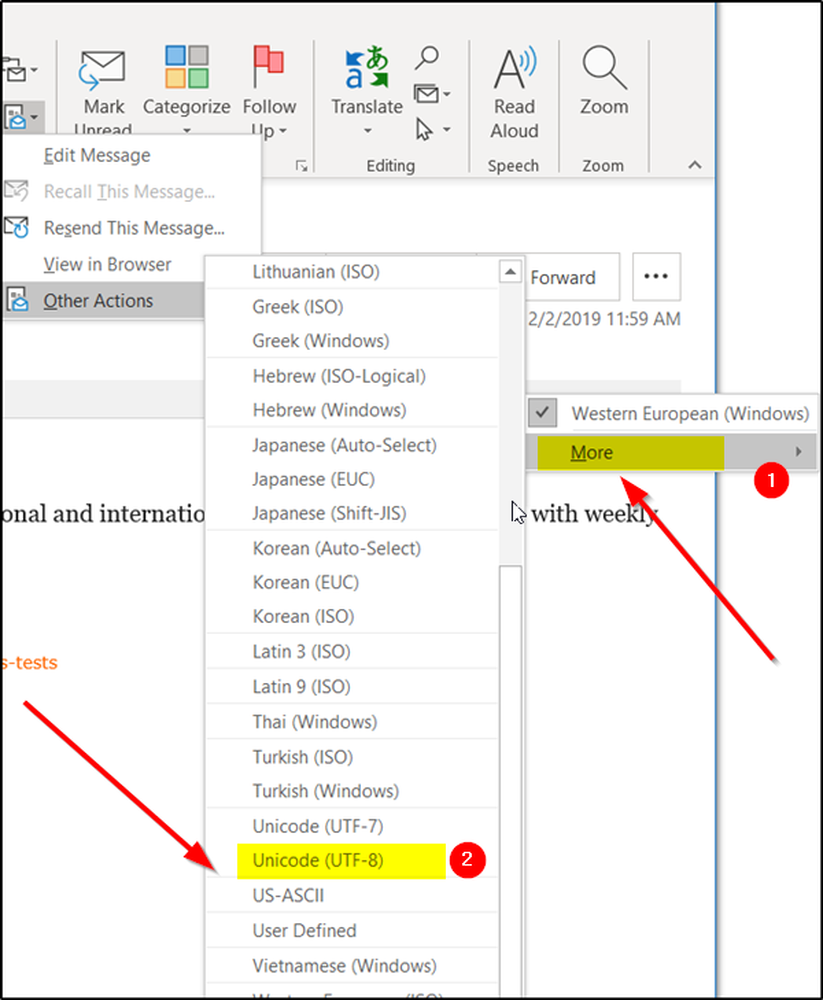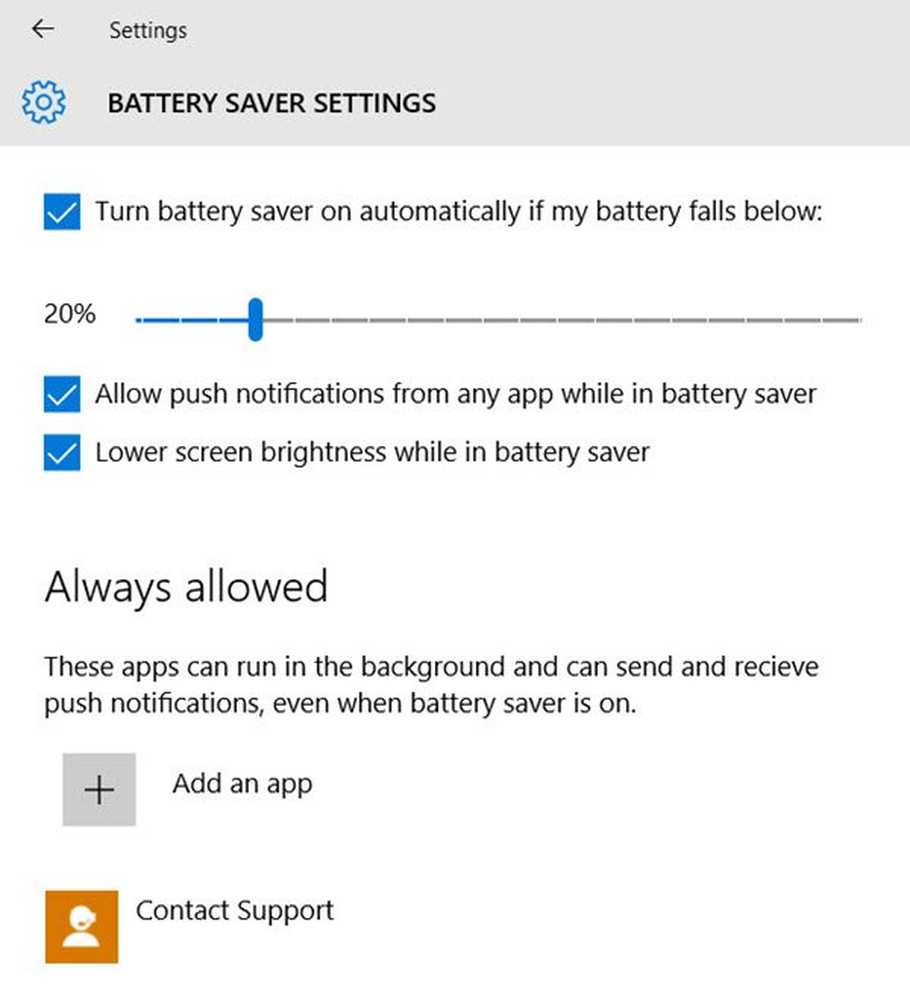Slik endrer du Boot-ordre i Windows 10
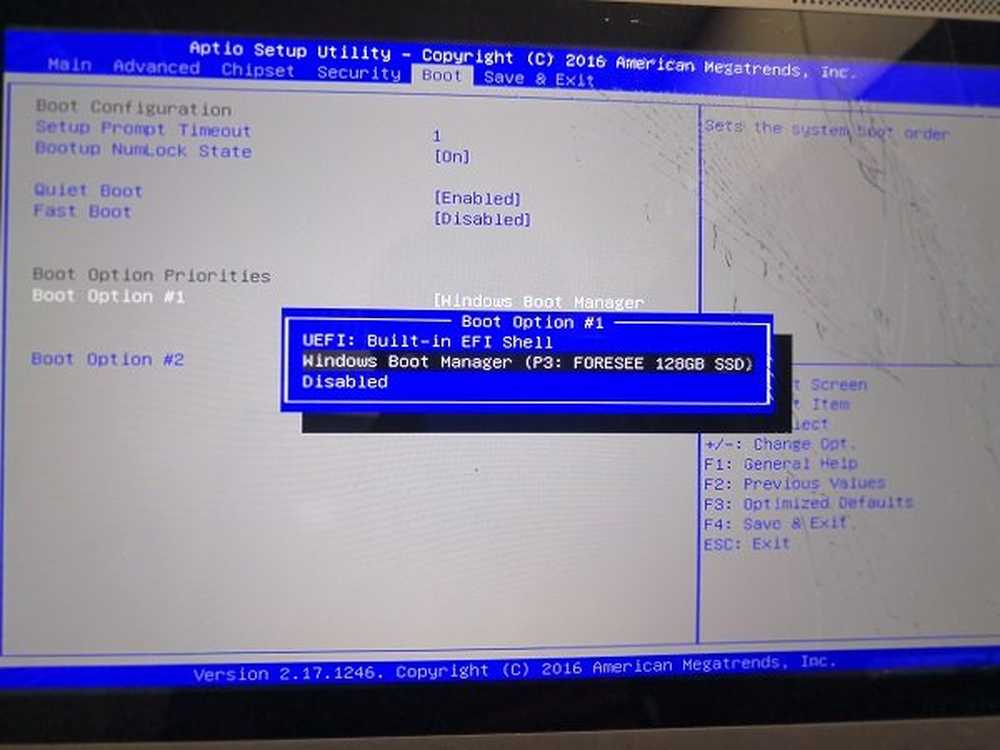
Når PCen starter opp, er det første som laster opp UEFI Firmware eller BIOS. Det gjør mange ting som også inkluderer muligheten til hvilken maskinvare som skal brukes til å starte Windows. Hvis du vil starte opp fra en USB-stasjon eller en ekstern stasjon, må du endre oppstartsrekkefølgen på Windows 10. Den vanlige standarden er satt til den første harddisken som er koblet til PCen.
Før Windows 10 var det bare mulig å starte PCen på nytt og deretter trykke på en unik nøkkel som F2 eller DEL på tastaturet for å komme inn i BIOS. I Windows 10 har Microsoft innebygd et gjenopprettingssystem som lar deg gjøre mange ting. Et av alternativene er å starte opp i BIOS, noe som gjør det mye enklere hvis du alltid savner å trykke på tasten.
I denne veiledningen vil vi vise hvordan du kan starte opp i Windows 10-fastvareinnstillinger (UEFI / BIOS), og lett endre oppstartsordningen.
Endre Boot Order i Windows 10
Åpne Windows-innstillinger> Oppdatering og sikkerhet> Gjenoppretting av avansert oppstart og klikk på Start på nytt nå.

Denne funksjonen lar deg:
- Start Windows fra en enhet eller disk (for eksempel en USB-stasjon eller DVD).
- Endre datamaskinens fastvareinnstillinger.
- Konfigurer Windows Startup Settings.
- Gjenopprett Windows fra et systembilde.
Når du klikker på Start på nytt nå, det vil starte datamaskinen på nytt, og tilby deg alle disse avanserte alternativene. Klikk, og vent til du får disse alternativene. Velg Feilsøking> Avanserte alternativer. Dette skjermbildet inneholder flere alternativer som inkluderer Systemgjenoppretting, Oppstartsreparasjon, Gå tilbake til forrige versjon, Kommandoprompt, System Image Recovery og UEFI Firmware Settings.
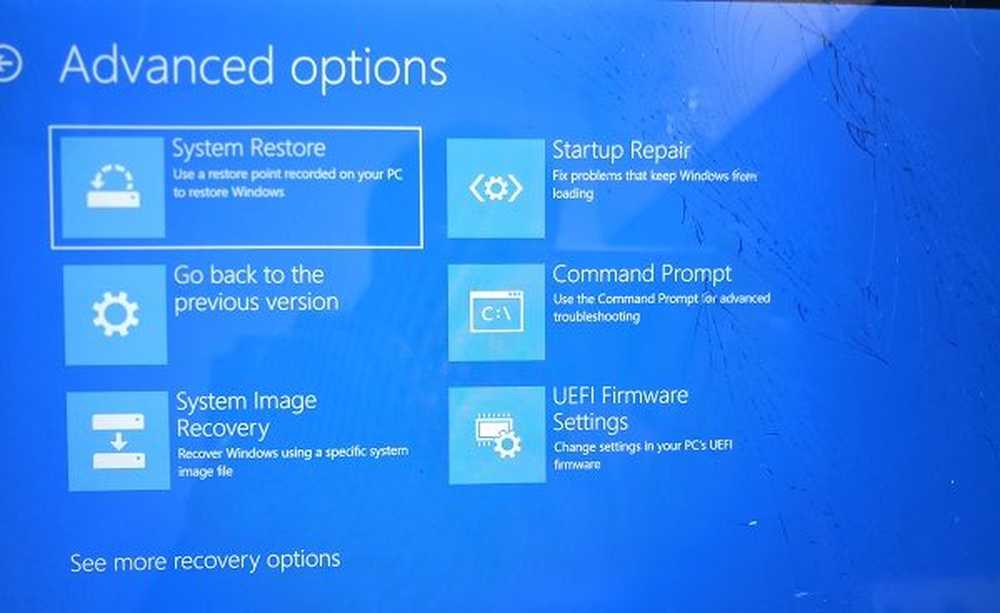
Å velge UEFI Firmware Innstillinger, og det vil la deg starte datamaskinen på nytt. Når datamaskinen starter opp, tar den deg til fastvareinnstillingene.
- Bytt til Boot Tab.
- Her vil du se Boot Priority som vil vise tilkoblet harddisk, CD / DVD ROM og USB-stasjon hvis noen.
- Du kan bruke piltastene eller + & - på tastaturet for å endre bestillingen.
- Lagre og lukk.

Nå når du starter, følger den sekvensen du har satt inn i BIOS eller UEFI Firmware Settings.
Dette kommer veldig bra når du vil starte opp fra en DVD-stasjon som har Windows 10-installasjonsfiler, eller hvis du har en annen Windows installert på sekundær harddisk.
Merk: Det virker som om du har et Bluetooth-tastatur, vil det ikke fungere her. Du trenger et hardt kablet tastatur for å navigere og endre alternativene. Også, berøringen virker heller ikke.