Slik endrer du Monitor Refresh Rate i Windows 10

Dette innlegget forklarer hva som er Refresh Rate for dataskjermer og hvordan du kan endre skjermoppdateringsfrekvensen i Windows 10. Du kan endre den for beste spillopplevelse eller flimrende skjermproblemer via NVIDIA eller AMD grafikkort Avanserte skjerminnstillinger. Hvis du for eksempel ser en flimrende skjerm eller 'stopp-motion'-effekt mens du spiller tunge spill, er det en sjanse for at det skjer på grunn av skjermoppdateringsfrekvensen. Hvis du har et gammelt grafikkort og en moderne skjerm med høy oppdateringsfrekvens, kan du fortsatt møte slike problemer.
Hva er Refresh rate på en skjerm
Oppdateringsfrekvens er en enhet som måler hvor mange ganger datamaskinens skjerm oppdaterer deg med ny informasjon hvert sekund. Oppdateringshastigheten er Hertz. Med andre ord, hvis skjermens oppdateringshastighet er 30Hz (som er svært sjelden, i dag), betyr det at skjermen din kan oppdatere maksimalt 30 ganger i hvert sekund. Det kan ikke oppdatere skjermen 30 ganger hele tiden, men maksimalt antall vil bli 30.
Det er mange skjermer som kommer med 240 Hz oppdateringshastighet. Men du trenger et like avansert grafikkort for å få det til å fungere riktig mens du spiller. Ellers, hvis du har en gammel GPU, kan du se stoppbevegelser når du spiller spill.
Endre Monitor Refresh Rate i Windows
Ikke alle skjermer lar deg endre oppdateringsfrekvensen noen skjermer gjør Hvis datamaskinen din lar deg, kan du trykke på Win + I for å åpne Windows Innstillinger. Etter å ha gjort dette, gå til System > Vise. På høyre side finner du et alternativ som heter Egenskaper for skjermadapter.
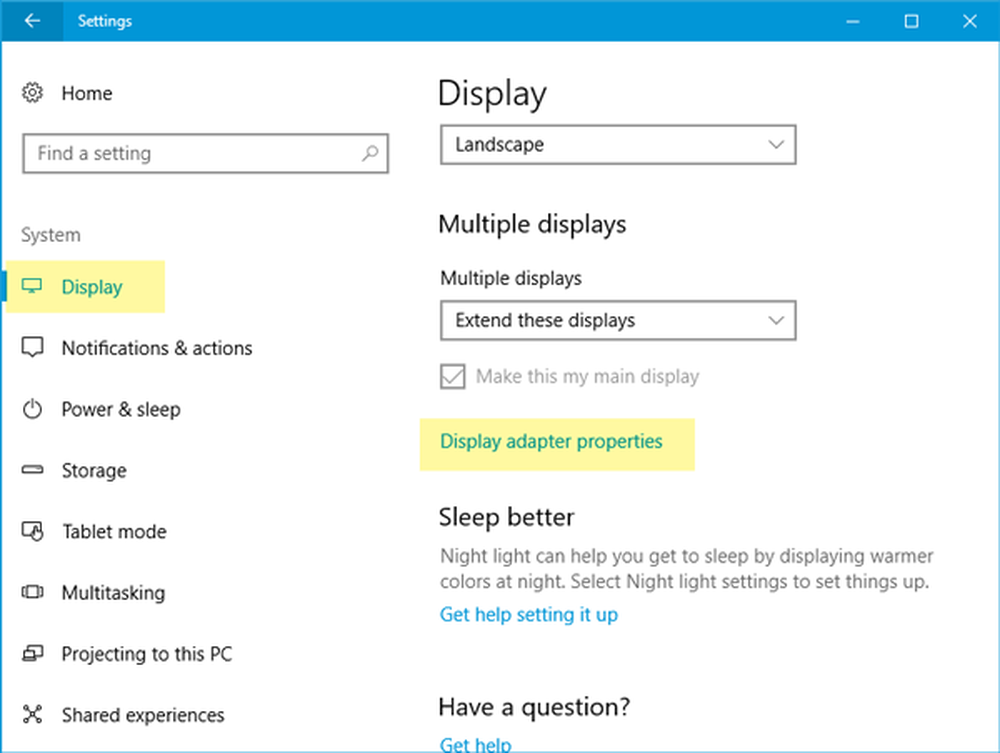
Klikk på den og bytt til Følge fanen etter å ha åpnet vinduet Egenskaper. I dette vinduet vil du se en rullegardinmeny der du kan velge andre gitt oppdateringsfrekvenser.

Velg riktig og lagre endringen.
Hvis du har mer enn én skjerm, må du velge skjermen før du klikker på Egenskaper for skjermadapter knappen på skjermsiden.
Les neste: Gaming Lag & Low FPS i spill som er forklart.



