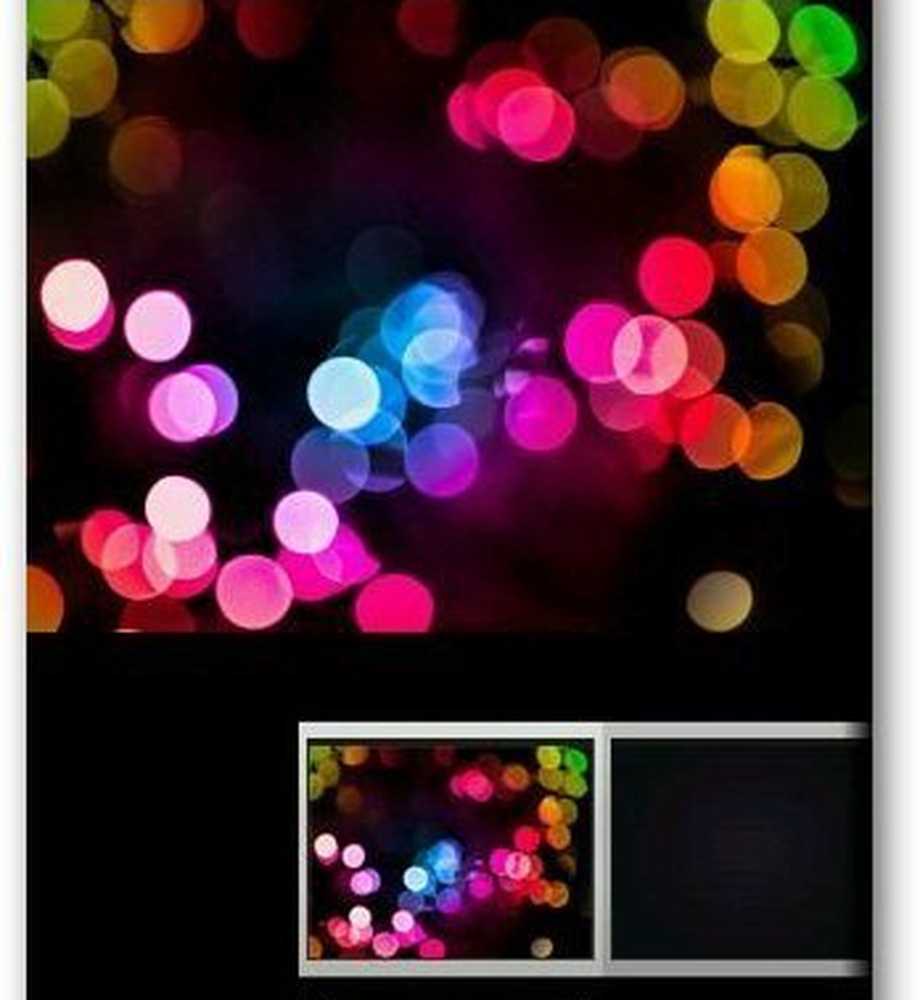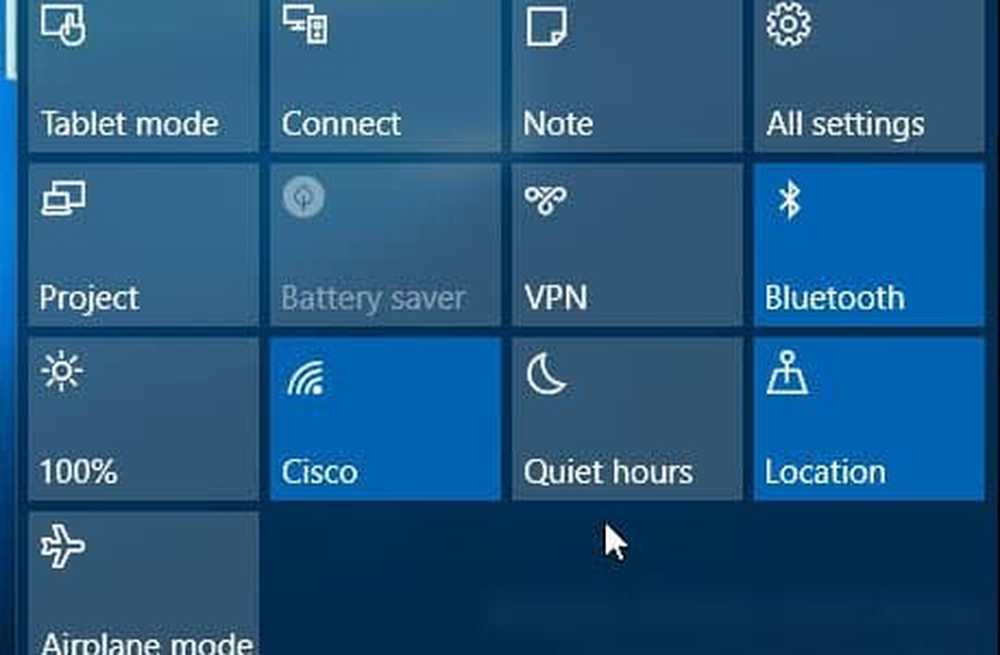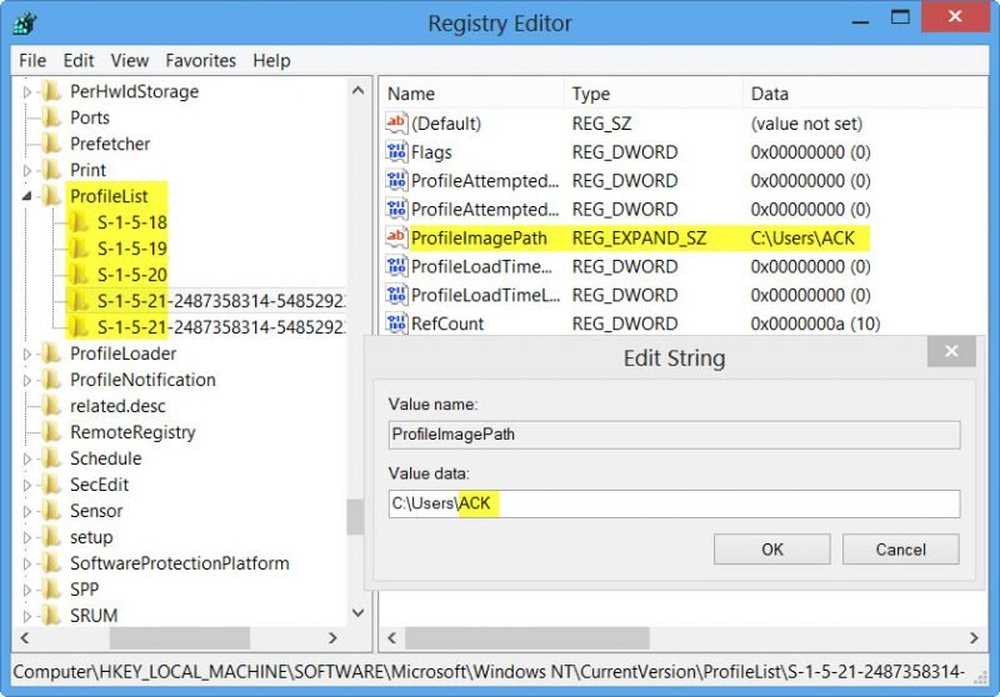Slik endrer du gjennomsiktighetsinnstillinger i Windows 10

Windows 10 v1803, har tatt med seg flere viktige endringer som er utformet for å fikse mange problemer og forvandle operativsystemet til noe imponerende. En av de viktige endringene har mye å gjøre med brukergrensesnittet. Som vi vet, går Microsoft videre med planer om å kvitte seg med det gamle brukergrensesnittet, og det inkluderer kontrollpanelet.
Selskapet legger alt til i Innstillinger-området, og det nyeste tillegget er muligheten til å endre Windows 10s gjennomsiktighet.
Endre gjennomsiktighetsnivåer i Windows 10
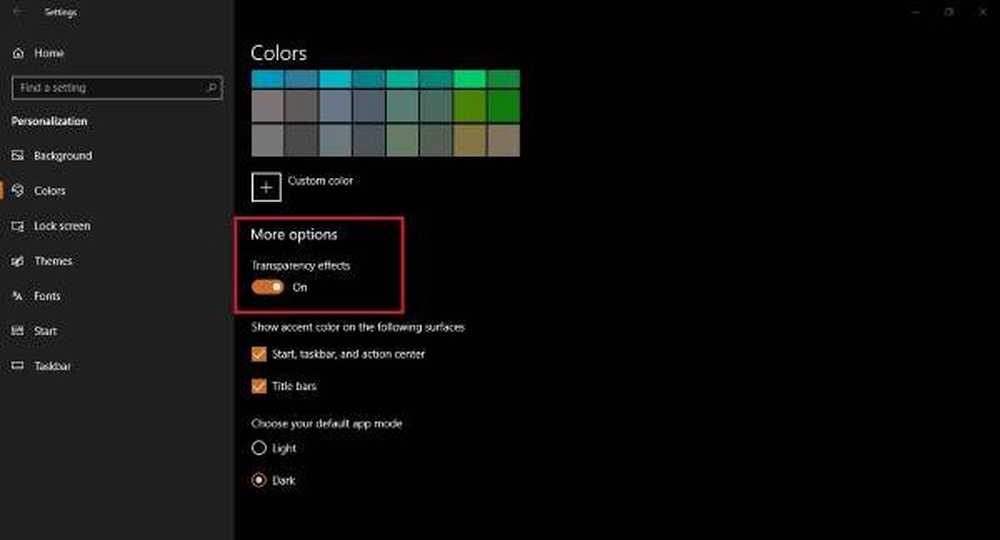
Før vi går inn i trinnene, bør det bemerkes at dette nye utseendet til Windows 10 heter "akryl,"Og det er en del av Microsofts plan om å fortsette med forbedringen av Fluent Design System.
Nå, med riktig bakgrunn, har gjennomsiktigheten oppe og løp kan se ganske vakker ut, men samtidig kan det sakte langsommere systemer. Av denne grunn kan mange folk ønsker å bli kvitt saken, og vi skal vise deg hvordan.
Start innstillinger app, og vent deretter på tilpasning> farger. Rull ned til du har kommet over noe som sier "Flere alternativer", så se etter ordene "Transparenteffekter.”Du får se muligheten til å slå den av eller slå den av. Når knappen har blitt byttet, vil endringene tre i kraft med en gang. Hvis dette ikke skjer, start datamaskinen på nytt, og du bør nå være god til å gå.
Andre ting du kan gjøre her, inkluderer muligheten til automatisk å velge en aksentfarge fra bakgrunnen, manuelt velge fra en liste med farger eller tilpasse dine egne fargevalg.
I tillegg kan folk selv velge hvor de skal vise sine aksentfarger. For nå er det bare to alternativer: "Tittelbarer", "Start, oppgavelinje og Handlingssenter." Det er også mulig å velge en lys eller mørk bakgrunn hvis det er noe du er interessert i å skifte.
Å ha Windows 10 v1803 installert er super viktig
Husk at hvis appen Innstillinger ikke har lignende utseende på skjermbildet ovenfor, har datamaskinen din ennå ikke blitt oppdatert til Windows 10 1803. Vi anbefaler at du går tilbake til hjemmeavsnittet i Innstillinger-appen, klikker på Oppdater og Sikkerhet> Windows Update> Sjekk etter oppdateringer.
Vi forventer at Microsoft skal legge til nye tilføyelser i fremtidige oppdateringer, men for øyeblikket, det du ser her, er den beste måten å gjøre fargerelaterte endringer i Windows 10 til videre.
Microsofts byggekonferanse bør gi oss en ide om hva selskapet planlegger for fremtiden for Windows 10-oppdateringer.