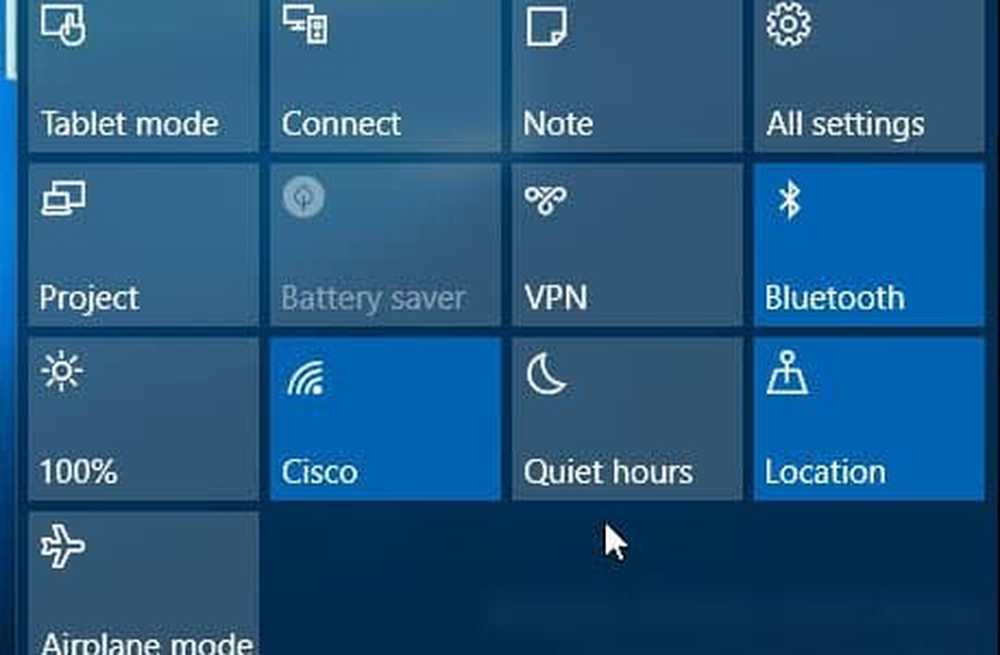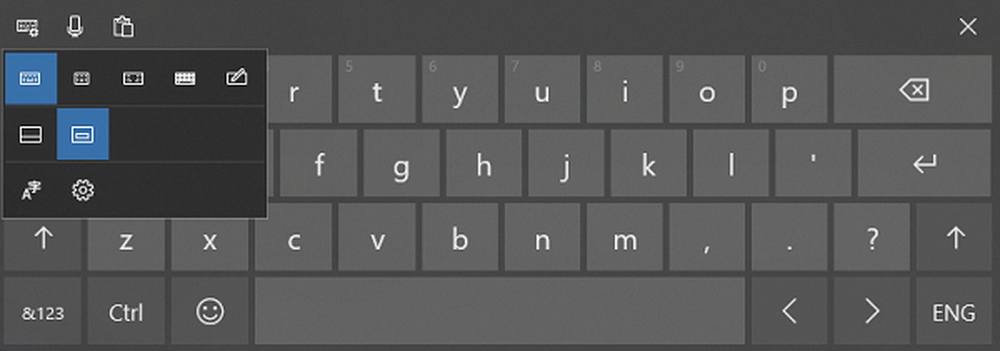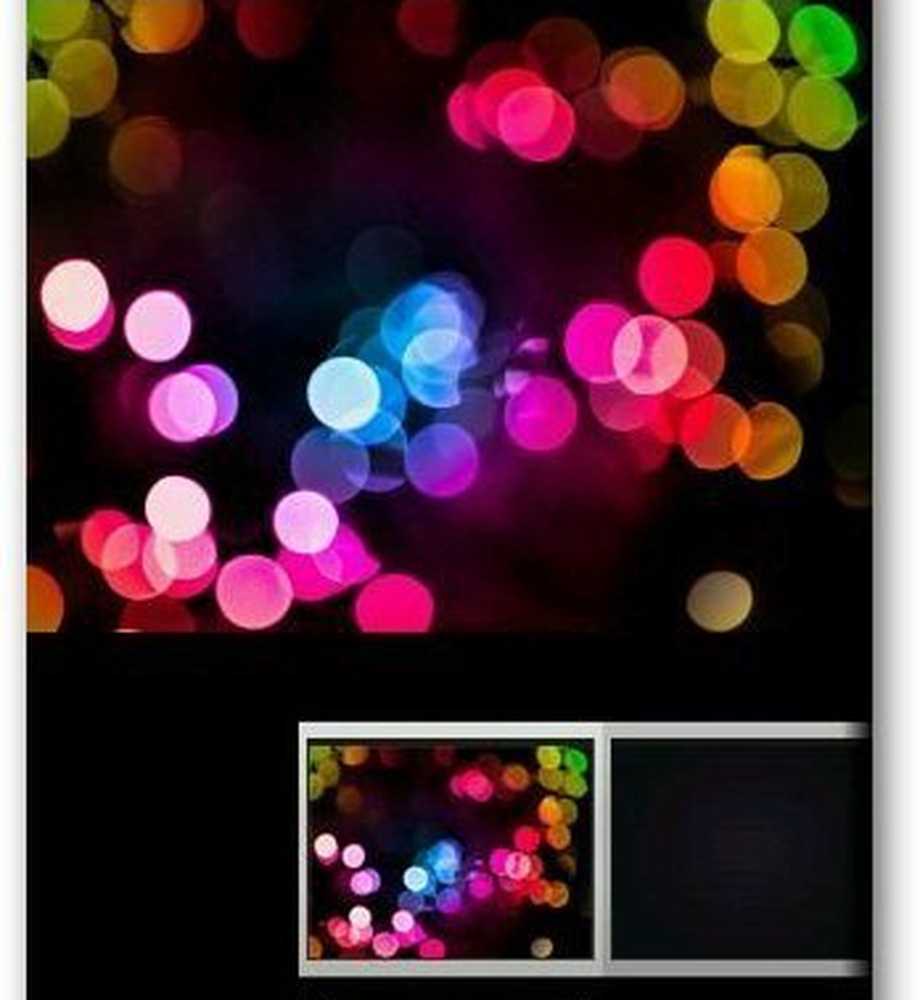Slik endrer du brukerkonto navn i Windows 10/8
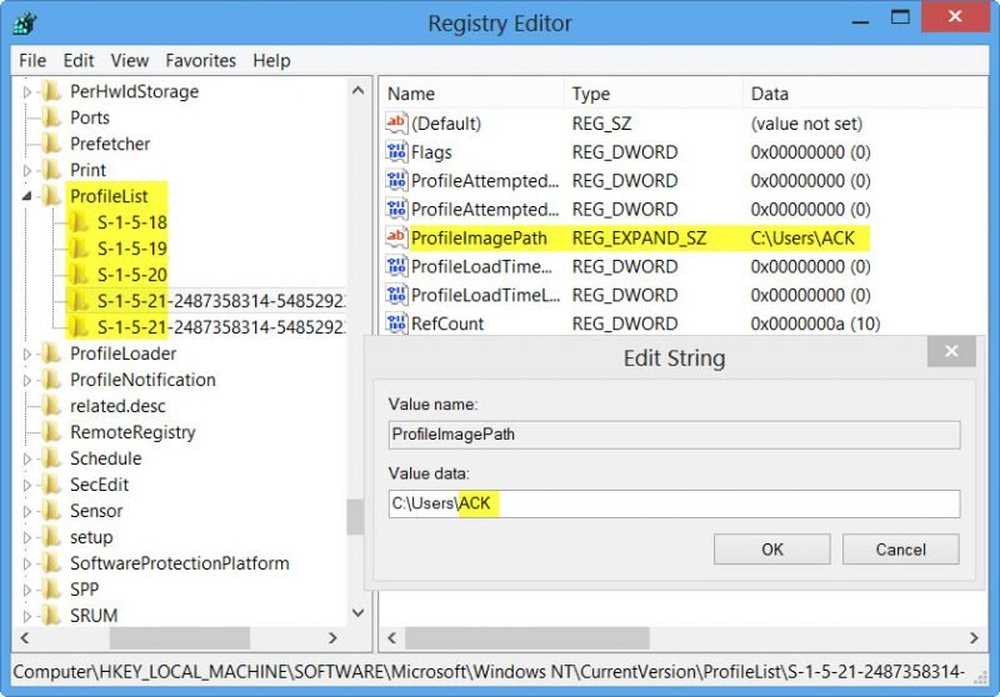
Å endre et brukerkonto navn i Windows 7 var ikke en stor avtale, og de fleste brukere klarte å gjøre det enkelt. I Windows 7 du kan bruke Endre kontonavnet ditt Angi på venstre side av brukerkontoer-appleten i Kontrollpanel. Men i tilfelle av Windows 8, folk står overfor en utfordring, da det ikke er så enkelt å endre brukernavn. Dette skyldes at når du installerer Windows 8, er det et alternativ å gi navnet på brukerkontoen. Men etter det, finnes det ikke engang et enkelt alternativ i PC-innstillinger, for å endre navnet du oppgav tidligere. I denne artikkelen forteller jeg deg hvordan du kan endre brukernavn.
Merk: Windows 10 brukere, vennligst ikke prøv denne delen. Rull ned til delen der den står Endre brukerkonto navn i Windows 10.
Endre brukerkonto navn ved hjelp av NETPLWIZ
Før du begynner, vær så snill sikkerhetskopier alle dataene dine og opprett et systemgjenopprettingspunkt først.
1. trykk Windows Nøkkel + R kombinasjon og skriv deretter inn netplwiz i Løpe dialogboks. Klikk OK. Hvis du blir bedt om det UAC, klikk Ja.
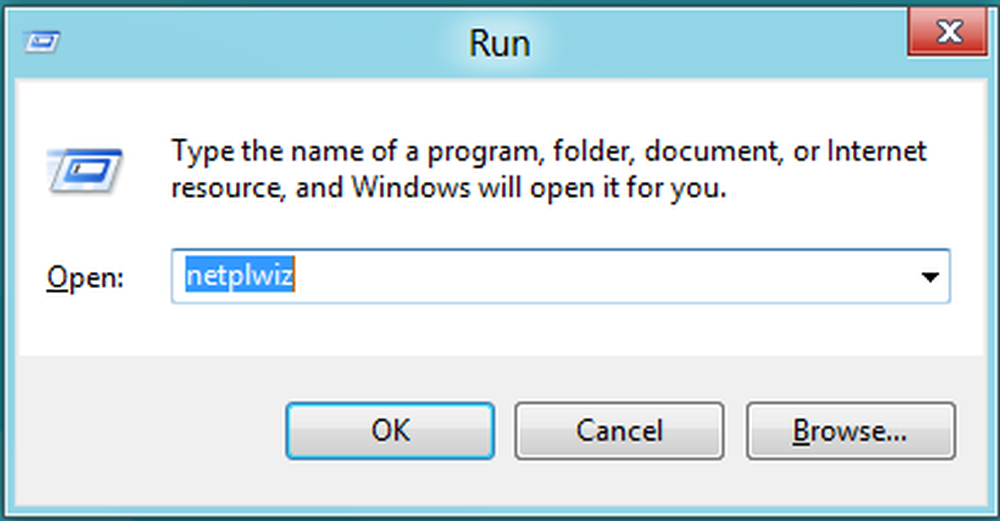
2. Nå i Brukerkontoer vindu, sjekk Brukere må skrive inn et brukernavn og passord for å gå inn i denne datamaskinen, hvis det er ukontrollert. I Brukernavn delen, velg brukernavnet du vil endre navnet på og klikk på Eiendommer.

3. I Eiendommer vindu, i Brukernavn feltet, oppgi ønsket brukernavn. Klikk deretter Søke om etterfulgt av OK.
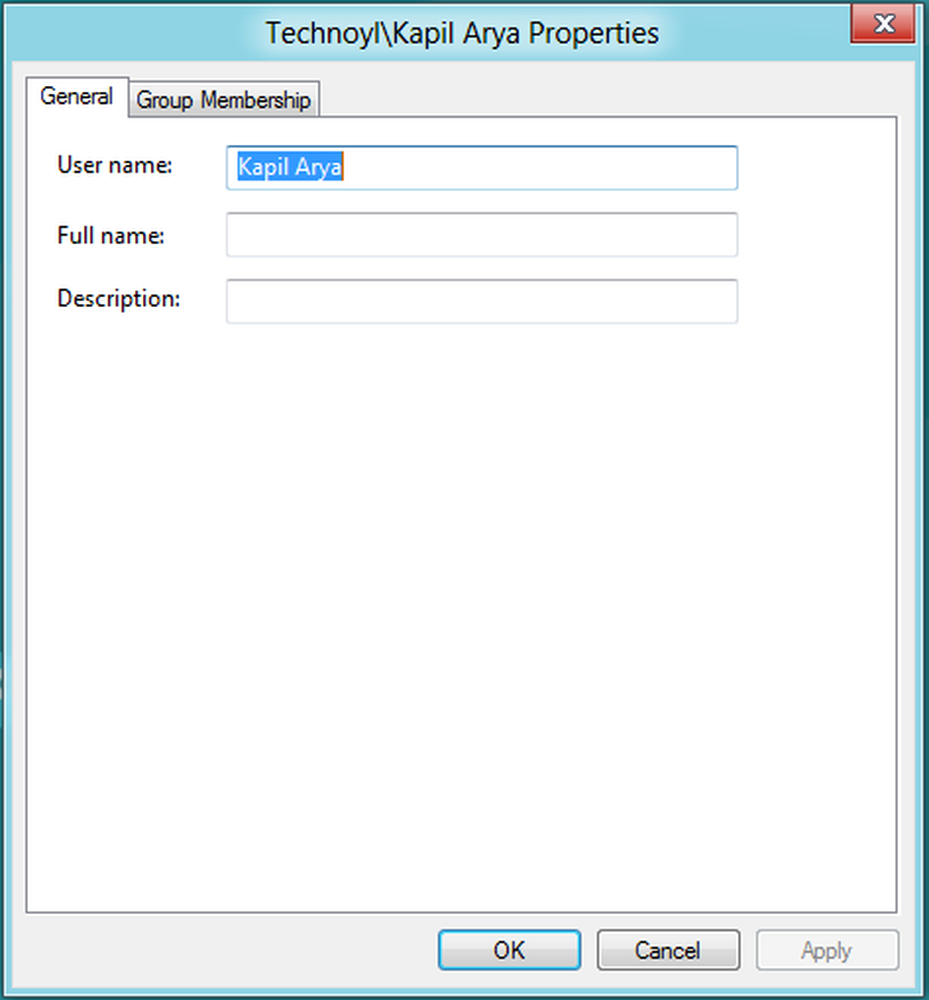
Det er det! Du vil lykkes med å endre brukernavnet. Reboot for å se endringen.
Håper du finner tipset nyttig.
MERK: I Windows 8 kan du åpne Kontrollpanel \ Alle kontrollpanelelementer \ Brukerkontoer \ Endre navn og endre brukernavn her også. Les lesa kommentaren nedenfor av Matt.
Endre brukermappens navn
Selv etter at du har endret brukernavnet ved hjelp av denne metoden, vil din personlige mappe fortsette å vise det gamle brukernavnet. For å gi nytt navn til brukermappen, gjør du følgende.
Opprett et systemgjenopprettingspunkt først. Deretter åpner du Registerredigering og navigerer til følgende nøkkel:
HKEY_LOCAL_MACHINE \ SOFTWARE \ Microsoft \ Windows NT \ CurrentVersion \ ProfileList
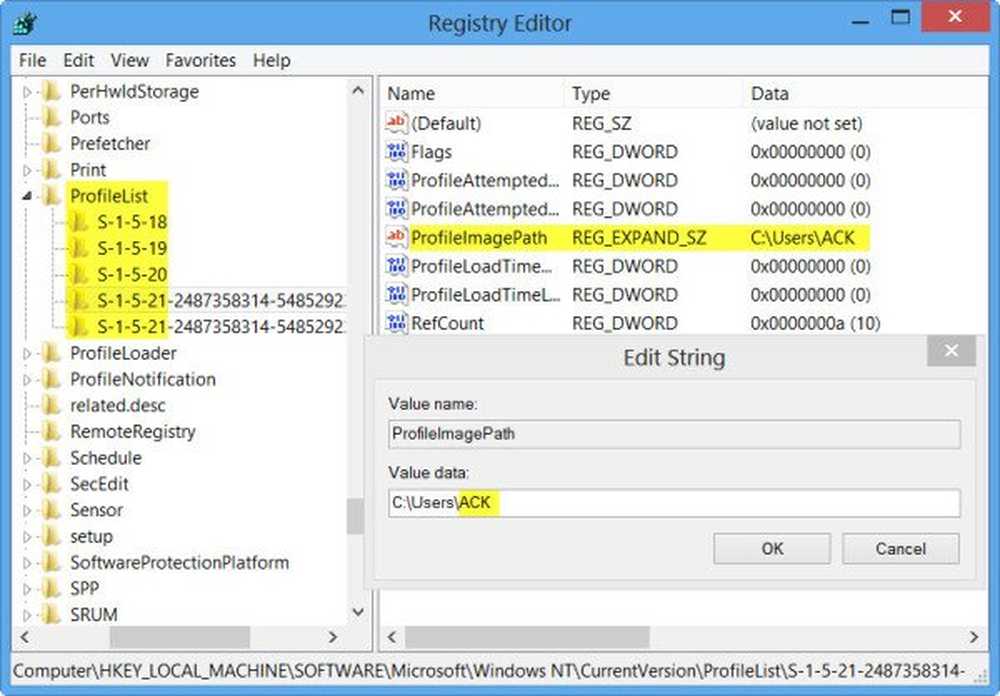
Du finner flere mapper her som S-1-5-. Søk gjennom dem til du finner en ProfileImagePath peker på ditt gamle brukernavn. Dobbeltklikk på den og erstatt ditt gamle brukernavn med ditt nye brukernavn.
Start datamaskinen på nytt for å se endringen.
Endre brukerkonto navn i Windows 10
Les kommentaren av Grof Gergely. Han sier:
Beste ønsker.Det kan faktisk gjøres på Windows 10. Du gjør disse trinnene (registret redigere ting) og deretter trykker du på Win + R, skriver du "msconfig". Der går du inn i "Boot" delen og du krysser "Safe Boot". Deretter starter datamaskinen på nytt.
Gå nå inn i C> Brukere og gi nytt navn til mappen til det nye brukernavnet (DET SAMME EN DU BRYDER TIL REGISTRET). Nå trykker du igjen på Win + R> åpne msconfig> Oppstartsseksjon> Slå av sikker oppstart. Start datamaskinen på nytt, og det fungerer fint.
Jeg gjorde det på denne måten, og det fungerer perfekt.