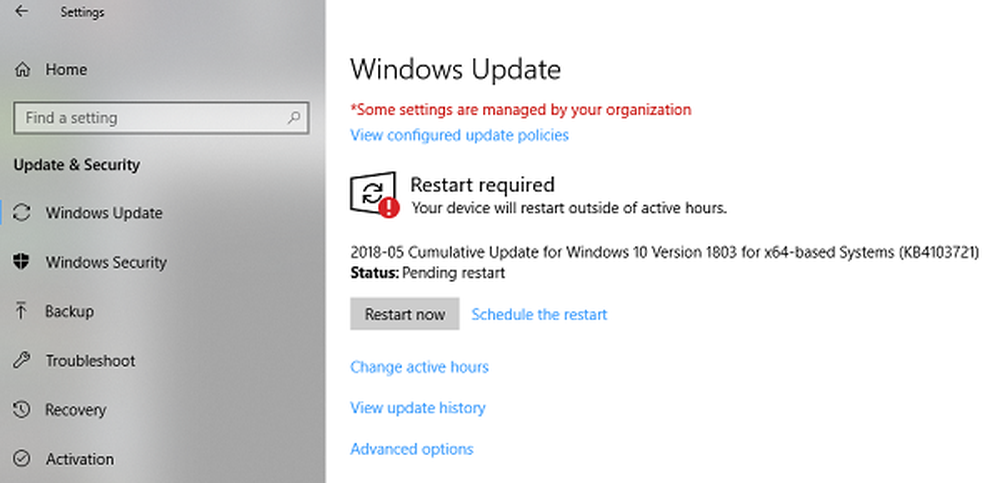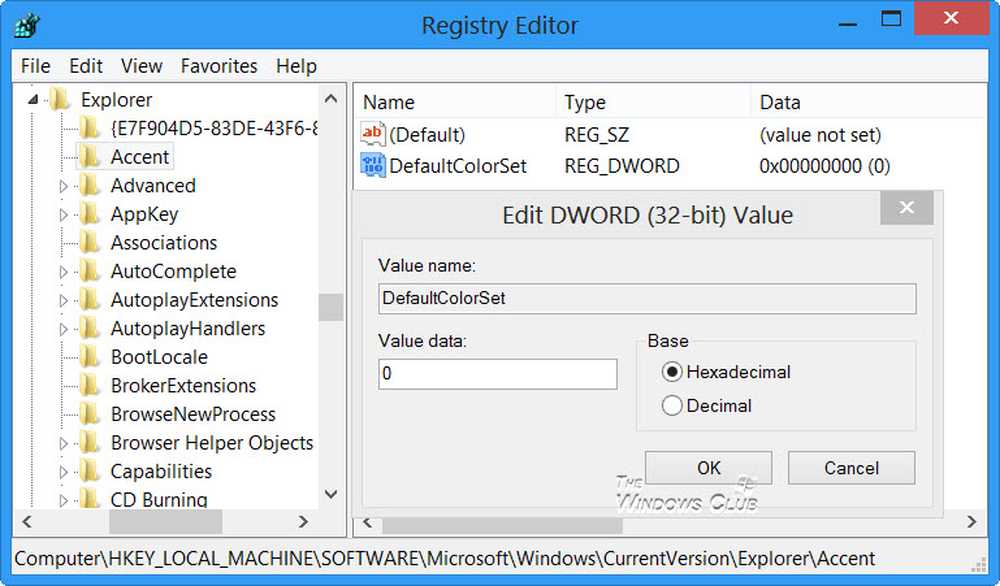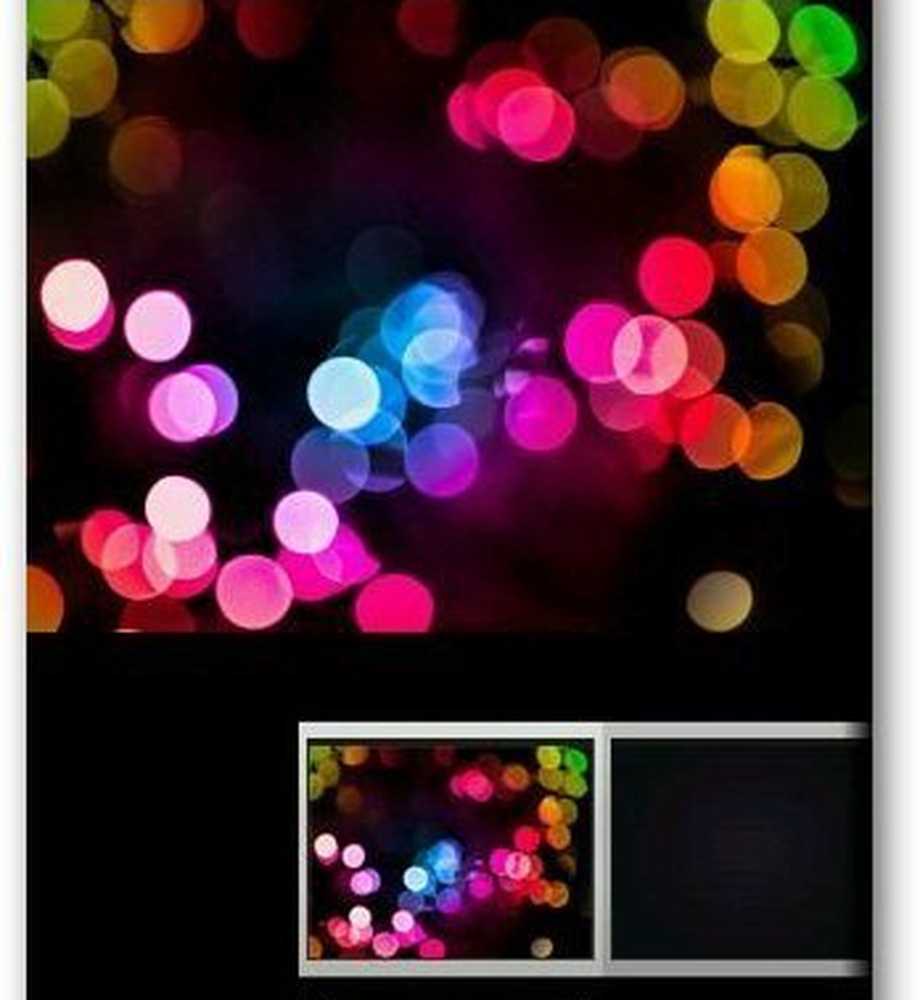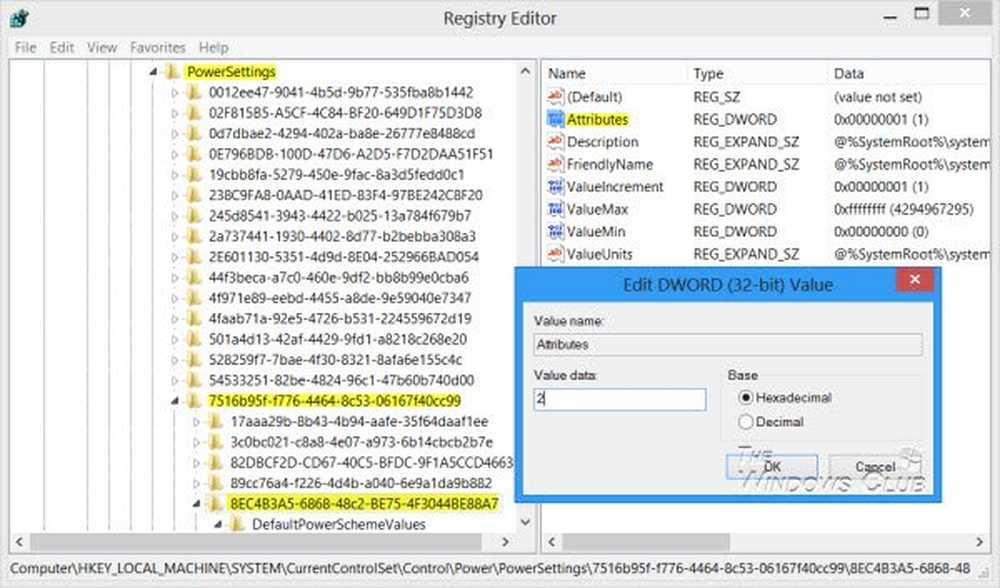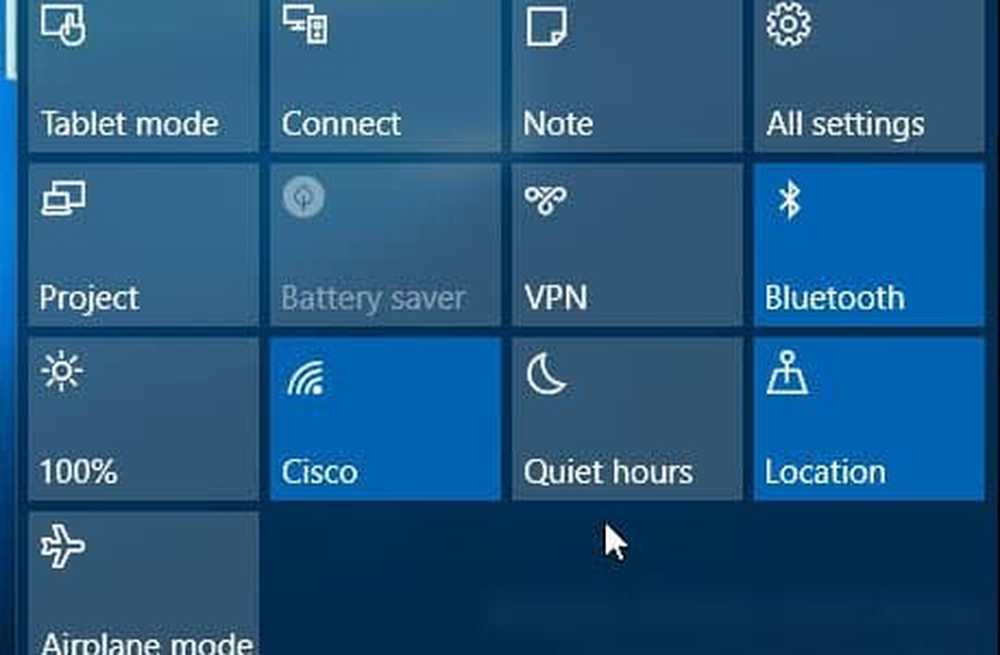Slik endrer du Windows 10-tastaturlayout
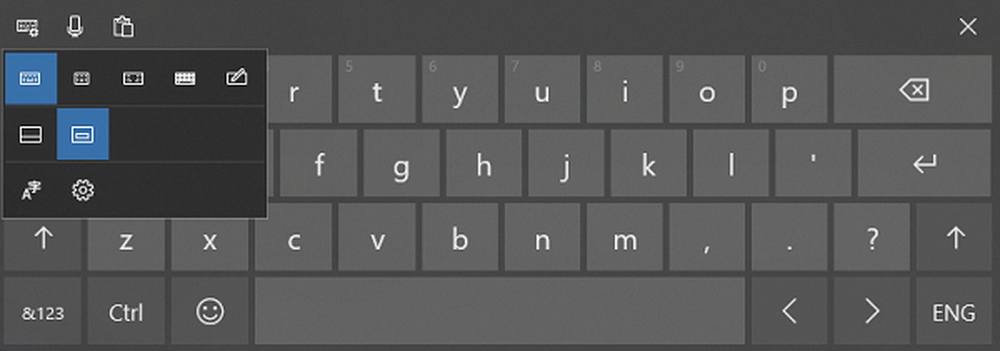
Windows 10 tilbyr flere tastaturer, og det er enkelt å legge til dem, det er viktig å merke seg at du også kan endre Windows 10 Tastaturoppsett. Selv om det er veldig grunnleggende, er det viktig, spesielt når du bruker en berøringsskjerm for å skrive. I denne veiledningen deler vi hvordan du kan endre Windows 10-tastaturoppsettet og også legge til nytt tastatur.
Endre Windows 10-tastaturlayout
Mens et tastatur er tilgjengelig som standard når du installerer Windows basert på språket, kan du legge til en ny. Du kan alltid bytte mellom standard eller flere søkeord enkelt.
- Gå til Innstillinger> Tid og språk> Legg til et språk.
- Når du er installert, holder du den over og klikker på Alternativer.
- Klikk nå på Legg til et tastatur og avslutte.
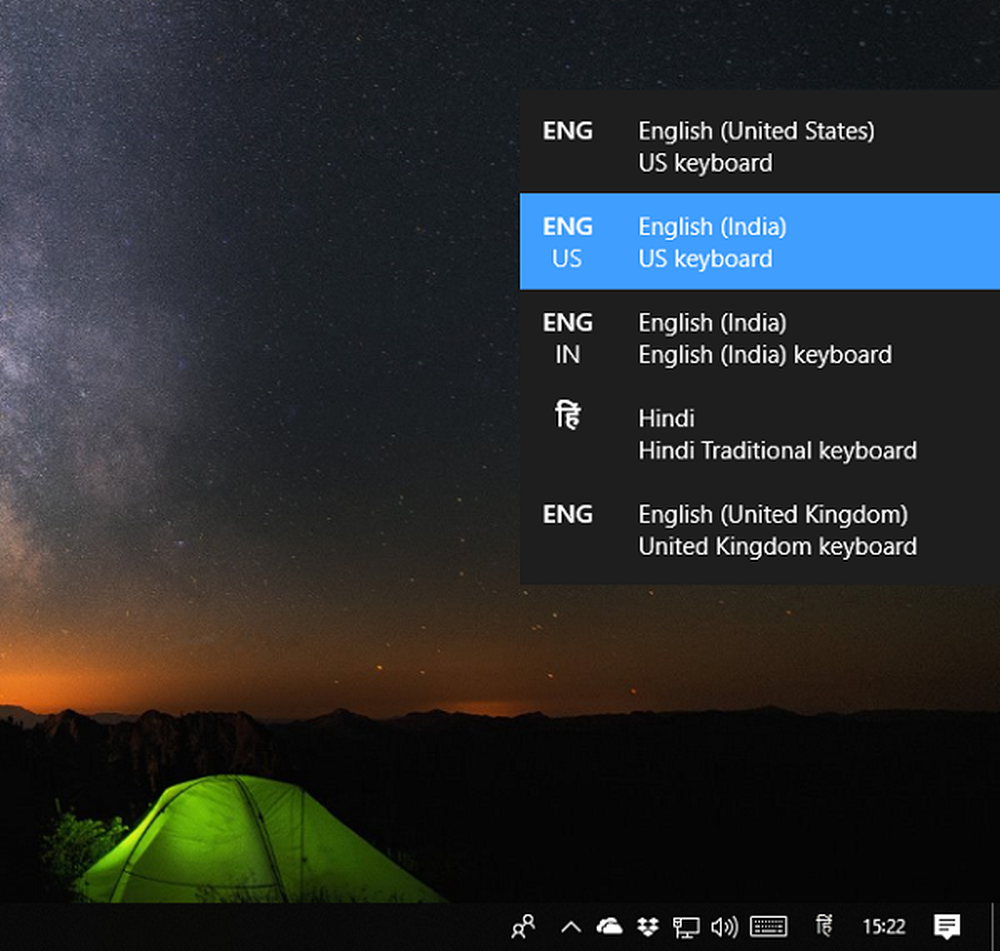
Nå som du har et tastatur installert, kan du se hvordan du kan endre Windows 10-tastaturoppsettet.
Det er to måter å forstå layoutdelen på. En hvor du endrer hele tastaturet og andre hvor du vil at posisjonen skal endres slik at den er lett tilgjengelig.
Bytt hele tastaturet eller bytt mellom tastaturer
trykk WIN-nøkkel + mellomromstasten for å åpne tastaturbryteren.
Trykk mellomromstasten på nytt, og den vil bytte mellom det installerte tastaturet.
TIPS: Sjekk denne løsningen hvis Windows 10 holder på å endre tastaturoppsettet automatisk.
Endre tastaturplassering i Windows 10
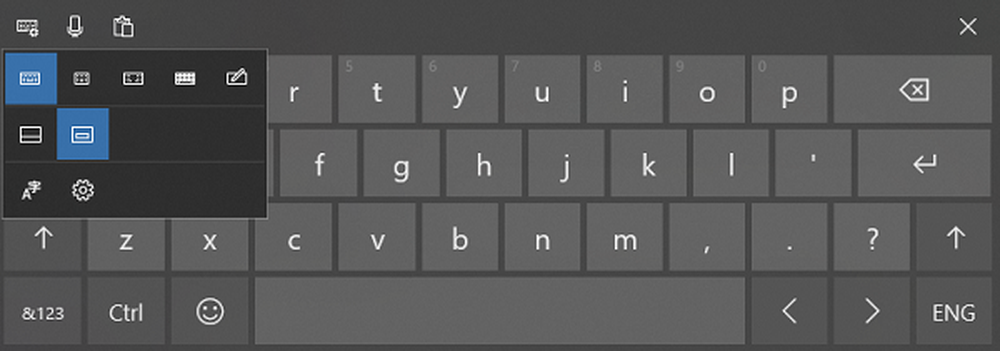
Se etter et tastaturikon på oppgavelinjen. Trykk for å starte den.
Øverst til venstre på tastaturet, let etter et tastaturikon med konfigurasjon.
Trykk for å åpne den, og her kan du velge mellom forskjellige layout, inkludert:
- Standard
- flytende
- Dele
- Fullt tastatur.
Siden de fleste tabletter og bærbare skjermer kommer til å bli større, er det best å velge Split. Du har også mulighet til å bruke mikrofonen og utklippstavlen.
Hvis du trenger å bruke en penn, kan du bruke den siste til å bruke fingrene eller en digital penn. Nyttig når du må logge inn dokumenter.
Gi oss beskjed om dette hjalp.