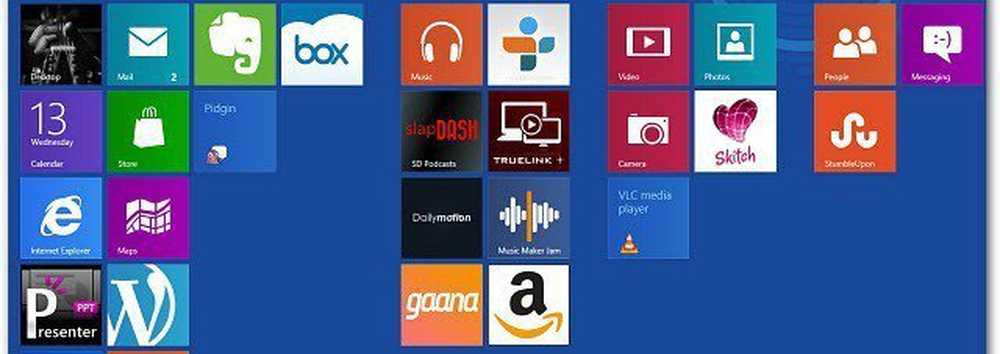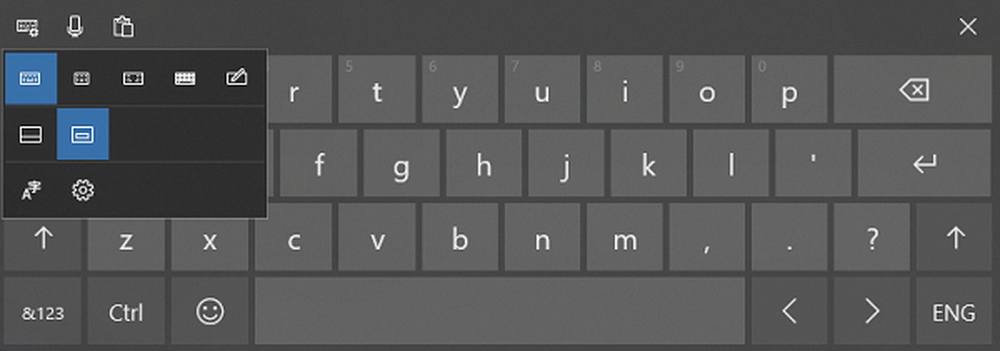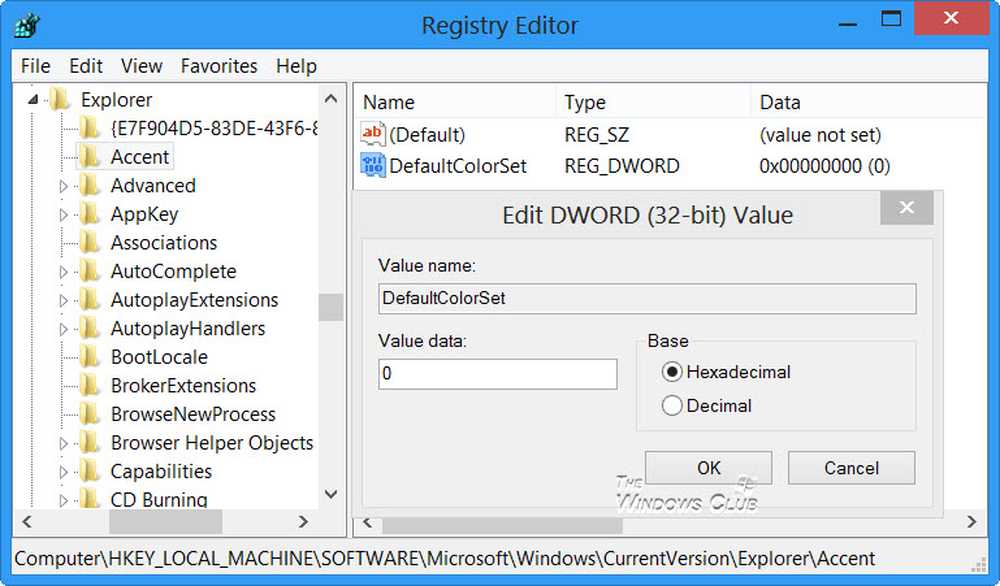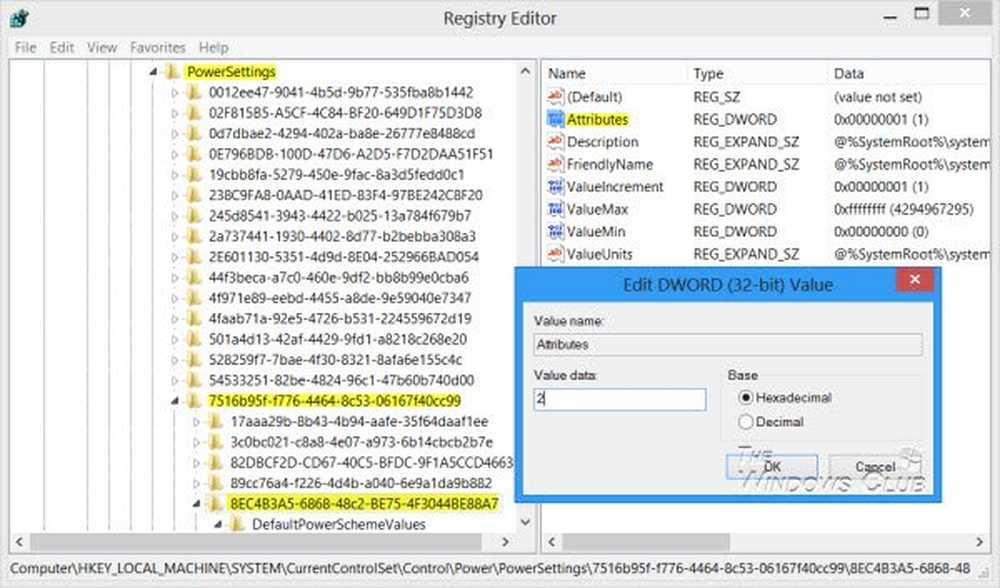Slik endrer du Windows 10-oppdateringer nedlasting av mappeplassering
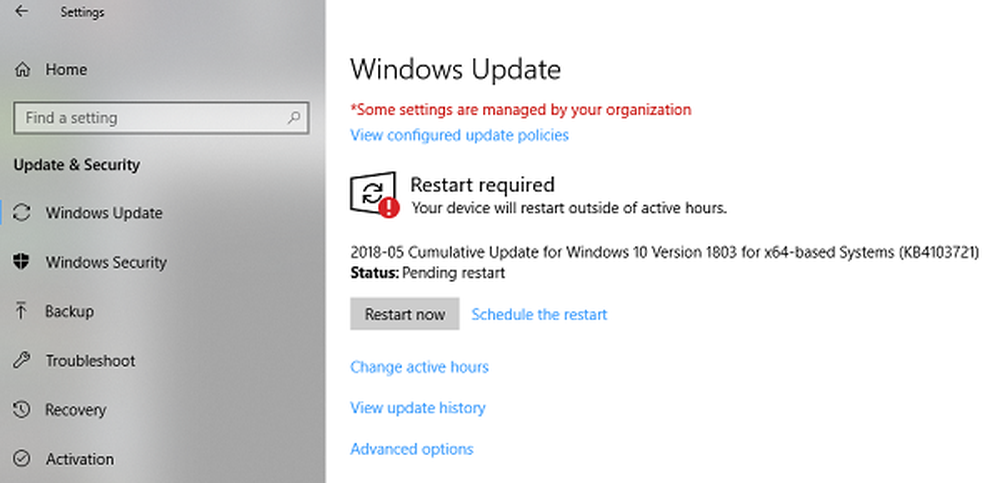
Å kjøre ut av lagringsplass er ikke noe nytt. De fleste av oss har tilgang til internett og fortsetter å laste ned ting. Deretter er det spill som kan ta opp mye lagringsplass. Det største problemet kommer når du går tom for lagringsplass på Windows-installasjonsstasjonen, som vanligvis er C-stasjonen, og oppdateringene slutter å laste ned. Windows OS gir deg ikke mulighet til å endre nedlastingsstedet for oppdateringene. I dette innlegget lærer vi å endre nedlastingsplassen for Windows 10 Updates.
Endre nedlastingssted for Windows 10 Updates
Før du begynner, bør du vite at du må ha administratorrettigheter for å fullføre dette. Hvis du har en vanlig konto, er det en god ide å komme i kontakt med hvem som hadde satt opp PCen din og tatt hjelp.

Standardplasseringen til Windows Update er C: \ Windows \ SoftwareDistribution. SoftwareDistribution-mappen er hvor alt blir lastet ned og senere installert.
Klargjør en ny katalog for at systemet skal laste ned Windows Update
Opprett en målkatalog i en annen stasjon enn C-stasjon. Det kan bli kalt som WindowsUpdateDownload for enkel referanse. La oss anta at banen er D: \ WindowsUpdateDownload
Deretter bruker du Ctrl + Alt + Delete for å starte Oppgavebehandling og bytte til Tjenester-fanen, og høyreklikk deretter på wuauserv, og stopp den.
Endre navn på C: \ Windows \ SoftwareDistribution til C: \ Windows \ SoftwareDistribution.old
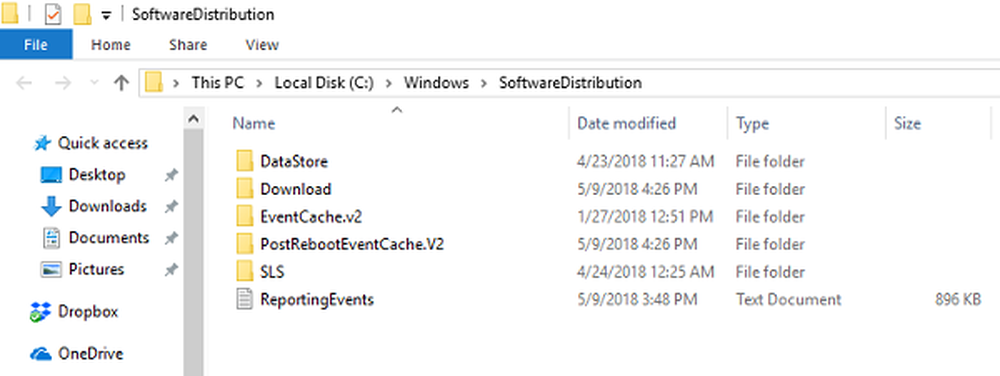
Opprett Symlink
For å opprette en symlink, på startmenyen, søk etter CMD eller kommandoprompt. Høyreklikk på det, og kjør det som administrator. Skriv deretter kommandoen nedenfor, og trykk deretter på Enter:
mklink / j c: \ windows \ softwaredistribution d: \ WindowsUpdateDownload
Dette vil gjøre at Windows Update starter nedlasting av filer fra null til denne nye plasseringen.
Hvis det ikke virker, kan du prøve å starte Windows 10 i sikkermodus for å få dette gjort.
Start Windows Update Service på nytt
Etter dette må du starte Windows Update-tjenesten. Du kan enten bruke oppgavebehandling til å starte det som vi gjorde over eller utføre følgende kommando i CMD:
nettstart wuauservSjekk om Windows Update fungerer:
Gå til Innstillinger> Oppdatering og sikkerhet> Windows Update> Søk etter oppdatering. Hvis det begynner å laste ned en oppdatering eller ikke kaster noen feil, er du klar.
Her er et interessant faktum, etter at du lastet ned Windows Update, pakker OS ut det i stasjonen som har den ledigeste plassen tilgjengelig og installeres derfra. Windows vil slette innholdet i denne katalogen fra tid til annen.
Vi anbefaler at du bruker et lagringsplass som vanligvis forblir tomt. Mens du kan velge et SD-kort (NTFS-format) eller en ekstern stasjon, anbefaler vi ikke å med mindre det alltid forblir koblet til PCen.