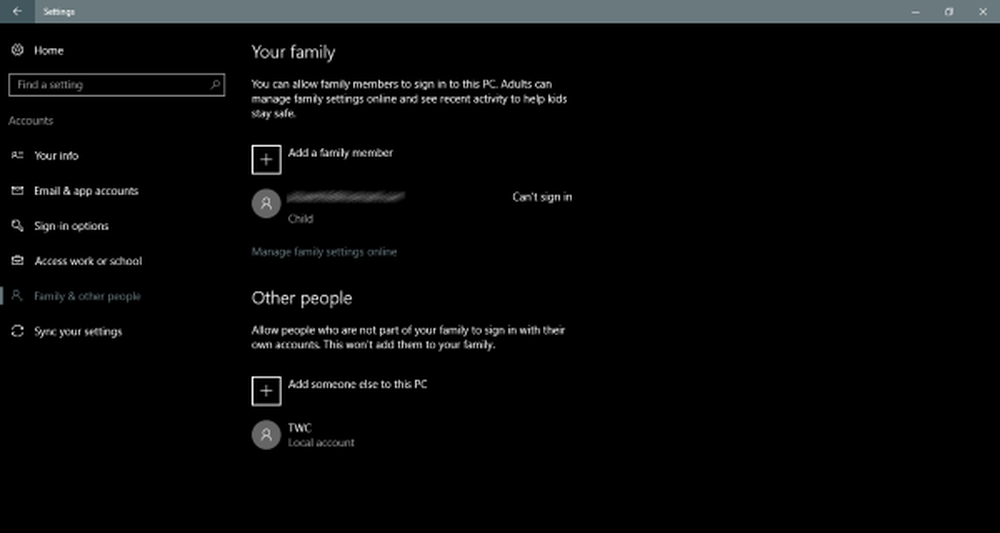Slik oppretter du en gjestekonto i Windows 10
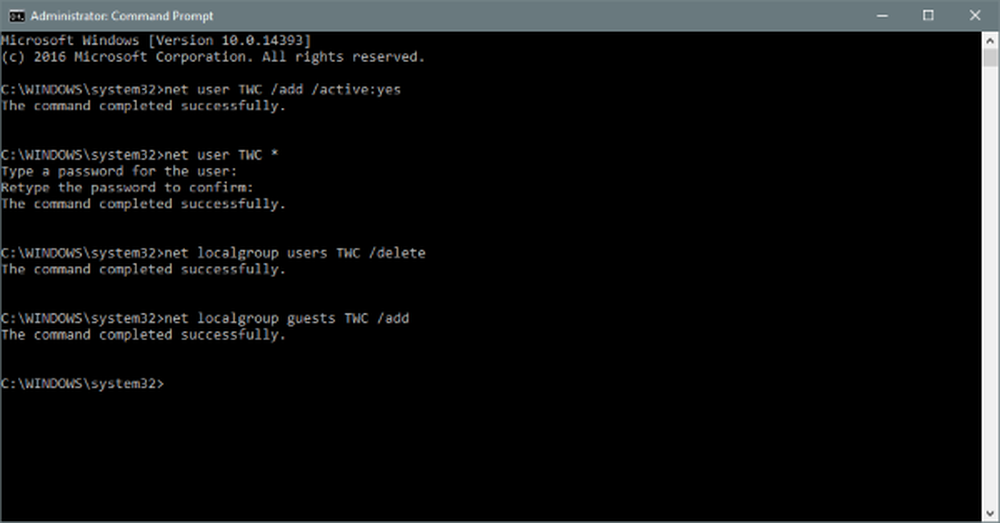
Det er tider når vi må dele vår Windows-PC med noen. Har en Gjestekonto på Windows kommer hendig i slike situasjoner. Windows 10 fjernet gjestenes funksjonalitet. Men du kan fortsatt legge til familiemedlemmer og andre personer som brukere på datamaskinen, enten de har en Microsoft-konto eller ikke, og gi dem begrenset tilgang til PCen din.
Selv om muligheten til å legge til gjestekonto ble fjernet i Windows 10, men alle elementene som kreves for å opprette en gjestekonto, eksisterer fortsatt. Du kan bruke nettbruker kommandoen i en kommandoprompt for å opprette og opprette en gjestekonto på Windows 10. Vi har sett hvordan du oppretter en ny brukerkonto i Windows 10 - la oss nå se hvordan du gjør dette.
OPPDATER: Det ser ut til å ha endret seg i nyere Windows 10-versjoner. Windows 10, v1607 introdusert Delt eller Gjestemodus. Dette setter opp Windows 10 Pro, Pro Education, Education og Enterprise for begrenset bruk i visse scenarier. Følgende prosedyre kan ikke fungere i Windows 10 v1607, v1703 og senere nå.
Opprett en gjestekonto i Windows 10
Før du begynner, opprett et systemgjenopprettingspunkt først. Nå for å opprette en gjestekonto i Windows 10, må du gjøre følgende:
1] Åpne Start og søk etter Ledeteksten. Høyreklikk og velg deretter Kjør som administrator.
2] Nå må vi legge til en brukerkonto på datamaskinen din. Skriv inn følgende kommando for å opprette en ny bruker. 'TWC' Her er navnet på brukerkontoen, du kan nevne det du vil. Men sørg for at navnet på kontoen ikke er 'Guest' som det er reservert av Windows.
nettbruker TWC / add / active: ja
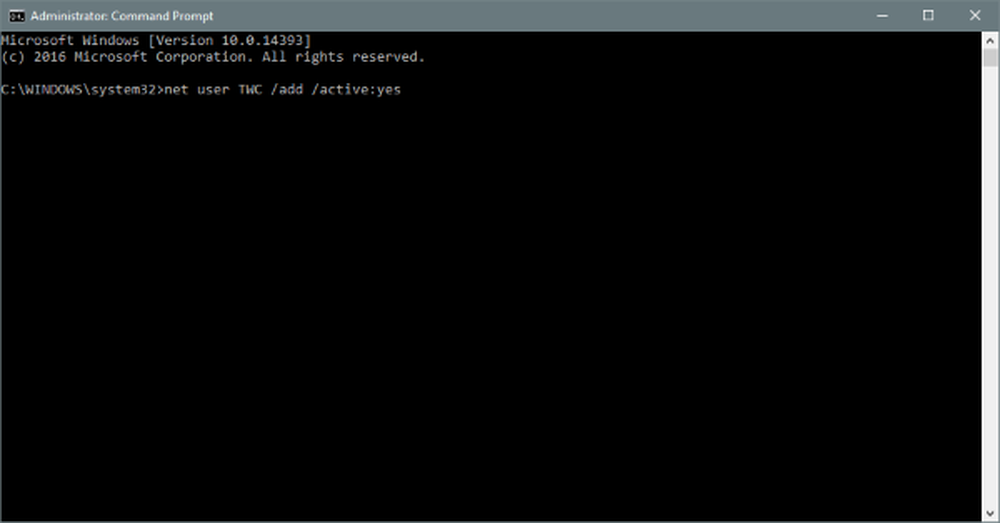
3] Når kontoen er opprettet, utfør følgende kommando. Det lar deg legge til et passord på kontoen. Siden dette er en gjestekonto, vil vi ikke legge til et passord til det, så trykk Enter for å hoppe over
nettbruker TWC *

4] Nå må vi slette den nyopprettede kontoen fra brukere gruppe og legg den til Gjestegruppe. Kommandoene nedenfor lar deg gjøre det. Skriv inn disse kommandoene en etter en, og du er ferdig for det meste av delen.
netto localgroup-brukere TWC / slett netto localgroup gjester TWC / add
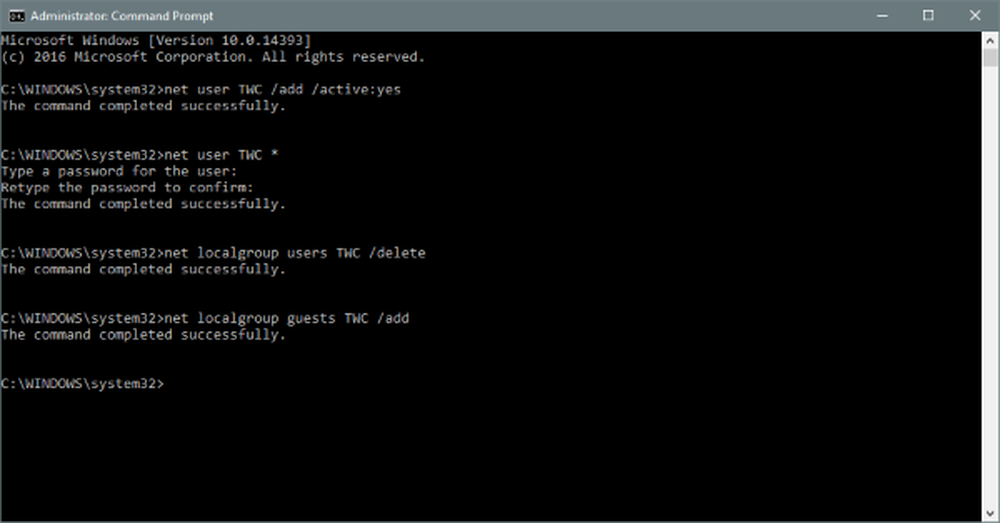
Nå har kontoen blitt opprettet, og den er på gjestnivået.
Gjestekontoer lar brukerne utføre alle de grunnleggende oppgavene. Disse kontoene har rettigheter til å kjøre apps, surfe på internett, spille musikk og etc. Men disse kontoene kan ikke endre systeminnstillinger, installere eller fjerne nye programmer og gjøre endringer i systemet som krever tillatelser. Du kan lese forskjellen mellom Admin, Standard, etc. Brukerkontoer her.
Slett gjestekontoer i Windows 10
Hvis du vil slette noen av gjestekontoer, må du kontrollere at du er logget inn i Administrator konto før du utfører trinnene nevnt nedenfor:
- Åpen innstillinger, så gå til kontoer.
- Å velge Familie og andre mennesker fra venstre meny.
- Nå under Andre folk, Du kan finne gjestekontoen du opprettet tidligere. Klikk på den og velg Fjerne. Kontoen og dens data vil bli fjernet helt fra datamaskinen.