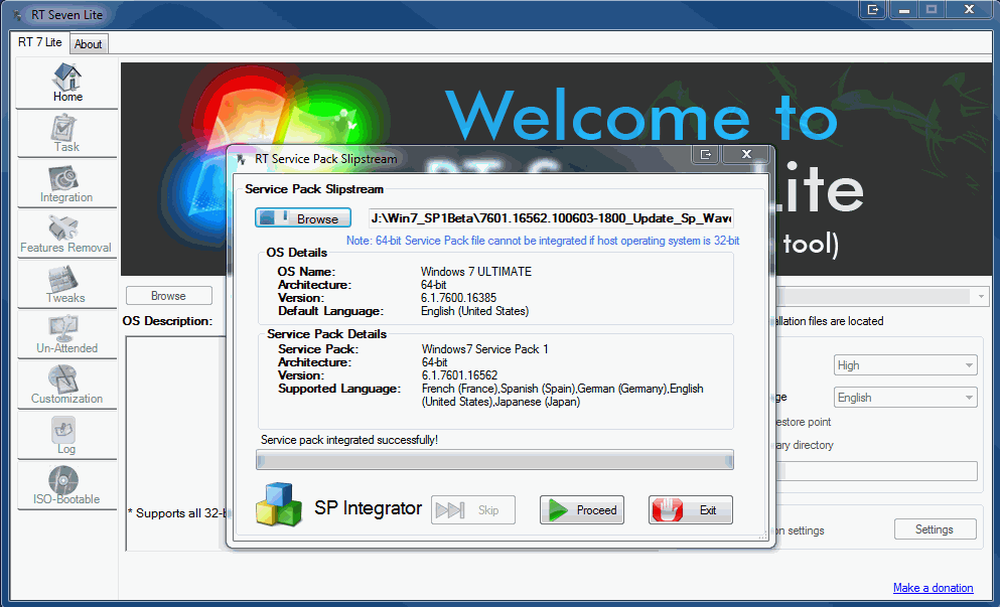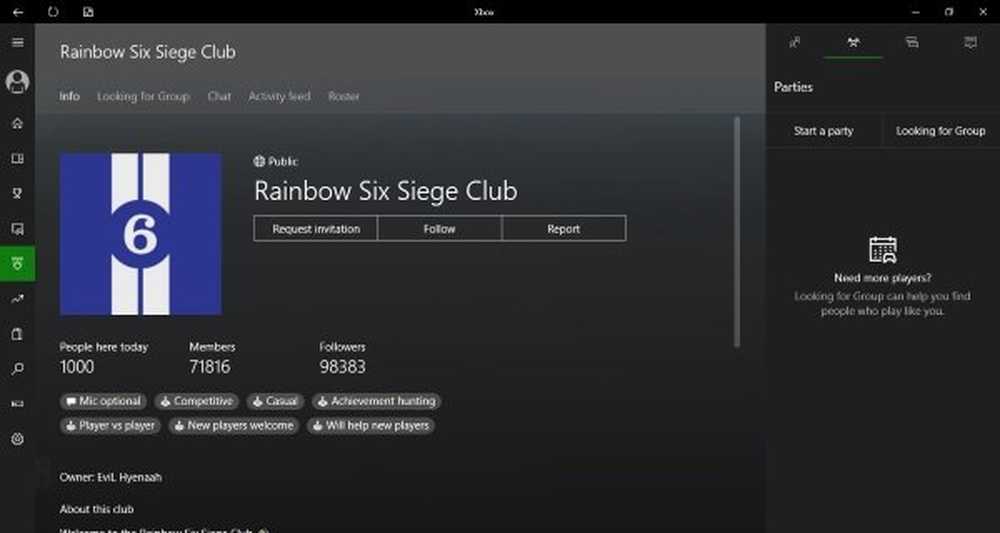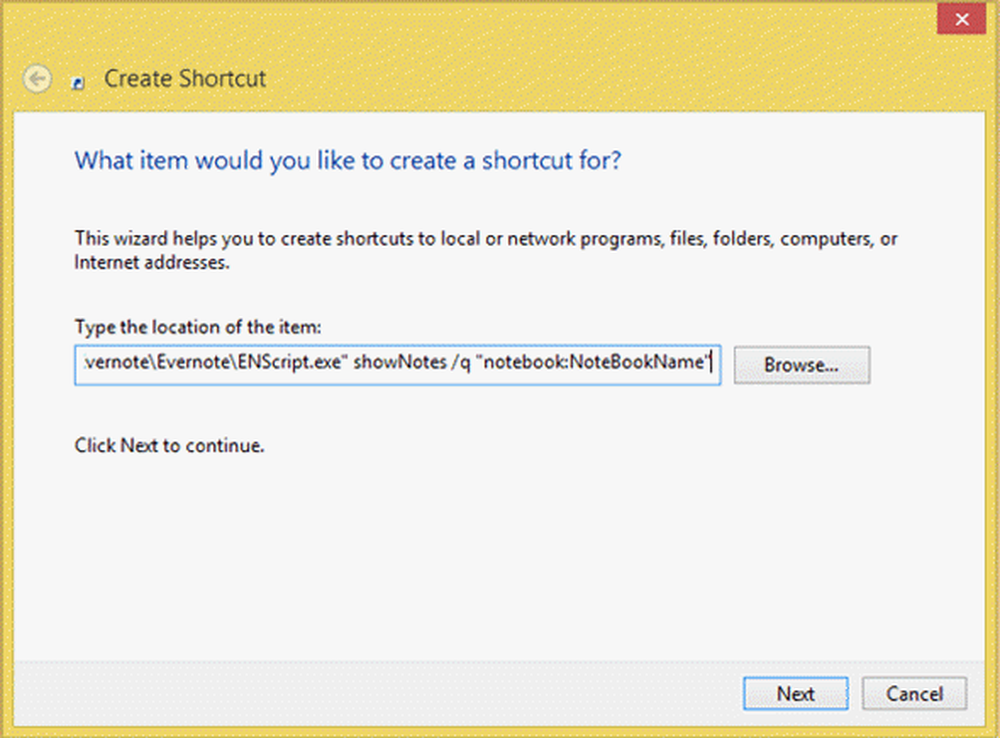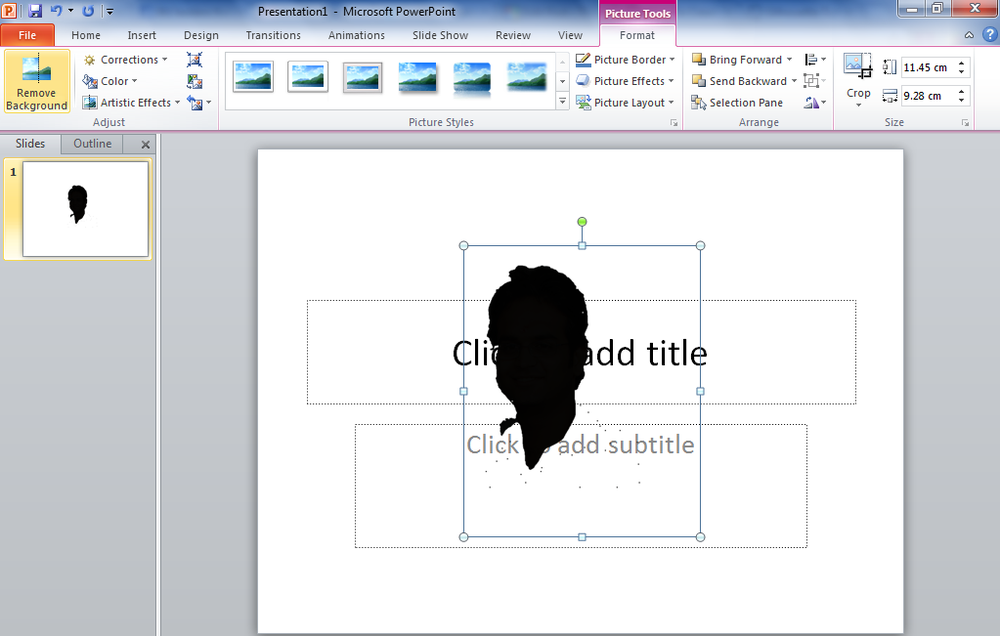Hvordan lage systembilde i Windows 10
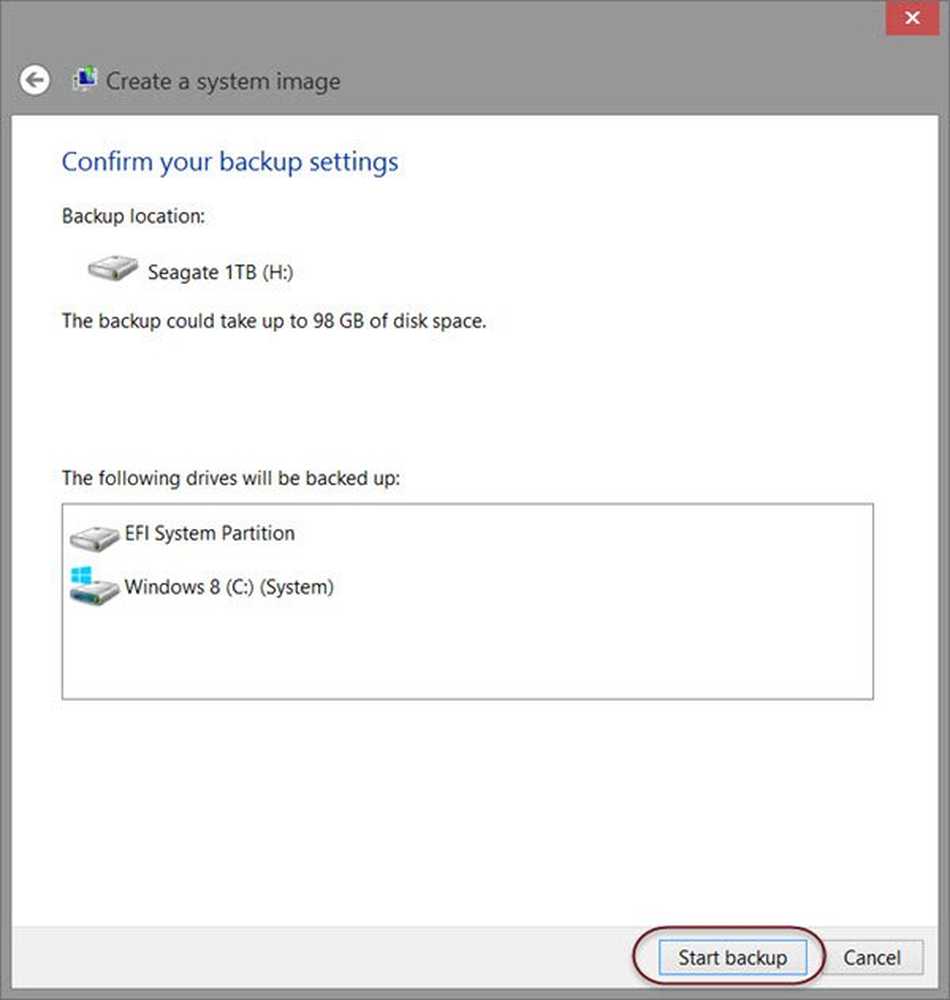
Et systembilde i Windows kan betraktes som en kopi av harddisken som kreves for å kjøre Windows. I tilfelle uheldig, når harddisken ikke fungerer, kan System Image gjenopprette. Det anbefales at du oppretter en Systembilde av datamaskinen din med jevne mellomrom som en del av backupplanen din. Dette innlegget viser hvordan opprett et systembilde i Windows 10 / 8.1, uten å bytte til tredjepartsverktøy - og også hvordan du gjenoppretter systembildet.
Opprett eller gjenopprett systembilde i Windows 10
Koble den eksterne harddisken til datamaskinen og åpne Kontrollpanel> System og historie> Filhistorikk. I venstre rute vil du se System Image Backup. Klikk på den. En annen måte å gjøre det på er å skrive sdclt.exe i Start søk og trykk Enter. Å åpne Sikkerhetskopiering og gjenoppretting (Windows 7) applet og klikk på Opprett et systembilde lenke i venstre side.
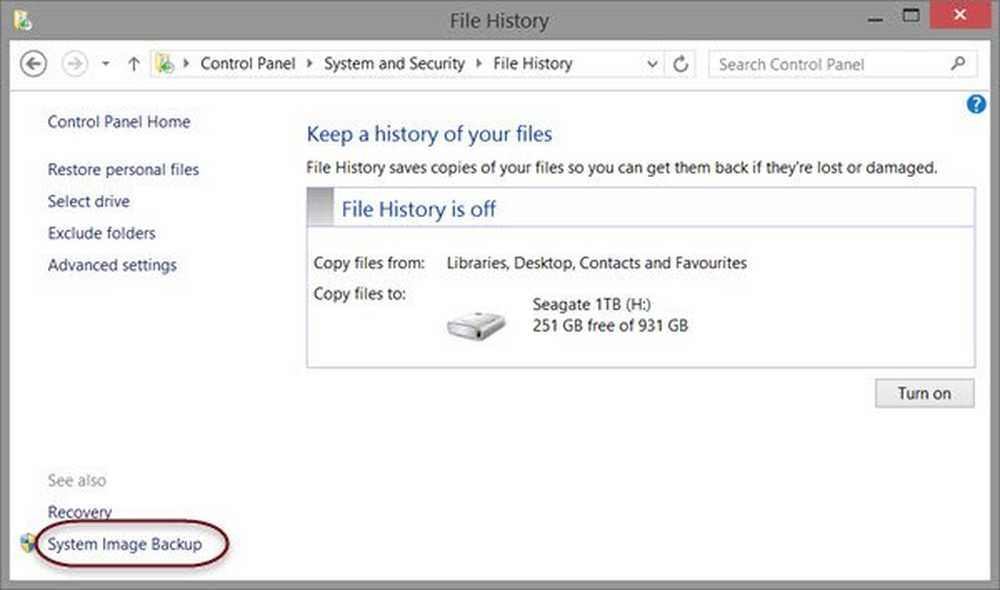
EN Opprett et systembilde veiviseren åpnes. Et systembilde er en kopi av driverne som kreves for Windows å kjøre. Det kan også inkludere flere stasjoner. Dette bildet kan brukes til å gjenopprette datamaskinen din hvis harddisken eller datamaskinen noen gang slutter å fungere; Du kan imidlertid ikke velge individuelle gjenstander for å gjenopprette.
Du må velge plasseringen der du vil lagre systembildet.
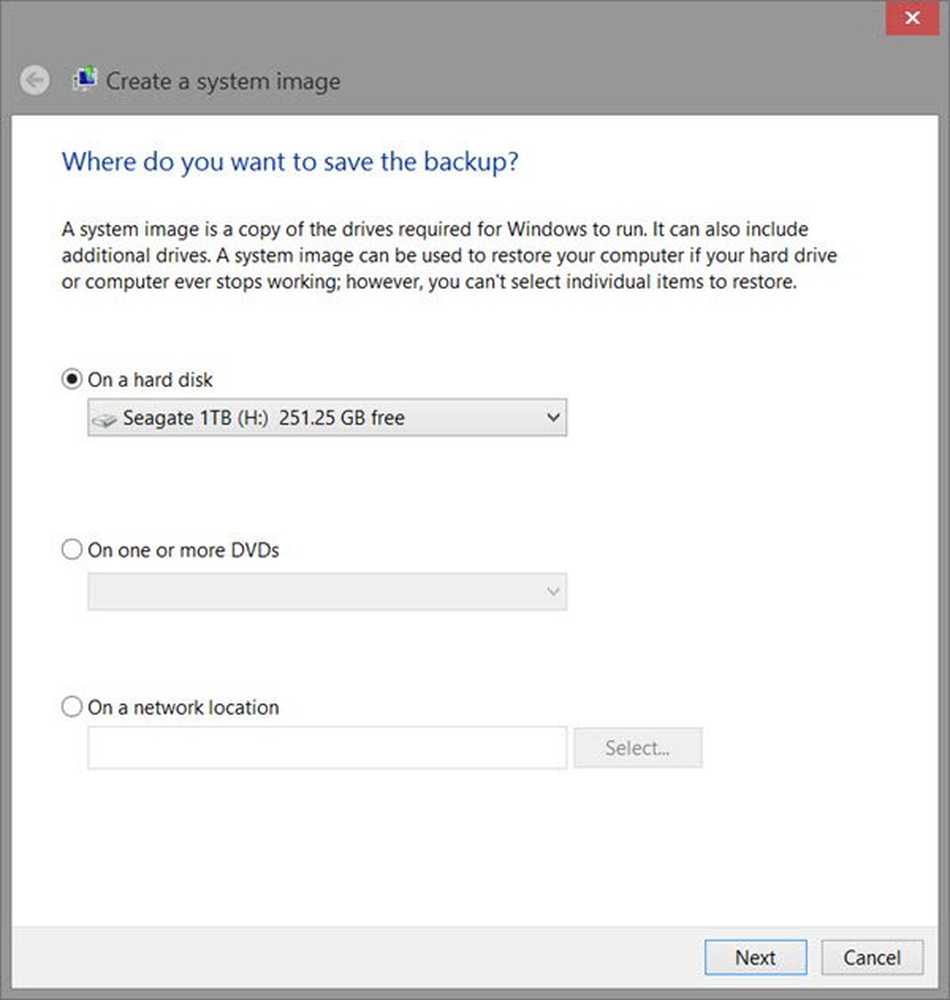
En ekstern USB / Media / Harddisk med tilstrekkelig plass anbefales. Velg ditt valg og klikk på Neste.
Velg nå stasjonene du vil inkludere i sikkerhetskopien, og klikk på Neste.

Inkludert systemstasjoner og partisjoner anbefales. Etter at du har klikket Neste, blir du bedt om å bekrefte innstillingene dine.
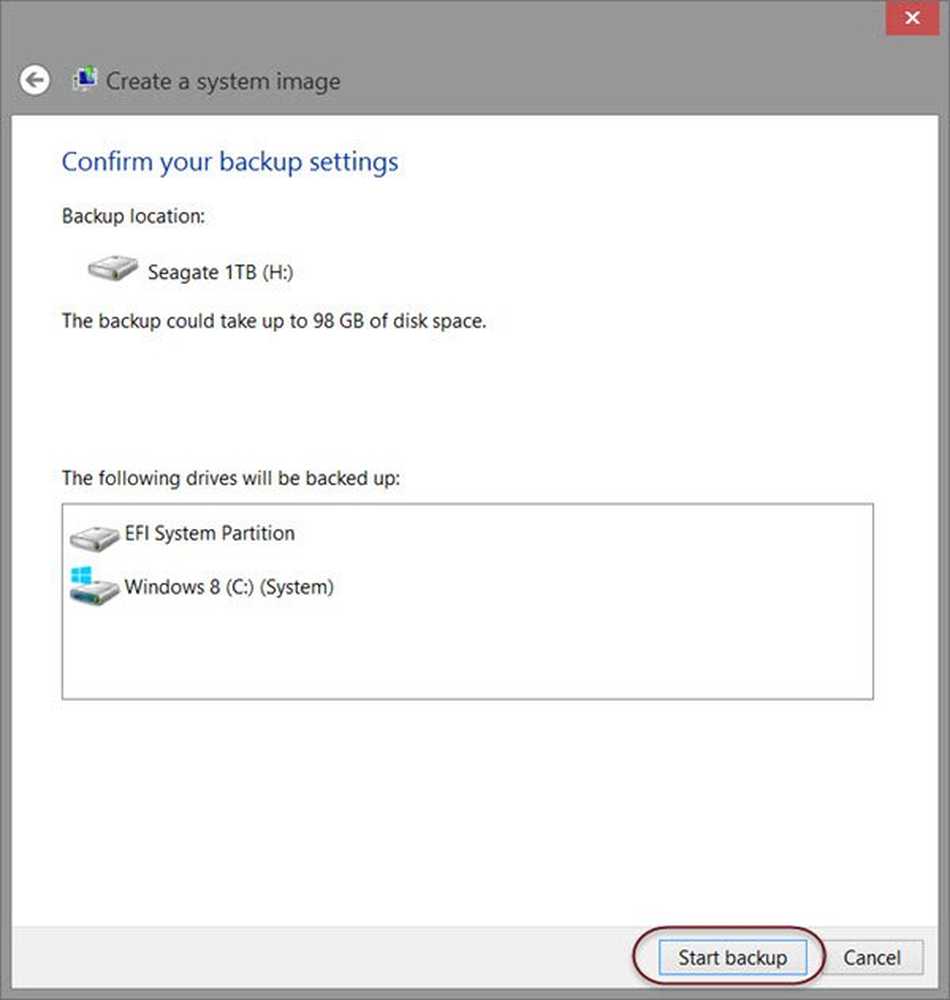
Se gjennom dem og klikk på Start sikkerhetskopiering. Bildefilen, etter en tid, vil bli lagret i stasjonen du valgte tidligere.
Etter at denne prosedyren er fullført, vil Windows tilby deg muligheten til å opprette en systemreparasjonsplate. En systemreparasjonsplate kan brukes til å starte datamaskinen. Lag det og hold det på et trygt sted. Du kan også opprette et systembilde i Windows 10 ved hjelp av Powershell. Fremgangsmåten for å lage et systembilde i Windows 7 er imidlertid litt annerledes.
Lese: Bruk DISM med / scanhealth for å bekrefte at Windows Component Store er sunt.
System Image Recovery
Hvis Windows-datamaskinen din ikke starter, kan dette Systembildet være nyttig, da det kan hjelpe deg med å få kontroll over datamaskinen din, siden du kan gjenopprette den ved å bruke Avanserte oppstartsmuligheter. For å gjenopprette systembildet, slå på datamaskinen, og når det startes, fortsett å trykke F8 for å se skjermbildet Avansert oppstartsalternativer.
Å velge Fiks datamaskinen din og trykk Enter. Neste velg System Image Recovery og følg deretter instruksjonene på skjermen.
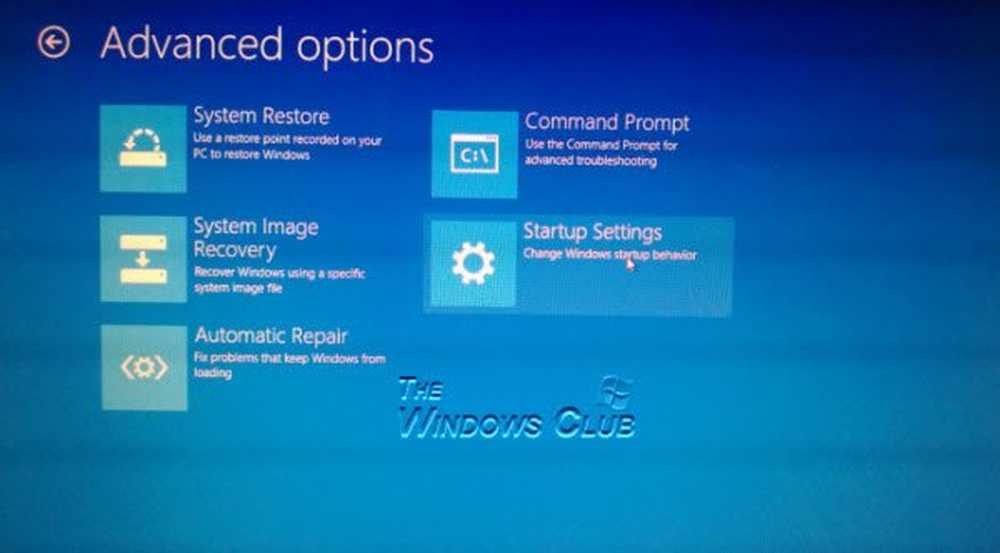
Du kan også bruke installasjonsmediet for Windows 8.1 til å gjenopprette systembildet. Sett inn mediet og start datamaskinen. Når du kommer til installer nå-skjermen, vil du se Fiks datamaskinen din lenke nederst i venstre hjørne.
Klikk på Reparere og ignorere den andre Installere nå alternativ. Når du er rettet til avansert oppstartsmeny, velger du Feilsøking> Avanserte alternativer> Alternativ for systembildegjenoppretting. Følg instruksjonene på skjermen for å gjenopprette systembildet.
Beslektet leser:- Slik oppretter du en systemgjenopprettingsdisk i Windows 10
- Hvordan lage systembilde i Windows 8.1
- Slik oppretter du et egendefinert systembilde for bruk i Windows 8
- System Image Backup mislyktes, Feil 0x80780038 på Windows 10.