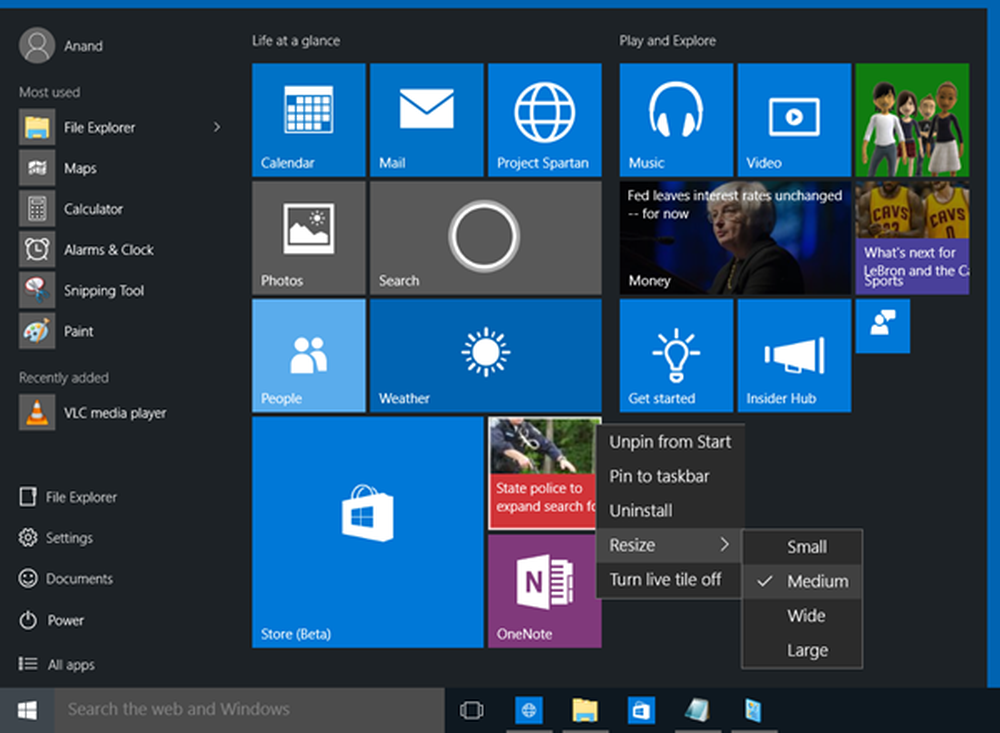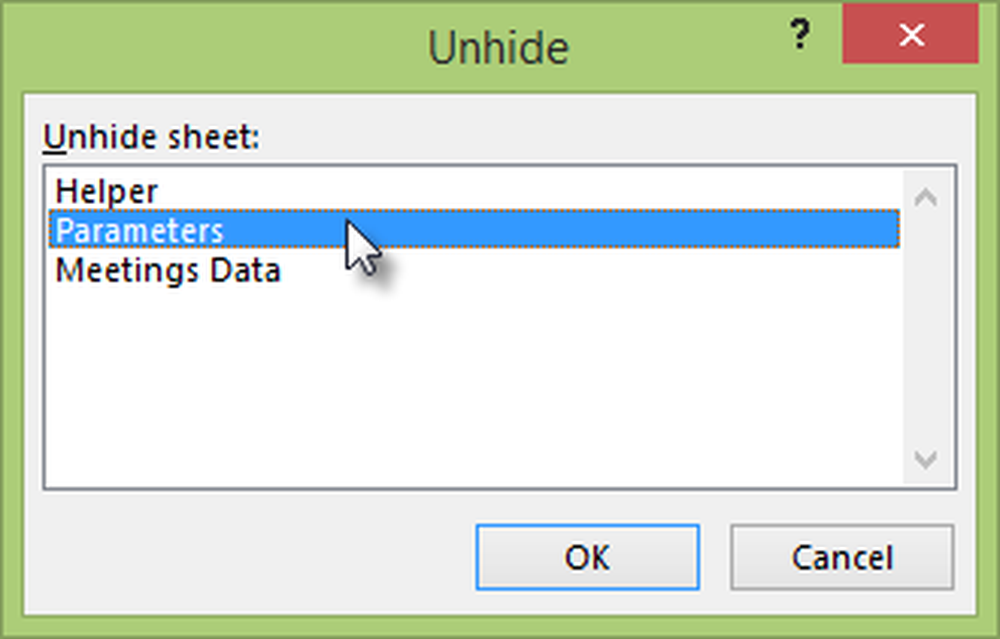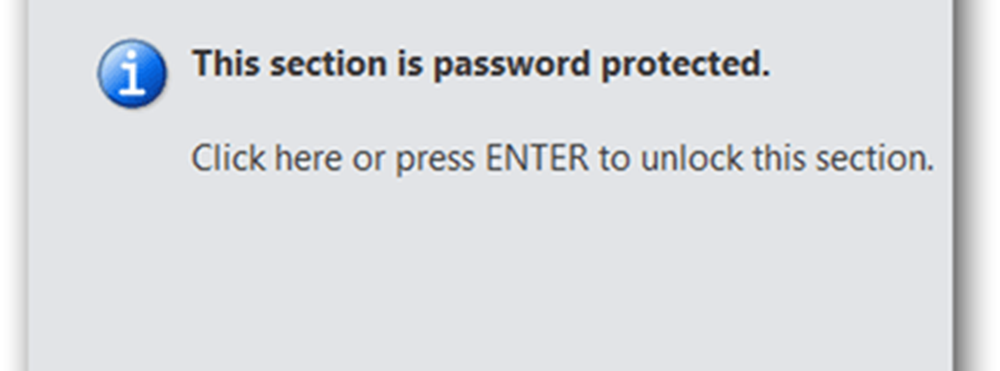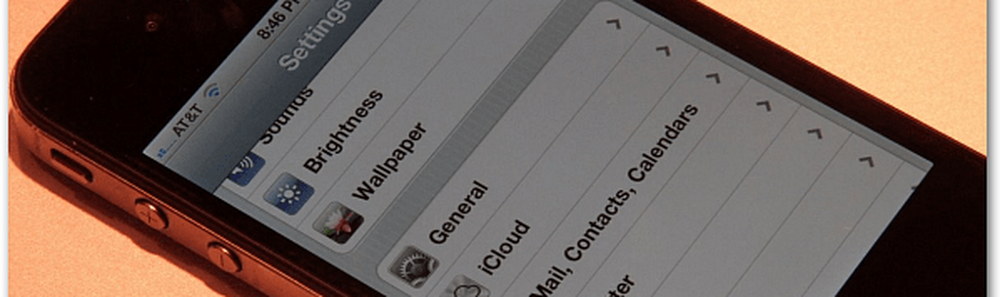Slik tilpasser du skjermsparer i Windows 10
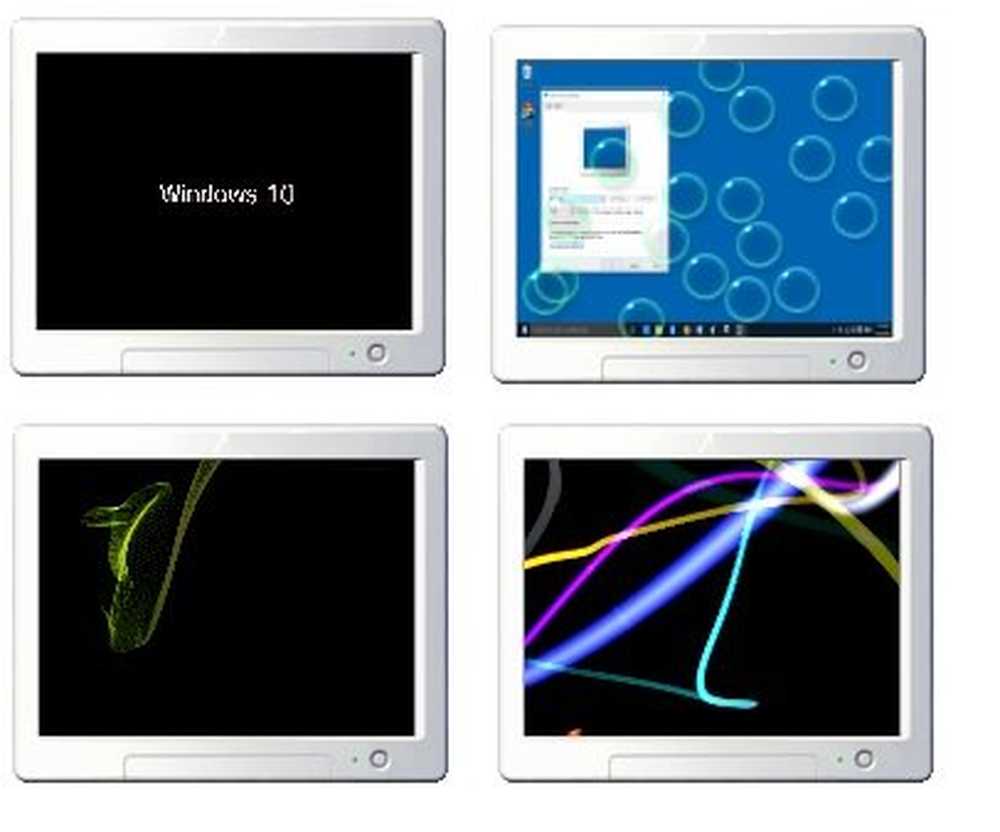
Det var tider da dataskjermer pleide å lide av problemer med bildebrenning forårsaket av å vise det samme bildet i lang tid, og folk pleide å installere en skjermsparer for å unngå problemet. Dataskjermen i dag står ikke lenger overfor problemer med innbrudd, men folk bruker fortsatt skjermspareren på deres datasystem for moro skyld. Windows 10 leveres med seks innebygde skjermsparere. La oss se hvordan du kan tilpasse skjermsparere i Windows 10.
Lese: Er skjermsparere nødvendig og fortsatt nødvendig.
Skjermsparerinnstillinger i Windows 10
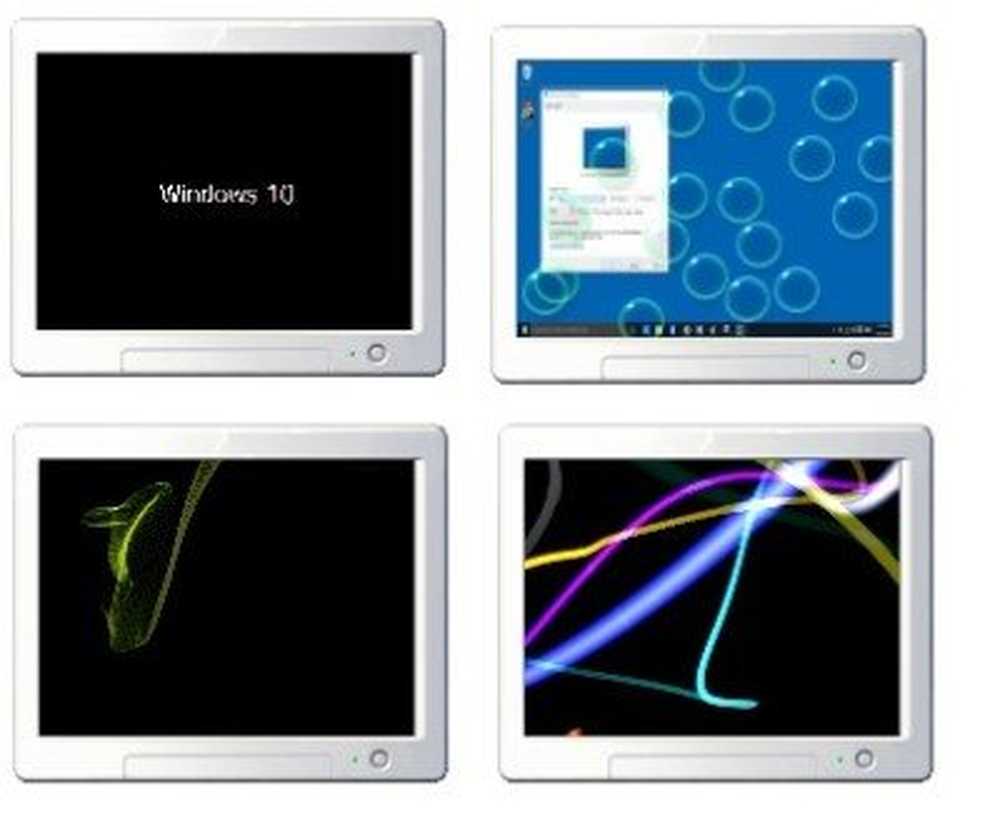
Du kan komme til skjermsparerinnstillingene direkte ved å skrive 'Skjermsparer' i oppgavelinjens søkeboks nederst til venstre i systemet. Klikk på 'Endre skjermsparer' og det vil ta deg inn skjermsparerinnstillingene med en gang der du kan justere innstillingene i henhold til dine egne preferanser.
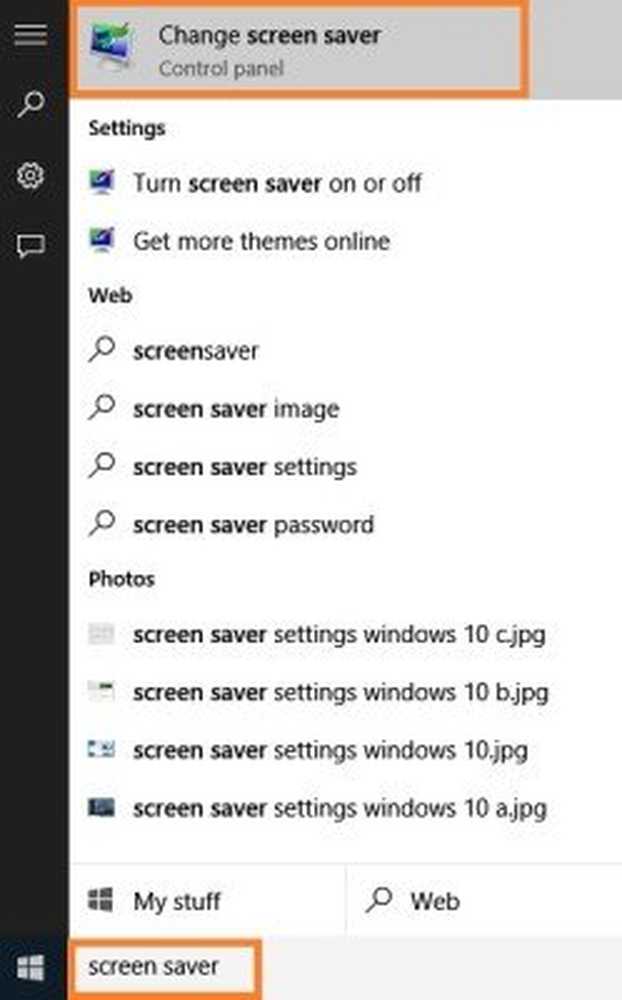
Alternativt høyreklikker du på Windows 10-skrivebordet, og velger Tilpass for å åpne Personliggjøringsinnstillinger. Neste klikk på Låseskjerm i venstre rute.
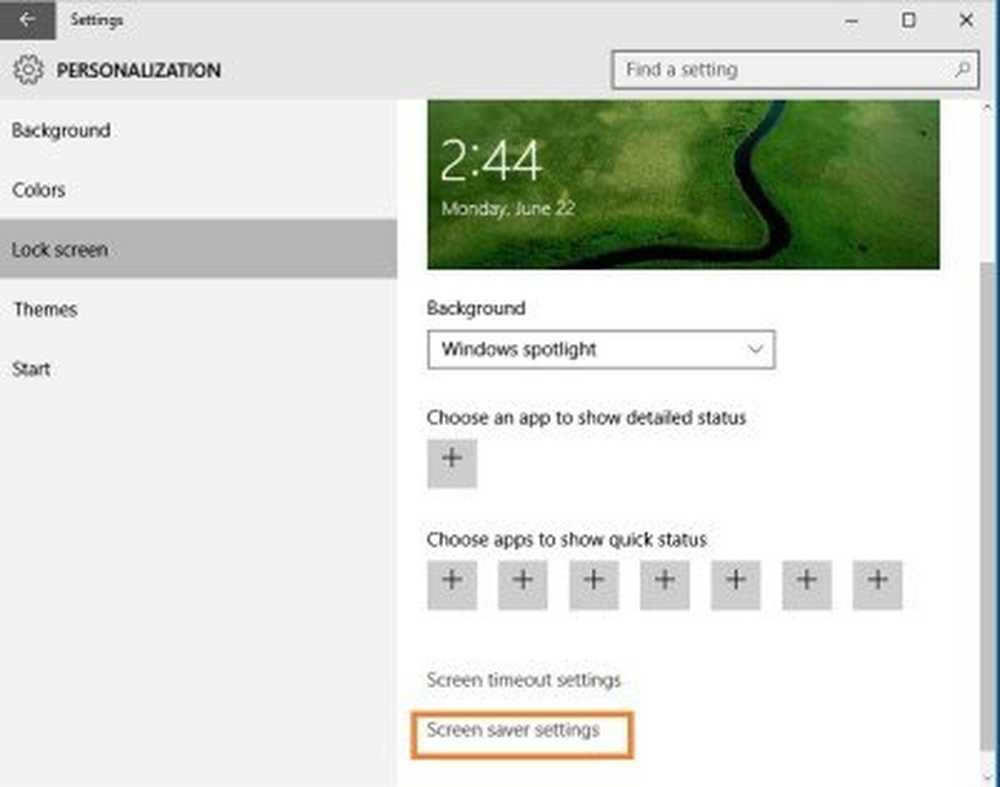
Rull ned innstillingene for Låsskjerm og klikk på Skjermsparerinnstillinger. Følgende vindu åpnes. Her kan du justere innstillingene i henhold til dine preferanser.
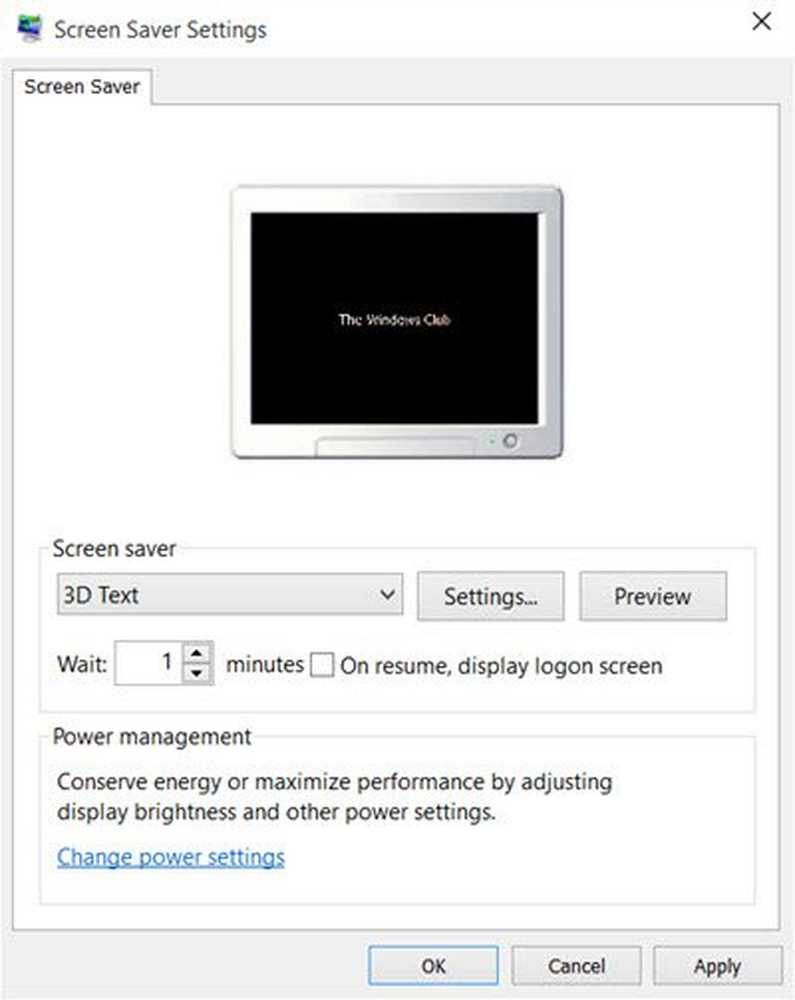
Som standard tilbyr Windows 10 følgende seks skjermsparere - 3D Tekst, Blank, Bubbles, Mystify, Photos and Ribbons - ingenting nytt her. Velg skjermsparer fra rullegardinmenyen og endre standardinnstillingene innstillinger, hvis noen er tilgjengelige.
For eksempel lar 3D Tekst skjermsparer du tilpasse teksten, så vel som noen andre alternativer.
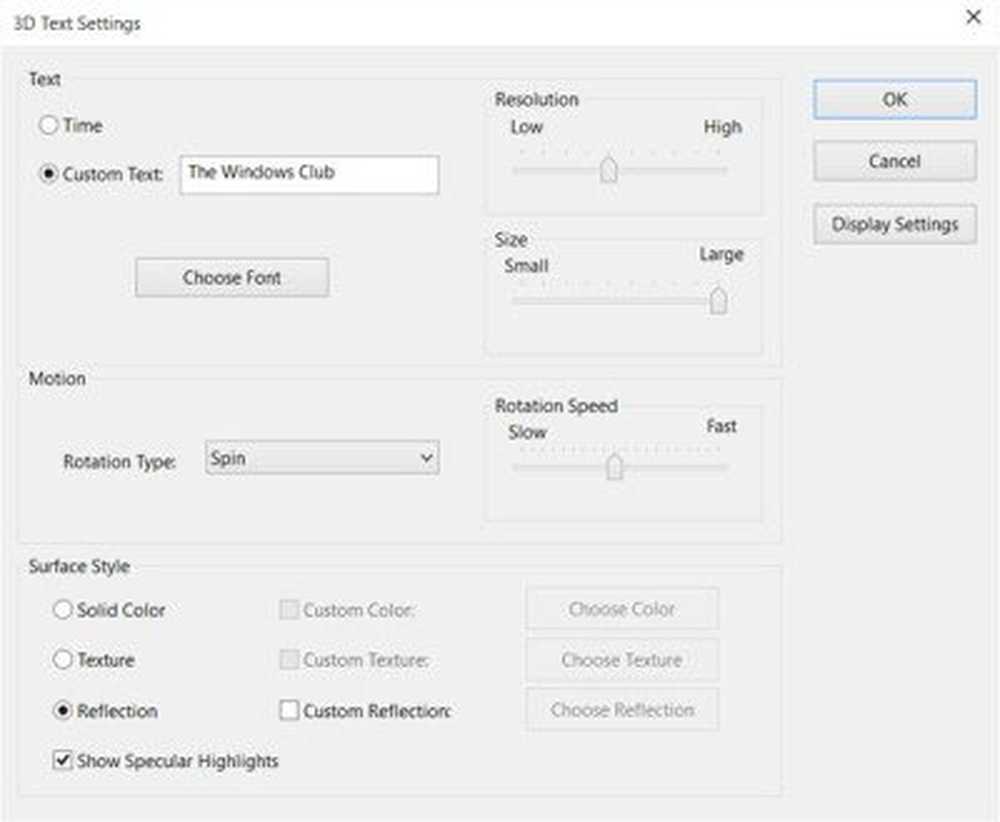
Bilder-skjermspareren lar deg vise favorittbildene dine som skjermsparer.
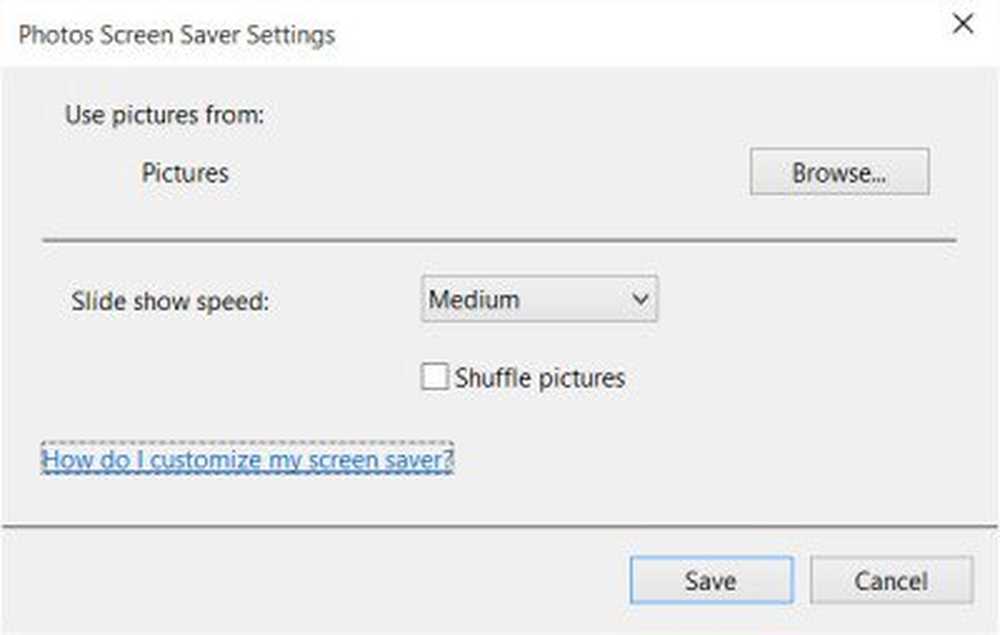
Når du er ferdig, klikk på Lagre og avslutt.
Opprett snarvei for skjermsparerinnstillinger
Hvis du får tilgang til skjermsparingsinnstillingene ofte, kan du opprette skrivebordsveien som følger: Det er imidlertid enkelt å endre innstillingene, men hvis du ofte endrer skjermspareren, vil det være bedre å lage snarvei på skjermsparerinnstillingene på skrivebordet.
Hvis du vil opprette snarveien, må du høyreklikke på skrivebordet ditt og klikke på Ny> Snarvei.
Type kontroll desk.cpl ,, @ skjermsparer i plasseringsområdet i veiviseren.
Klikk på Neste og gi et navn til snarveien din. Klikk på Neste og du er ferdig. Gi det et passende ikon av ditt valg.
Bruk denne snarveien til å endre eller justere innstillingene for skjermsparer når du vil, raskt.
Du kan også opprette en snarvei for å starte eller endre Screensaver-tilstand for en bestemt skjermsparer.
På et beslektet notat, ta en titt på dette innlegget. Det viser deg hvordan du kan vise systemkonfigurasjonsdetaljer på skrivebordet i Windows.