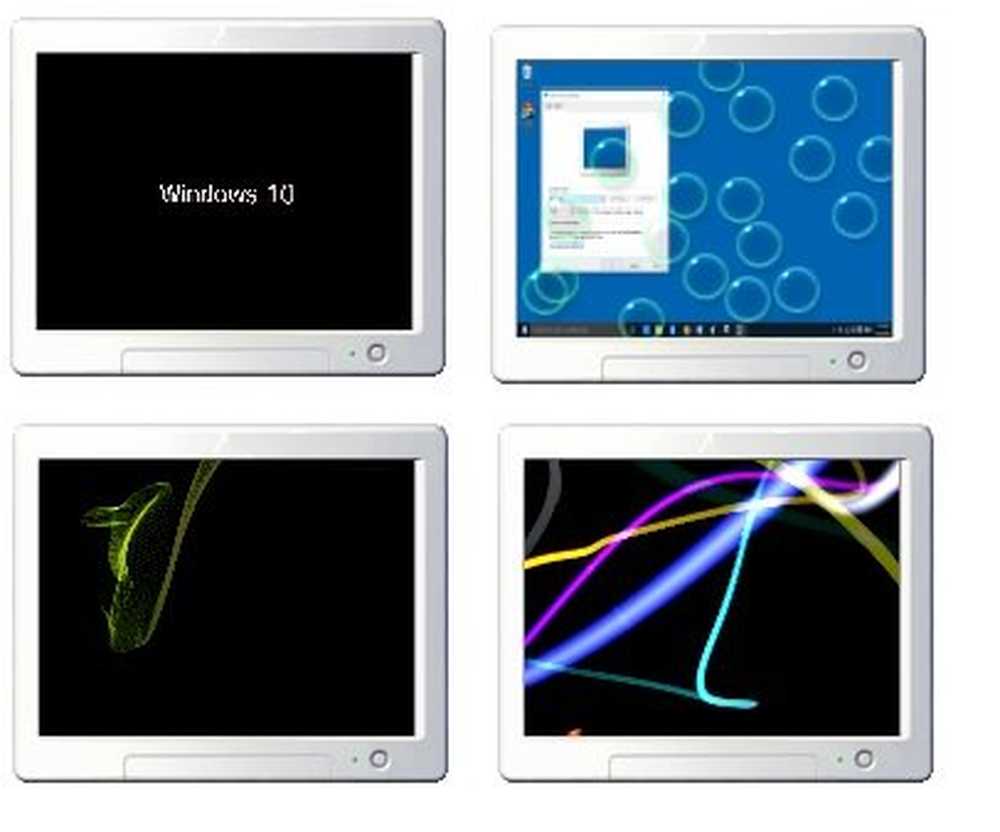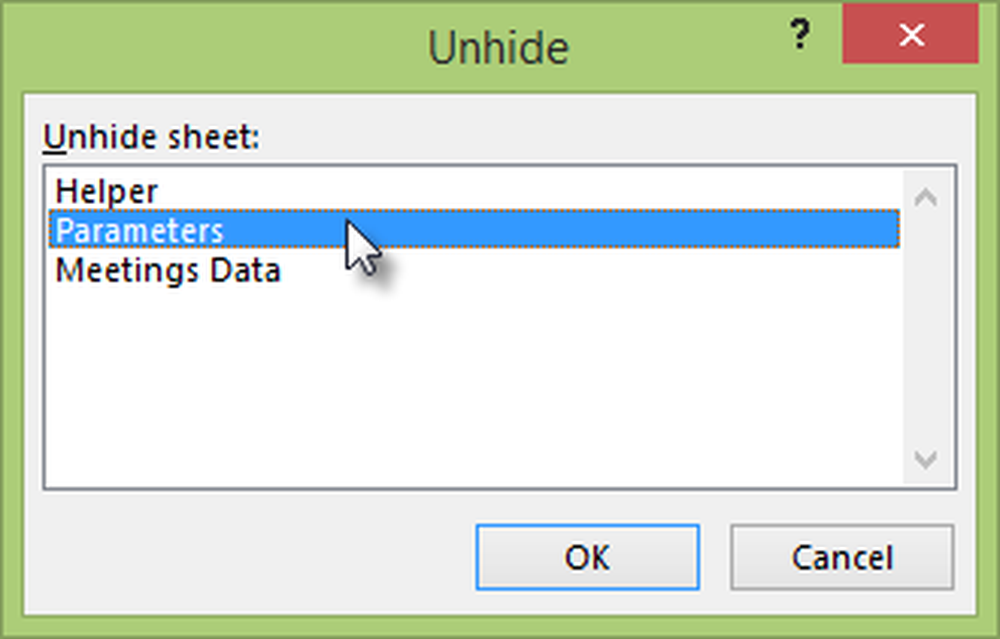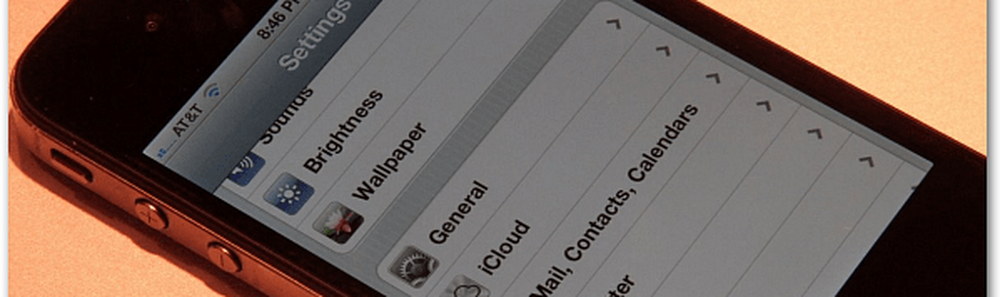Slik tilpasser du Startmeny i Windows 10
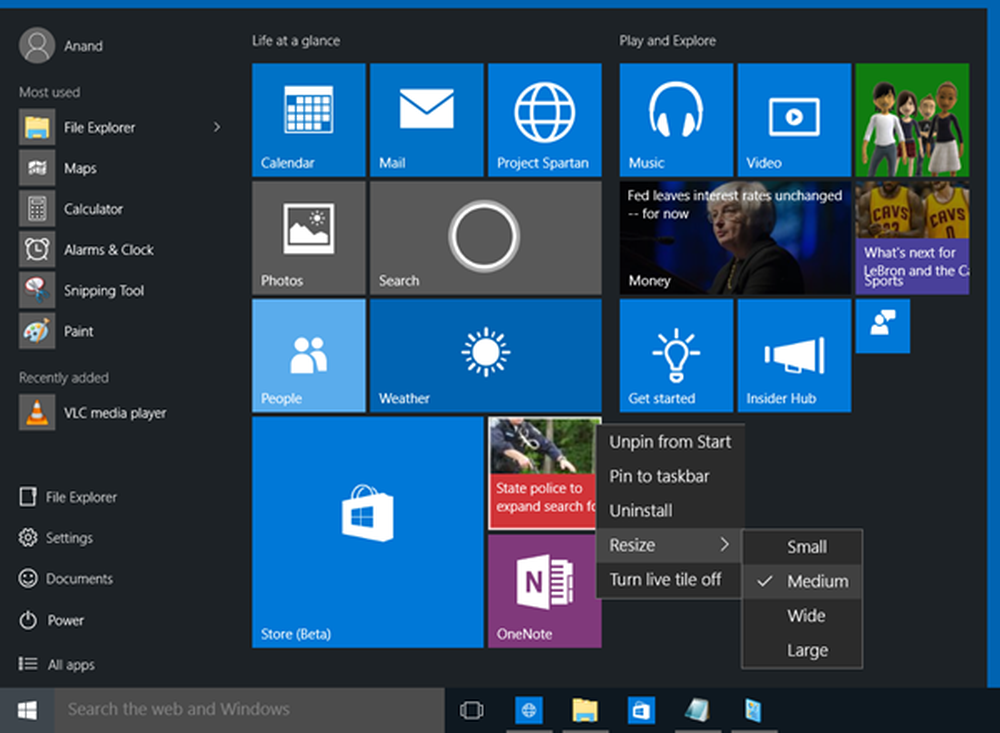
De Startmeny er tilbake i Windows 10, og ser det bra ut! Ikke bare er det godt å se på, det er nå superladet og lar deg gjøre mye mer. La oss se på noen av funksjonene og se hvordan vi kan tilpasse Windows 10-opplevelsen, ved å tilpasse Start-menyen.
Tilpass Windows 10 Start-menyen
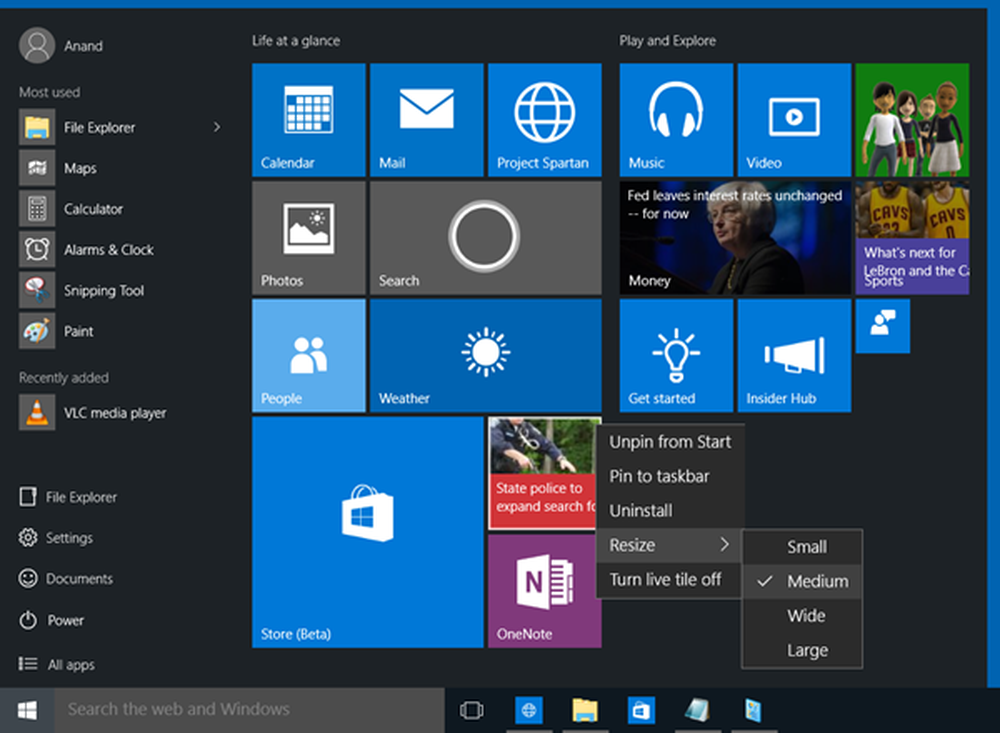
Som forventet, startmenyen, eller bare Start, gir deg tilgang til dine Dokumenter, Oft-brukt og pinned programvare og apps, File Explorer og så videre. Noe spesielt nytt her, er at Starten nå inkluderer Live Tiles også.
Du kan:
- Fjern de hyppige elementene fra Start-menyen.
- Du kan deaktivere innholdsforslag som Microsoft kan vise i toppen av startmenyen fra tid til annen. det meste er relatert til Windows-butikkapper som Microsoft mener du vil være interessert i
- Du kan fjerne den nye listen ved å slå av Vis nylig lagt til app-gruppe. Dette vil imidlertid ikke forhindre Alle programmene fra å vise Ny under alternativet og når du utvider Alle programmene. De nye elementene vil fortsatt vise Ny under varenavnet. Alternativet "Vis nylig lagt til Apps-gruppe" fjerner kun mappen eller gruppen som inneholder en liste over nylig lagt til apper. Gruppen er nyttig når du ikke finner programmene dine i Alle programmene, men når du utvider den, vil du finne det mektig lang tid å bli forvirret blant listen den produserer
- Fra samme vindu kan du velge å slå av listen over nylig åpnede elementer; husk at det er forskjellig fra nylig lagt til som sistnevnte viser liste over nylig installerte programmer og de nylig åpnede elementene viser liste over dokumenter, regneark, bildefiler, lyd- eller videofiler. Kort sagt, dette alternativet lar deg se listen over datafiler, mens alternativet nevnt i nummer 3 over, viser listen over nylig lagt til eller installerte programmer
- Til slutt kan du få Start-menyen til å bli vist i full skjerm; Det er ikke nødvendig for vanlige brukere å vise Start-menyen på full skjerm, men for de som bruker tabletter og mobile enheter.
- Vis farge på Start-menyen og oppgavelinjen
- Pek hvilken som helst systeminnstilling til Start.
La oss nå se på Start-menyen og noen av innstillingene i detalj.
Live fliser og grupper
Starten inneholder nå fliser. Du kan tappe fliser til start. Hvis appen er programmert til å vise Live Tiles, vil du også se Live Tiles i Start-menyen din. Du kan peke apper, program snarveier, filer, mapper og til og med stasjonen til start. Høyreklikk bare på elementet og velg Pin til Start. Dra og slipp dem rundt, for å ordne dem i Grupper og gi gruppene nyttige navn.
Den typiske kontekstmenyen for hver flis vil omfatte:- Unpin fra Start
- Pin til oppgavelinjen
- Avinstaller
- Endre størrelse - Liten, Middels, Bred, Stor
- Slå av Live Tile.
Du kan flytte flisene, endre størrelsen på dem og til og med gruppere dem. Du kan flytte gjenstander fra venstre til riktig størrelse på Start og vise dem som fliser. Du kan også avinstallere programmer fra Start selv, ved hjelp av kontekstmenyen.
Gi den den klassiske Windows 7-utseendet
Hvis du ønsker det, kan du høyreklikk på hver flis og unpin den for å gjøre Start look kompakt, noe som gir den det klassiske utseendet.
Endre størrelse Start eller få fullskjermvisning
Du kan endre størrelsen på Start-menyen ved å dra til høyre og øverste kant. Du kan til og med vise Start-menyen i full skjerm, via Innstillinger> Tilpasning> Start.
Mest brukte programmer
Start viser de mest brukte programmene. Dette gir deg enkel tilgang til programmer og programvare som du bruker ofte. Men hvis du ønsker det, kan du fjerne denne mest brukte listen.
Nylig lagt til programvare og apps
Hvis du installerte nye apper eller programvare, ville de bli oppført her. Du kan vise eller skjule nylig lagt til app-gruppe.
Innholdsforslag
Start vil også anbefale apps og innhold til deg, som den mener kan interessere deg. Du kan imidlertid deaktivere denne funksjonen hvis du finner det irriterende, via Innstillinger> Tilpasning> Start.
Rask navigasjon til applikasjonsliste
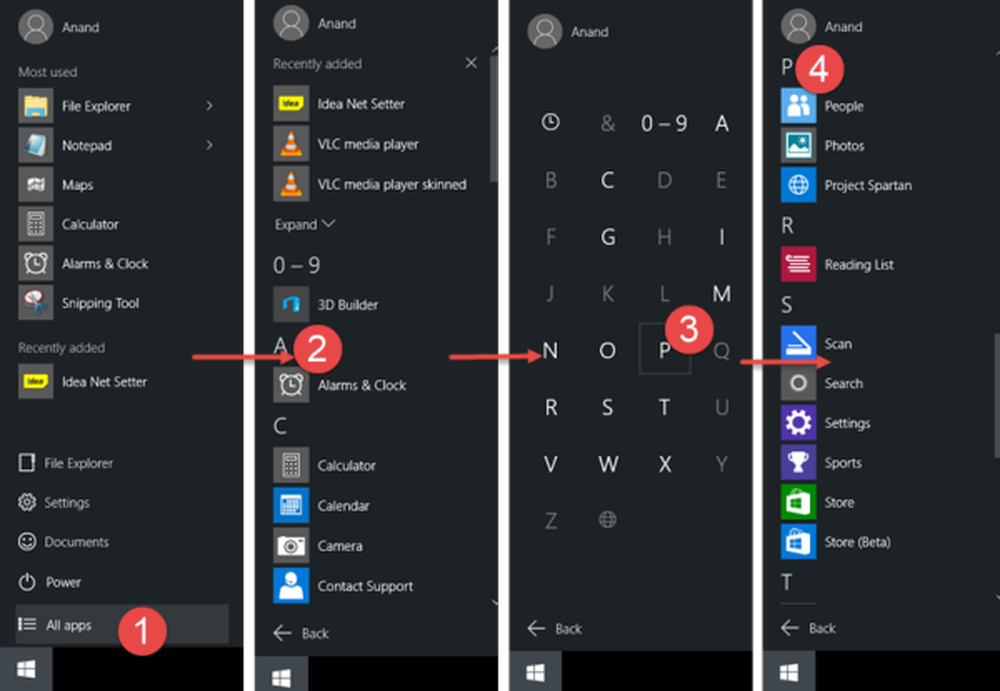
Åpne Start, klikk Alle apper. Neste klikk på et alfabet - si A. Du vil se alfabeter som vises. Klikk på en av dem, og du vil bli tatt til appene som starter med det alfabetet.
Egenskaper for Start-menyen i Tweak
Høyreklikk på oppgavelinjen i Windows 10 og velg Egenskaper. Under kategorien Startmeny ser du en Tilpass-knapp. Klikk på den for å åpne Tilpass Startmeny-boksen. Her kan du tilpasse hvordan koblinger, ikoner og menyer ser og oppfører seg på Start-menyen. Du kan legge til systemelementer og deaktivere eller aktivere kontekstmenyer og dra-og-slipp-funksjonen. Denne boksen gir deg mange alternativer for å tilpasse Start-menyen i Windows 10.
Hvis det er noe annet du vil legge til eller noe jeg har gått glipp av, vennligst gjør det i kommentarfeltet.