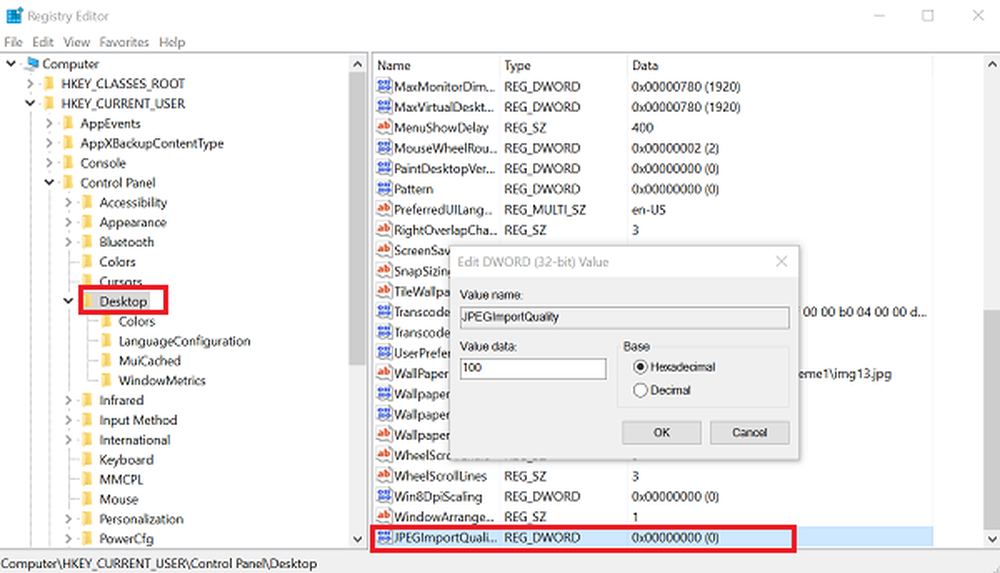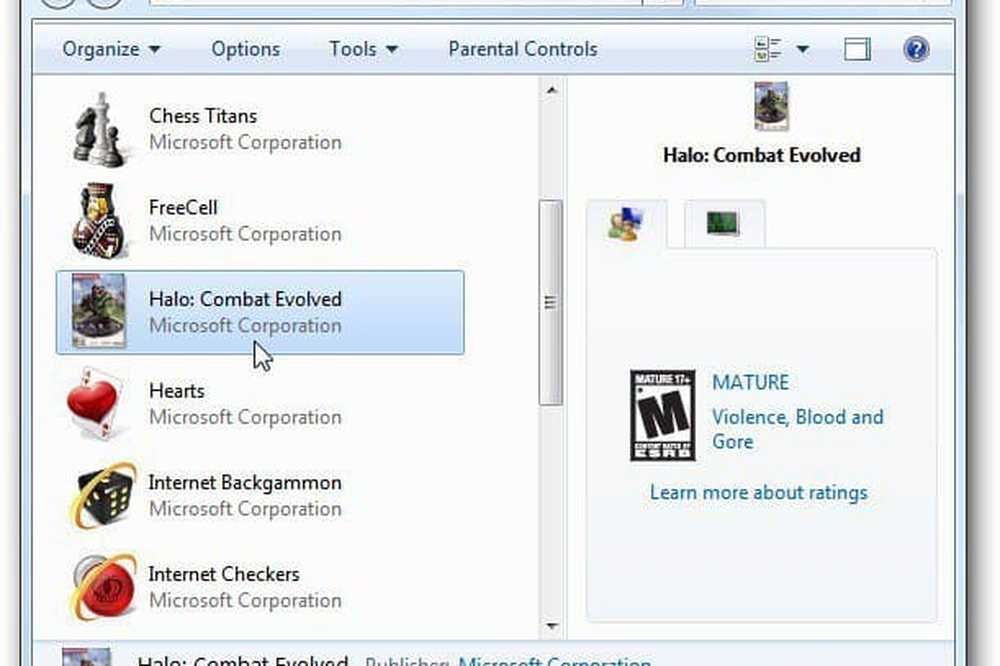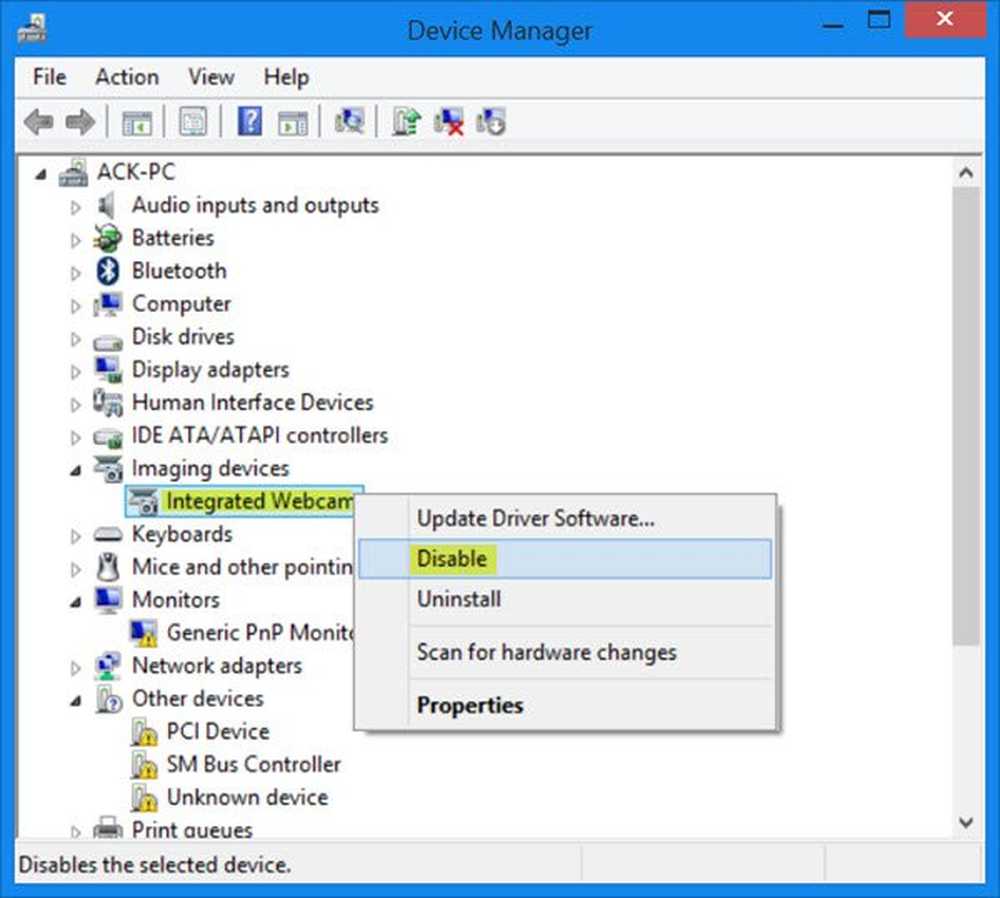Slik deaktiverer du Windows 10 Active History permanent
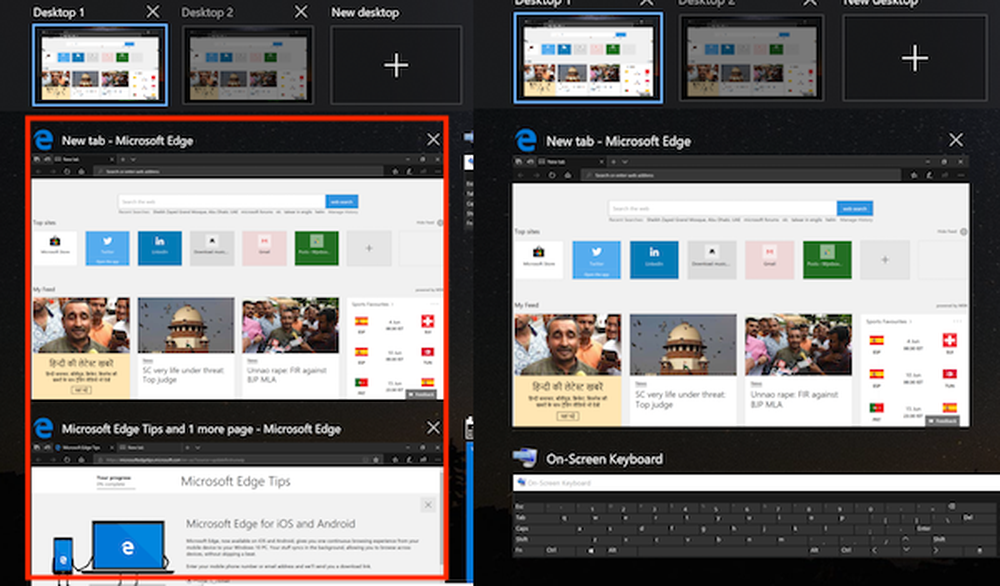
Windows 10 introduserte en ny funksjon som hjelper en bruker å holde kontakten med sin oppgave på tvers av sine enheter. Denne funksjonen ble markedsført som Windows Timeline. Med dette kan brukeren fortsette sin oppgave på Windows 10-datamaskiner samt på enheter som kjører iOS og Android i tillegg. Denne funksjonen ble sendt i Microsoft Launcher og Microsoft Edge på Android-enheter, og til Microsoft Edge bare på iOS-enheter. For å få denne funksjonen til å fungere, måtte brukeren sende enten Grunnleggende eller Full data og diagnostikk av maskinen til Microsoft som ville synkronisere den på tvers av enheter ved hjelp av skyen. Alle dataene er lagret på din Windows 10-PC, og med Microsoft under din konto. Dette gjør det enkelt å få tilgang til dem, og begynner å jobbe fra venstre. Dette er kjent som Aktivitetshistorikk.

Vi har allerede sett hvordan du viser og fjerner aktivhistorikkdataene. I dag skal vi sjekke ut hvordan du deaktiverer Windows 10 Active History permanent ved å bruke Gruppepolicy og Windows Registry.
Deaktiver permanent Active 10-historikk for Windows 10
Jeg anbefaler at du oppretter et systemgjenopprettingspunkt akkurat nå, før du fortsetter med endringene. Dette ville være en forholdsregel hvis noe går galt etter at du har gjort endringene.
Vi vil se på to metoder for å oppnå det samme målet. De er-
- Bruke Registerredigering.
- Bruk av gruppepolicyredigereren.
1] Bruke Registerredigering
Trykk på kombinasjonen WINKEY + R for å starte Run-verktøyet, skriv inn regedit og trykk Enter. Når Registerredigering åpnes, naviger til følgende nøkkel-Computer \ HKEY_LOCAL_MACHINE \ Software \ Policies \ Microsoft \ Windows \ System
Nå, sjekk om du finner en DWORD oppkalt som PublishUserActivities. Hvis du ikke gjør det, må du bare opprette en med samme navn. Kontroller at basen er valgt til Hexadecimal.

Dobbeltklikk på den og endre verdien til 0 å deaktivere den og, til 1 for å aktivere det.
Start datamaskinen på nytt for at endringene skal tre i kraft.
2] Bruke gruppepolicyredigereren
Denne metoden fungerer ikke i det hele tatt hvis du bruker Windows 10 Home Edition. Dette skyldes at gruppepolicyredigereren ikke kommer med Windows 10 Home.
Begynn med å trykke på kombinasjonen WINKEY + R for å starte Løpe boksen og skriv inn gpedit.msc og så endelig slått Tast inn.
Nå, naviger til den følgende banen i gruppepolicyredigereren-
Datamaskinkonfigurasjon \ Administrative maler \ System \ OS-retningslinjer

Dobbeltklikk på konfigurasjonslisten som heter Tillat publisering av brukeraktiviteter for å åpne konfigurasjonssiden.
Denne policyinnstillingen avgjør om brukeraktiviteter kan publiseres. Hvis du aktiverer denne policyinnstillingen, kan aktiviteter av typen Brukeraktivitet publiseres. Hvis du deaktiverer denne policyinnstillingen, kan ikke aktiviteter av typen Brukeraktivitet publiseres. Politikkendringen trer i kraft umiddelbart.

Du kan velge aktivert til Aktiver Publisering av brukeraktiviteter eller Funksjonshemmet eller Ikke konfigurert til Deaktiver Publisering av brukeraktiviteter avhengig av dine preferanser.
Klikk på OK og avslutt gruppepolicyredigeringen.
Start datamaskinen på nytt for at endringene skal tre i kraft.
Hva dette vil gjøre, er å deaktivere synkroniseringen mellom enhetene dine, og deaktiverer tidslinjefunksjonen på den aktuelle datamaskinen samtidig.
Håper dette hjelper!