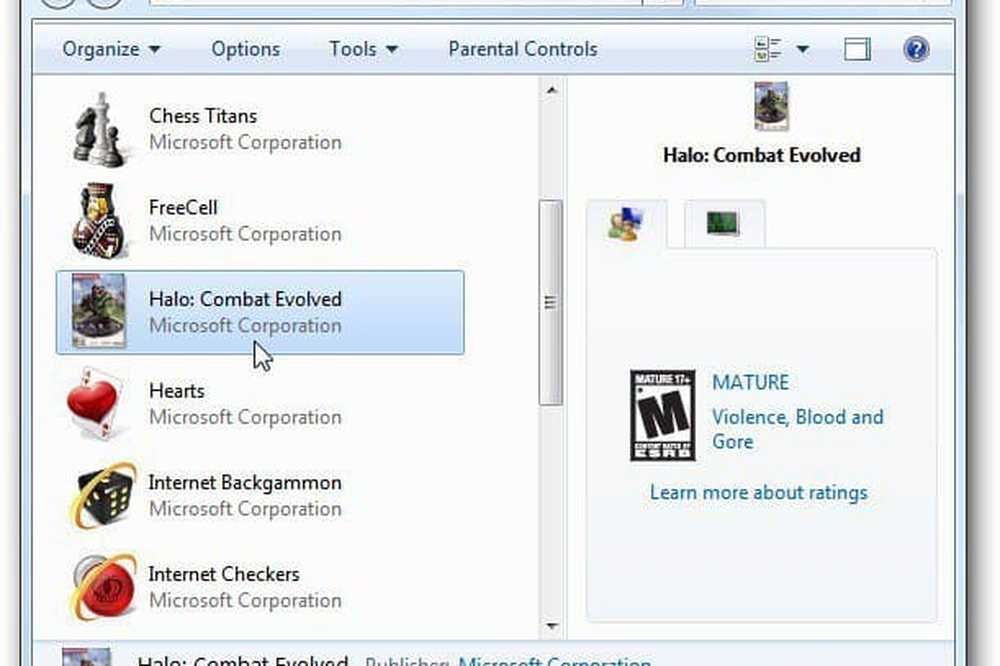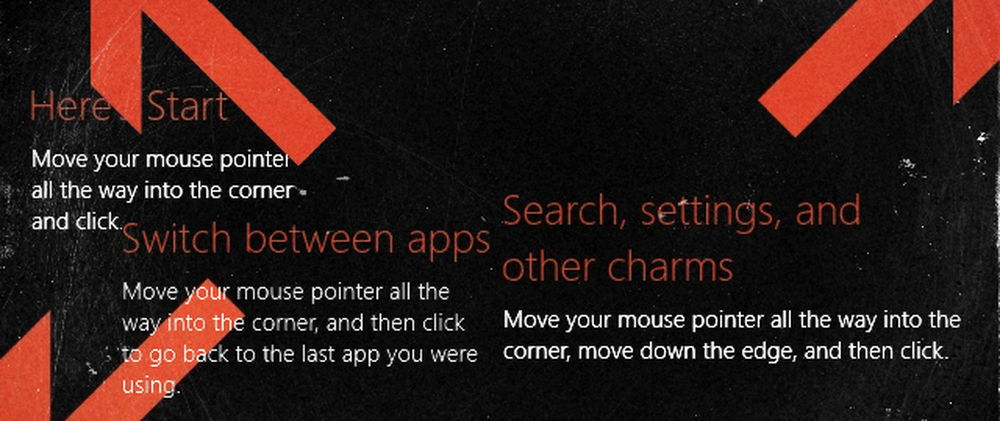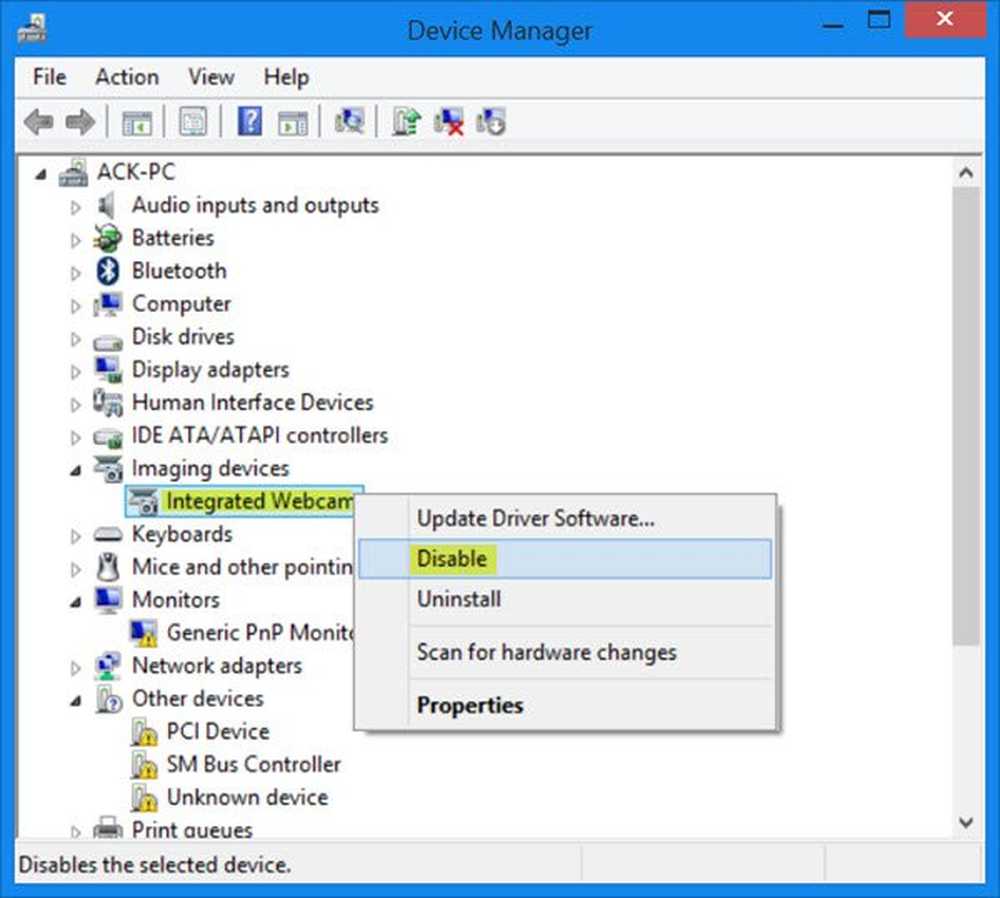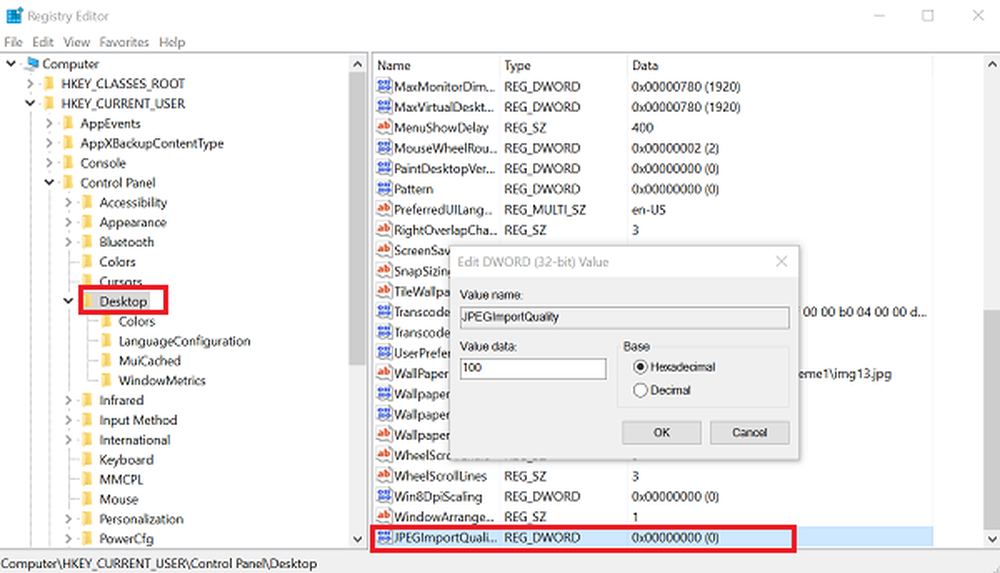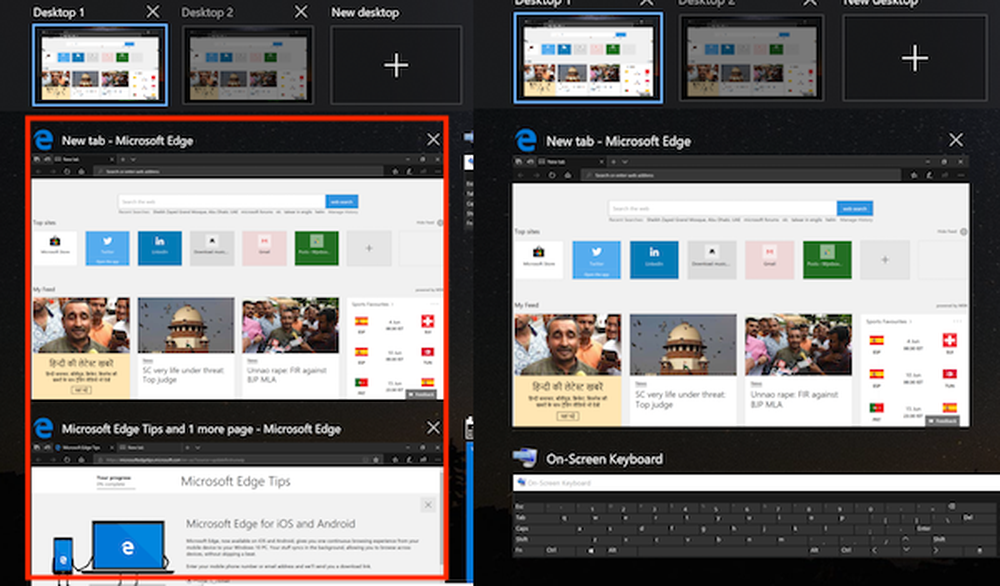Slik deaktiverer du Windows 10 Update Assistant permanent

Windows 10 har en innebygd tjeneste oppdateringsassistenten som hjelper brukerne med å oppgradere datamaskinene sine ved å sørge for at de har riktig sett kompatibelt maskinvare og programvare for neste versjon av Windows 10. Imidlertid fortsetter Windows 10 Upgrade Assistant å installere seg på nytt og tvinge Windows 10 Installasjon når brukeren ikke ønsker det. Mens Windows har funksjoner som lar deg utsette oppdateringen, følger oppdateringsassistenten noen ganger ikke disse reglene, og installerer bare den nyeste versjonen av Windows 10 OS tilgjengelig.
Windows 10 Upgrade Assistant fortsetter å installere seg selv og tvinge Windows 10 installasjon
I et av tilfellene la vi merke til at selv når en bruker ruller tilbake til forrige versjon, blir oppgraderingsassistenten beryktet. Selv når brukeren prøver å velge alternativet "Utsett oppgraderinger", stopper den ikke oppgraderingsassistenten for å installere den nyeste versjonen av Windows 10 på nytt.
Deaktiver permanent Windows 10 Update Assistant
Siden Utsette oppgradering fungerer heller ikke for deg, det er best å deaktivere Windows 10 Update Assistant permanent, og valgte å oppdatere manuelt når du tror at tiden er riktig for deg. De to første midlertidige løsningene, mens den tredje er av en mer permanent karakter.
1] Avinstaller Windows 10 Upgrade Assistant

- Trykk på WIN + R for å åpne kjøreprompten. Skriv appwiz.cpl, og trykk Enter.
- Bla gjennom listen for å finne, og velg deretter Windows Oppgraderingsassistent.
- Klikk Avinstaller på kommandolinjen.
Etter dette navigerer du til driveren der du har installert Windows. Det er vanligvis C-stasjon. Se etter en mappe som heter som Windows10Upgrade. Slett den, og tøm papirkurven. Start datamaskinen på nytt, og forhåpentligvis bør dette løse problemet ditt.

2] Fortsett å drepe Windows Update Assistant
Nå siden den første metoden kan bli for mye av hodepine, kan denne løsningen fortsette å drepe Windows Update-tjenesten hver gang den går. Det er et skript som dreper det og sørger for at det ikke gjøres noen fremskritt for å oppgradere systemet.
Åpne Notisblokk, kopier skriptet som er nevnt nedenfor, og lagre det på skrivebordet ditt:
@echo av: Loop taskkill / im Windows10UpgraderApp.exe / f taskkill / im SetupHost.exe / f goto Loop
Lagre filen som, si WUAKiller.bat.
Etter dette, høyreklikk på filen, og kjør det som Administrator. Du kan se kommandoprompt en gang, og så vil den minimere.
For å sikre at den forblir skjult, følg vår veiledning om hvordan du kjører Batch-filer stille. Ikke slå denne batfilen fra hvor som helst, inkludert Oppgavebehandling.
3] Stopp Oppdater Orchestrator Service

Oppdateringsorkestratortjenesten administrerer Windows Update. Den administrerer Windows-oppdateringer. Hvis stoppet, kan ikke enhetene laste ned og installere nyeste utpates.
Hvis oppgraderingsassistenten er irriterende for deg, er det best å stoppe denne tjenesten. Selv om vi ikke anbefaler at du stopper oppdateringer på Windows 10, er det bare når du forstår at det ikke er noen annen vei ut. Pass på at du oppdaterer enheten når du har løst problemet du bestemte deg for å deaktivere.
- Åpne Services.msc ved å skrive inn det samme i søkefeltet.
- Rull til å finne Update Orchestrator Service.
- Klikk på Stopp.
Det kan hende du ikke kan endre oppstartstypen fra automatisk til manuell eller deaktivert, men å stoppe tjenesten skal gjøre jobben for deg.
Til slutt vil jeg igjen plukke poenget mitt om at Windows-oppdateringer er viktige og aldri deaktivere oppdateringsassistenten permanent. Du bør bare gjøre det når situasjonen er tøff, og det er ingenting annet du kan gjøre med det. Det er alltid en god praksis å finne ut den eksakte årsaken til problemet, spesielt når det er en stor oppdatering av Windows.
Det er også en god praksis hvis du vil forsinke oppdateringen på en stund, med mindre en mer stabil versjon utelukkes av Microsoft. Bruk dette tipset i så fall.