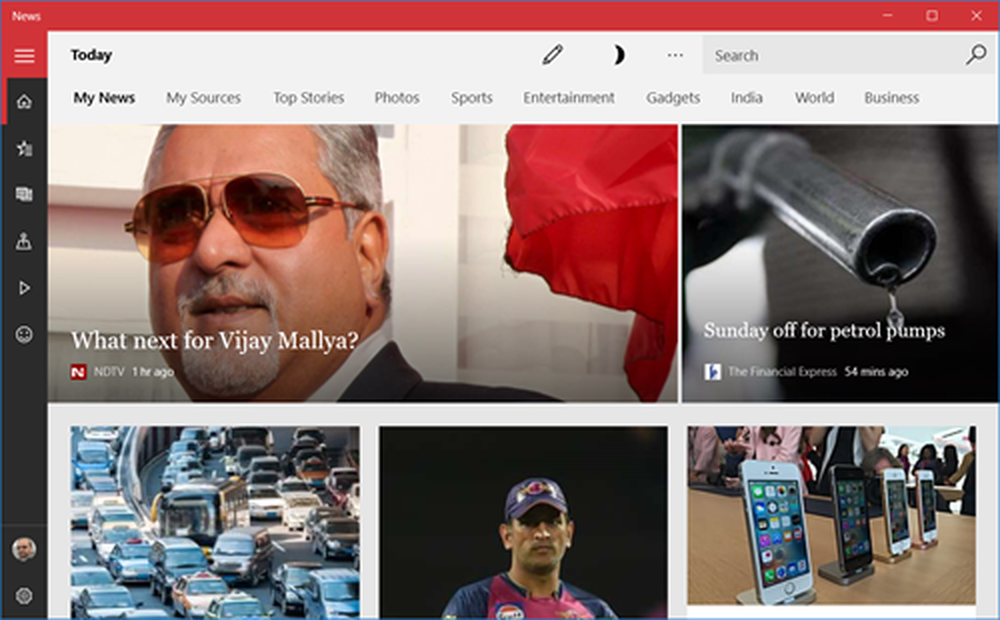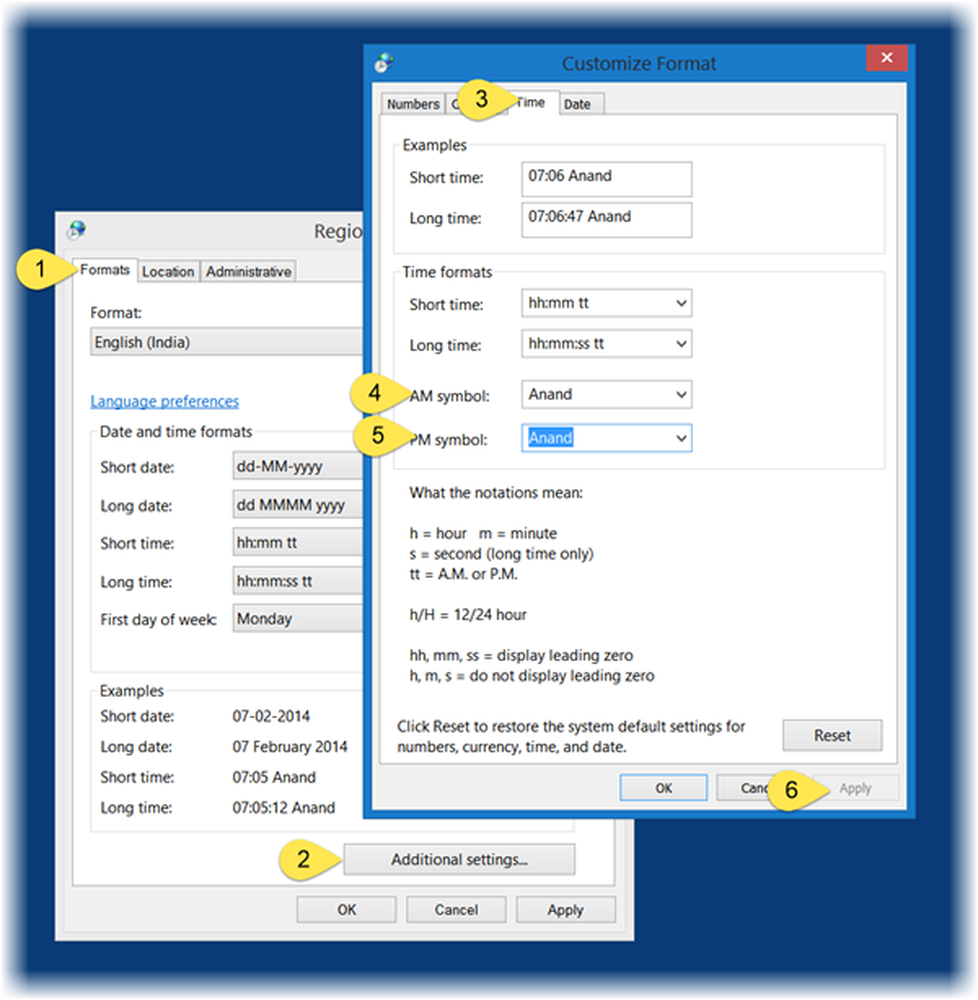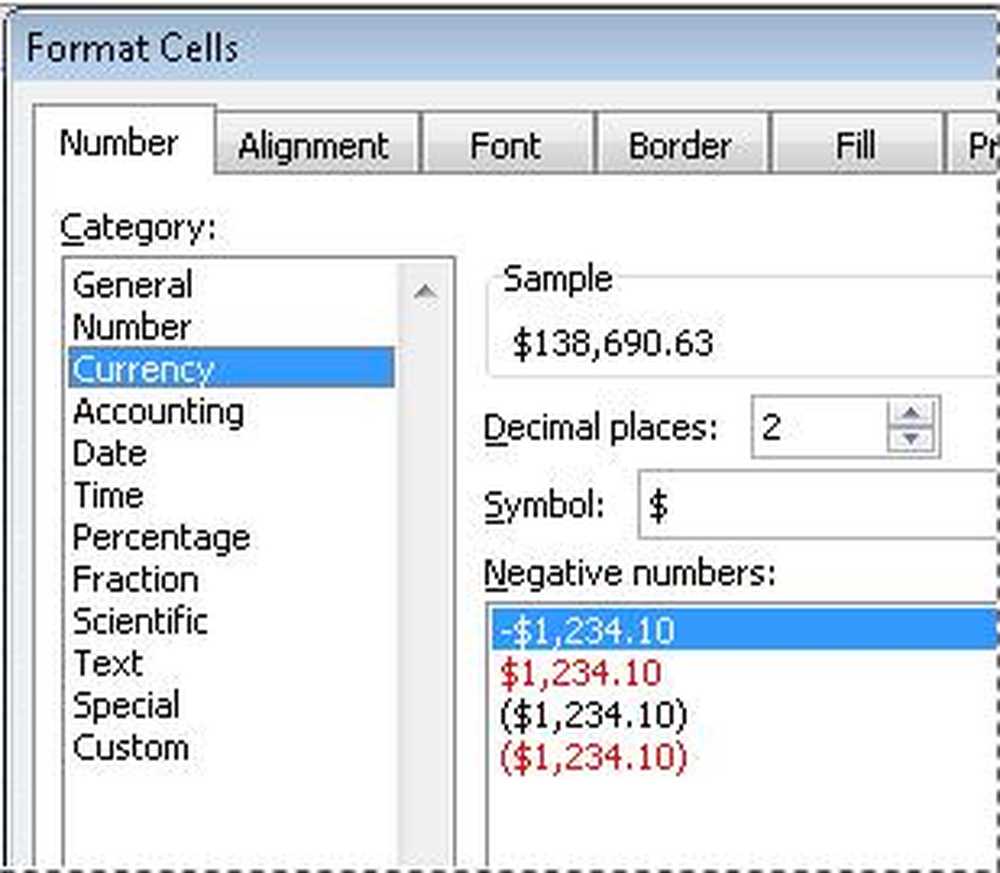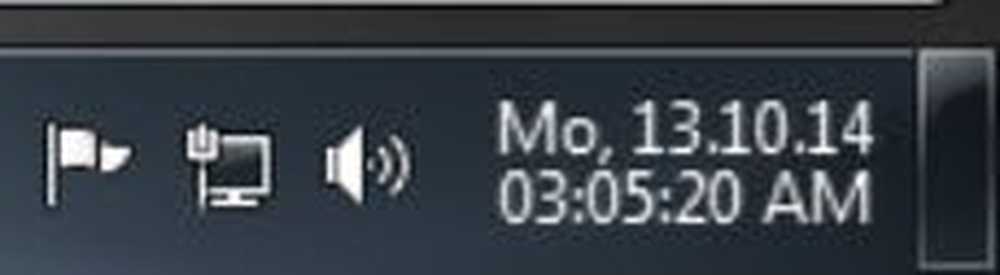Slik viser du kommandolinjen i Windows 10 Oppgavebehandling
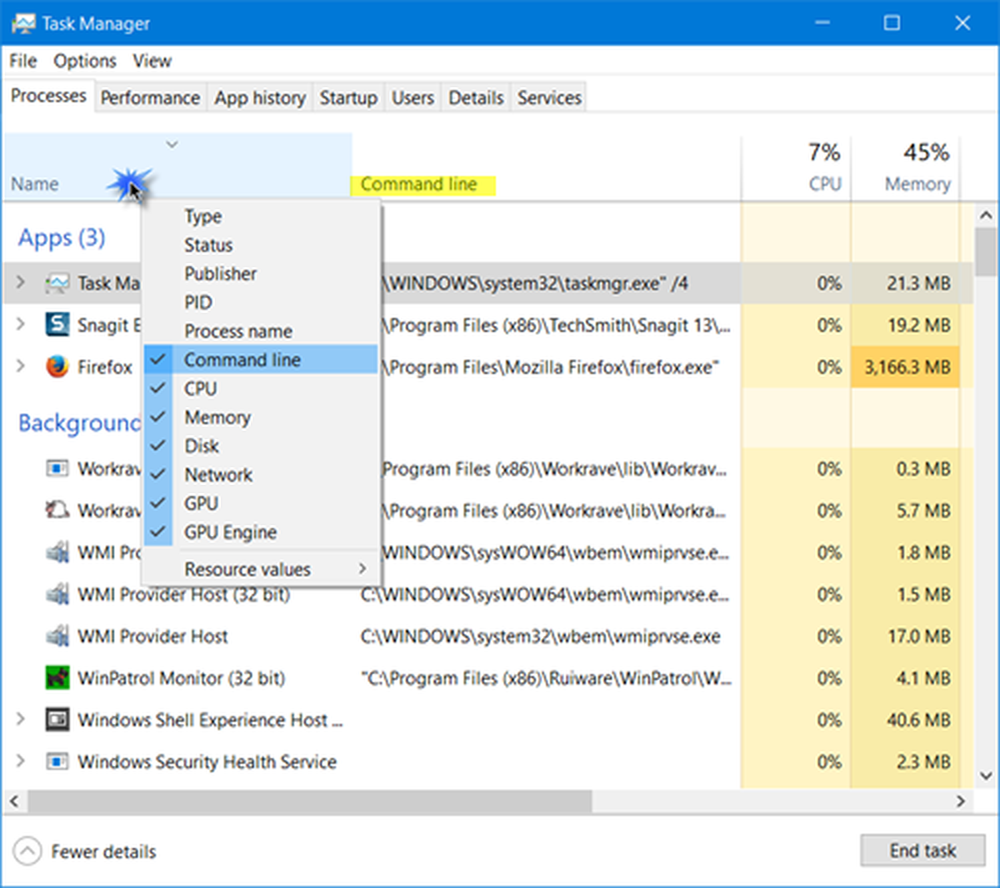
Oppgavebehandling er en av de mest nyttige komponentene i en hvilken som helst Windows-datamaskin som gjør det mulig for brukere å håndtere ikke-responsive oppgaver og ta vare på oppstartsprogrammer på en veldig praktisk måte. Det kan vise ulike opplysninger om en løpende prosess. For eksempel kan du finne CPU bruk, RAM bruk, Disk bruk, GPU bruk, og mye mer. Oppgavebehandling i Windows 10 v1709 lar deg nå vis kommandolinjen. La oss se hvordan du gjør det.
Vis kommandolinje i oppgavebehandling
Åpne oppgavebehandling på datamaskinen din. Du kan høyreklikke på oppgavelinjen og deretter velge Oppgavebehandling fra listen. Nå, sørg for at du er på prosesser tab og høyreklikk på en prosess under Navn kategorien> velg Kommandolinje.
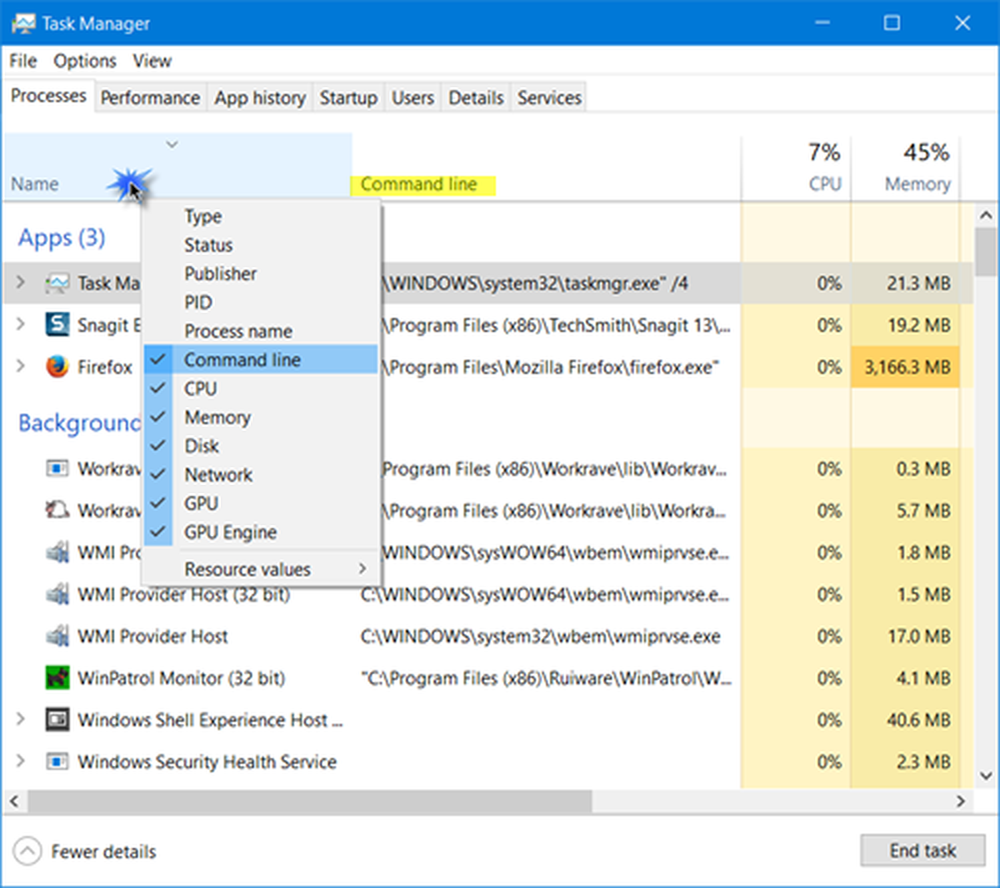
Det ville være synlig for å kjøre apper samt bakgrunnsprosesser.
Du kan gjenta samme prosess i detaljer fane. Gå over til den kategorien, høyreklikk på øverste rad. EN Velg kolonner boksen vil åpne opp.

Velg Kommandolinje merk av i boksen og klikk OK. De Kommandolinje kolonnen vises.
Mens man bare kan høyreklikke på en løpende prosess og få filplasseringen, kjenner kommandolinjen til hver kjøringsprosess, kan du hjelpe deg med å finne ut om det er legitimt eller skadelig programvare, og om det skal kjøre eller ikke.
En nyttig funksjon - men synd at du ikke kan kopiere banen fra kolonnen Kommandolinje.