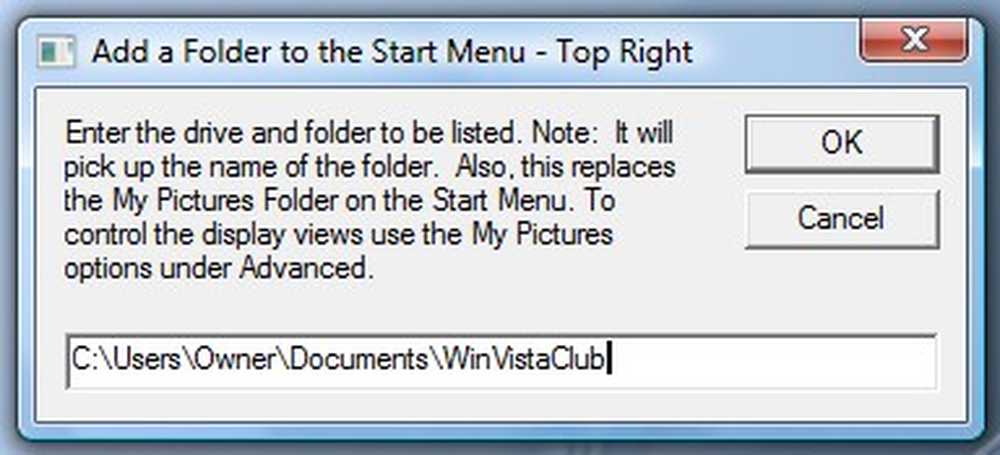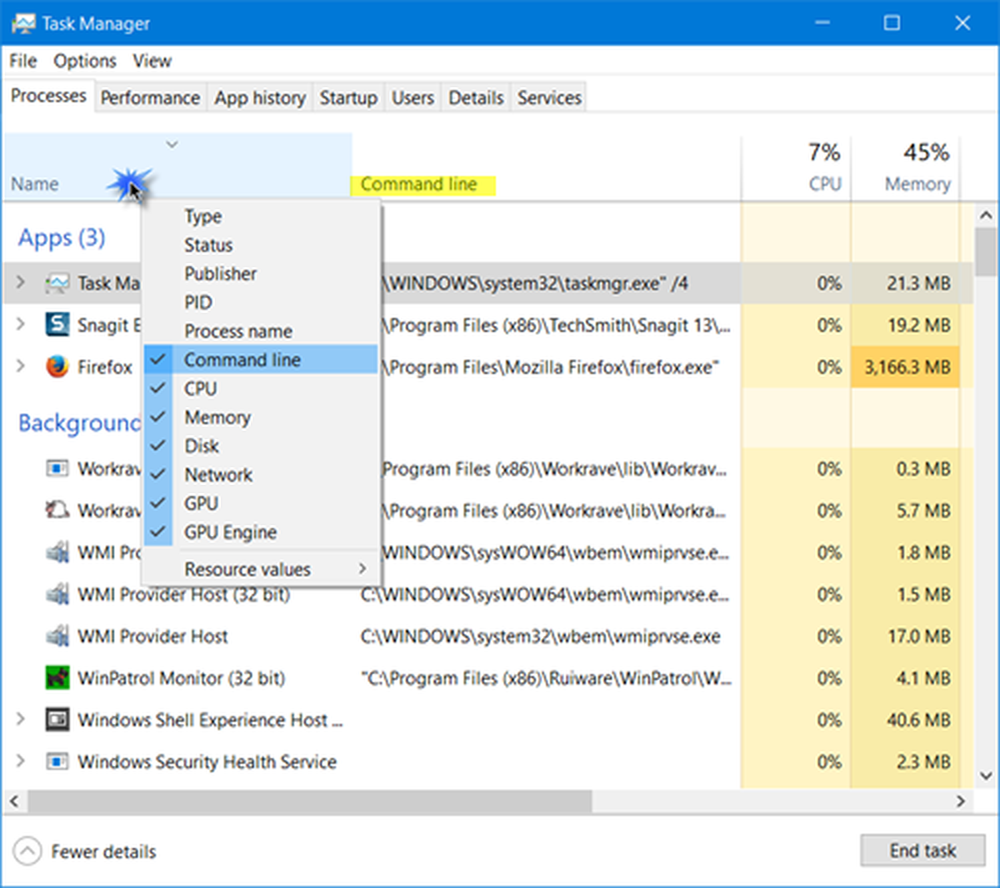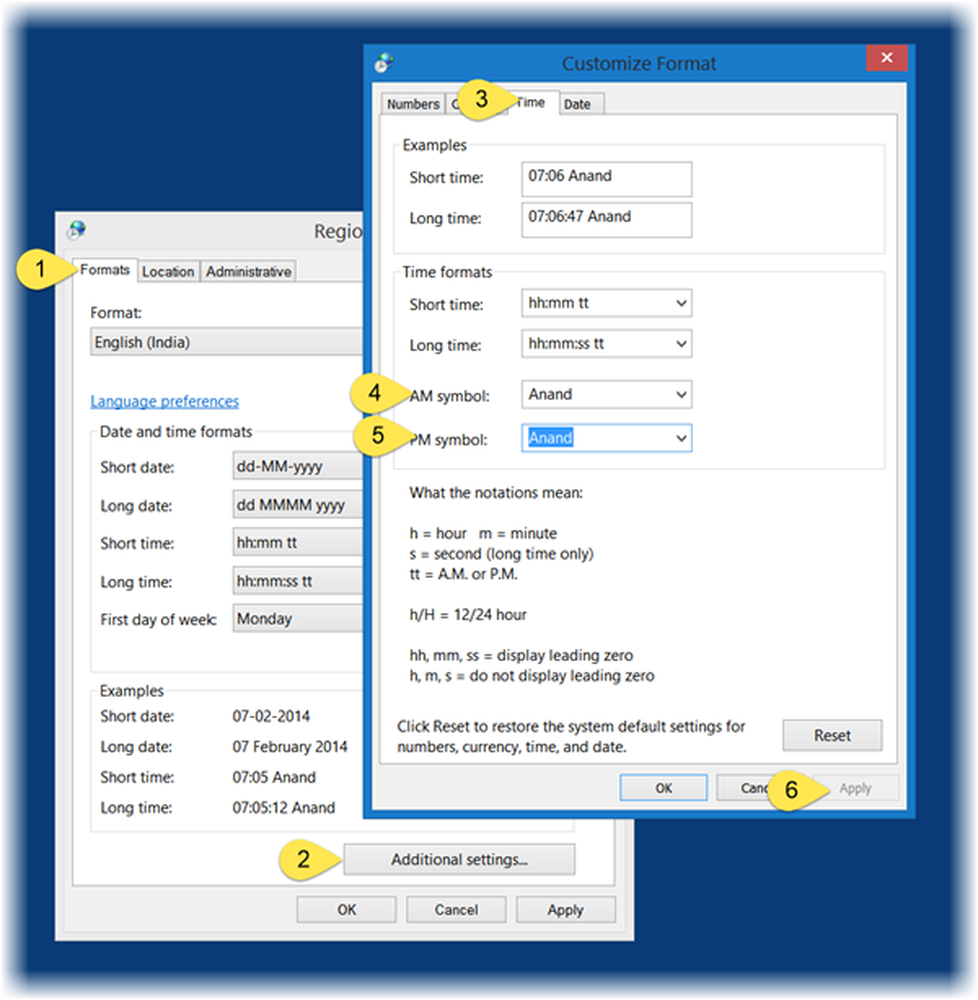Slik viser du Universal Apps & Edge i fullskjermmodus i Windows 10
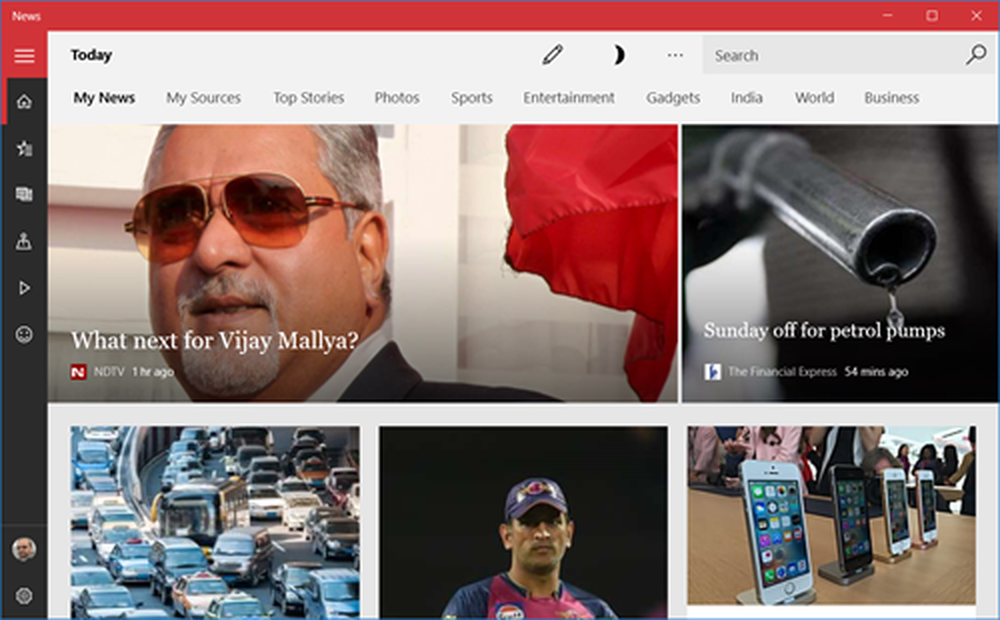
Du kan nå åpne Universal Apps i et nytt vindu på Windows 10-PCen, akkurat som alle andre apper. I dette innlegget vil vi lære om hvordan du viser Universal Windows Store Apps i fullskjermmodus i Windows 10. I utgangspunktet kan du nå gå inn eller ut av fullskjermmodus enkelt bare med ett enkelt klikk
Vis Universal Apps & Edge i fullskjermmodus
Klikk på Start-knappen på oppgavelinjen og åpne noen av de universelle appene.

Trykk på midten maksimere knappen og appen vil utvide for å fylle opp skjermen.

Trykk nå Win + Shift + Enter tastene og appen vil gå fullskjerm som følger. Det er også en søkeboks nå tilgjengelig for deg.
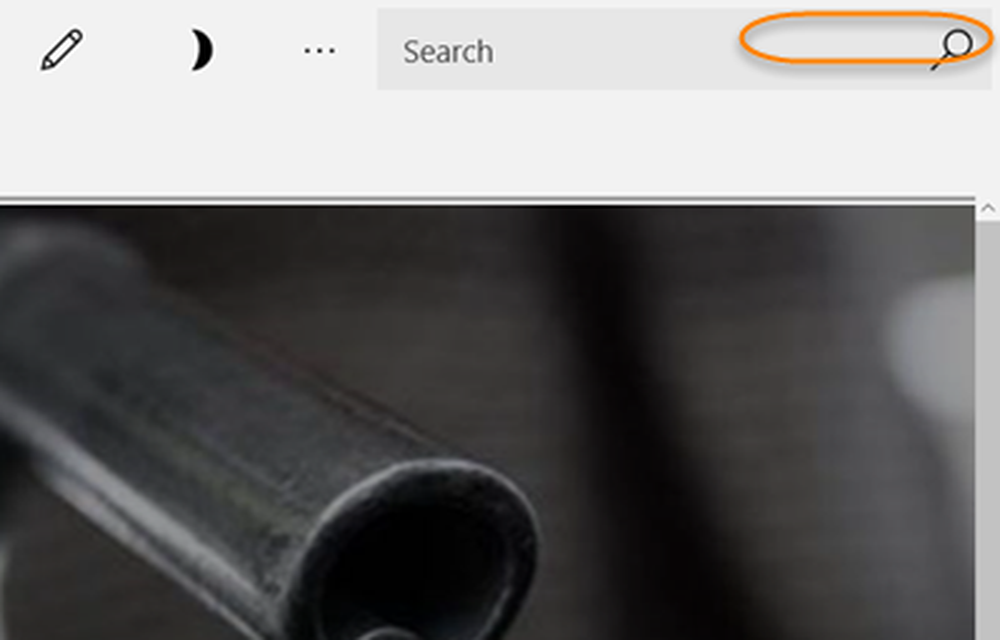
Flytt nå musepekeren til den øverste grensen til appen for å se tittellinjen, klikk på Avslutt fullskjermknappen som vises øverst til høyre. Når du klikker på utgangssymbolet, tar du appen tilbake til vinduet

Du kan klikke på Restore-ikonet for å flytte ned appvinduet til den mindre størrelsen.
Borte er tider da du faktisk måtte lukke et spill med Alt + F4 taster når du går inn i fullskjermmodus. Du kan nå enkelt gå inn i fullskjermmodus i et av favorittspillet ditt og kan gå ut av vinduet med bare noen få klikk.
- Å spille et spill i fullskjermmodus fordobler moroa, og nå kan du få denne ultimate opplevelsen på din Windows 10-PC også.
- Åpne hvilket som helst spill fra Windows 10 Universal Apps, og gå til toppkanten. Klikk på Fullskjerm-knappen og få fullskjermvisningen.
Vær oppmerksom på at disse ikonene bare er sett på noen få apps som i utgangspunktet inkluderer Windows 10 PC-spill som Microsoft Solitaire, Wordament og mer. Du kan også vise Microsoft Edge-nettleser i fullskjermmodus ved hjelp av denne prosedyren.
Husk at når du åpner en Universal-app i fullskjermmodus, forblir den ikke slik. Det kan eller kanskje ikke være slik neste gang du åpner den.