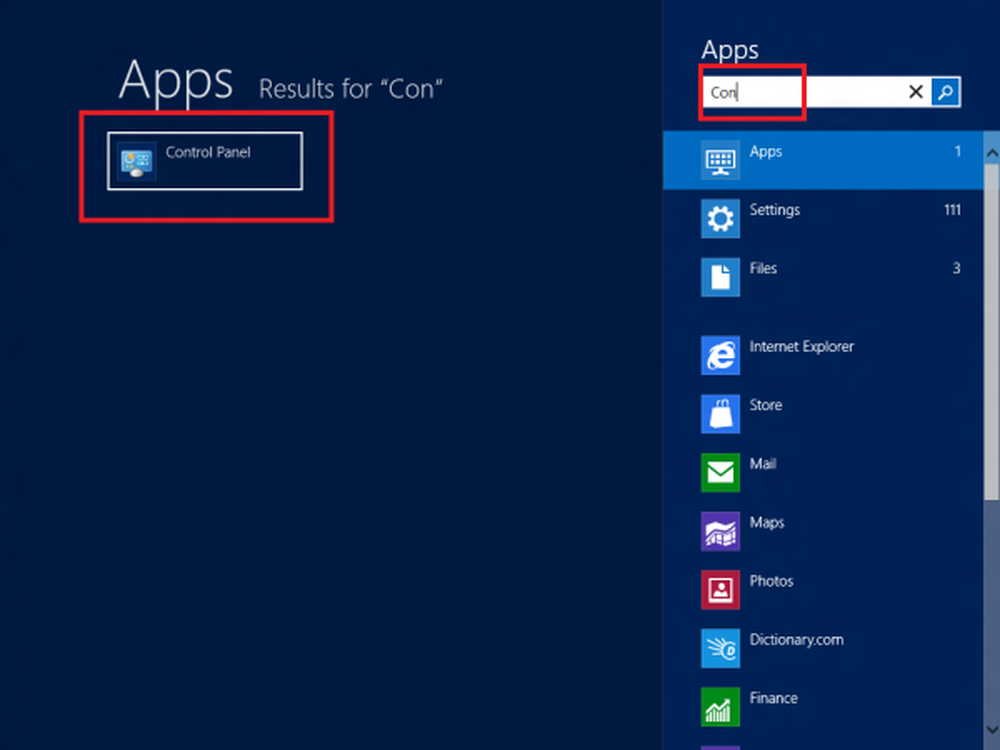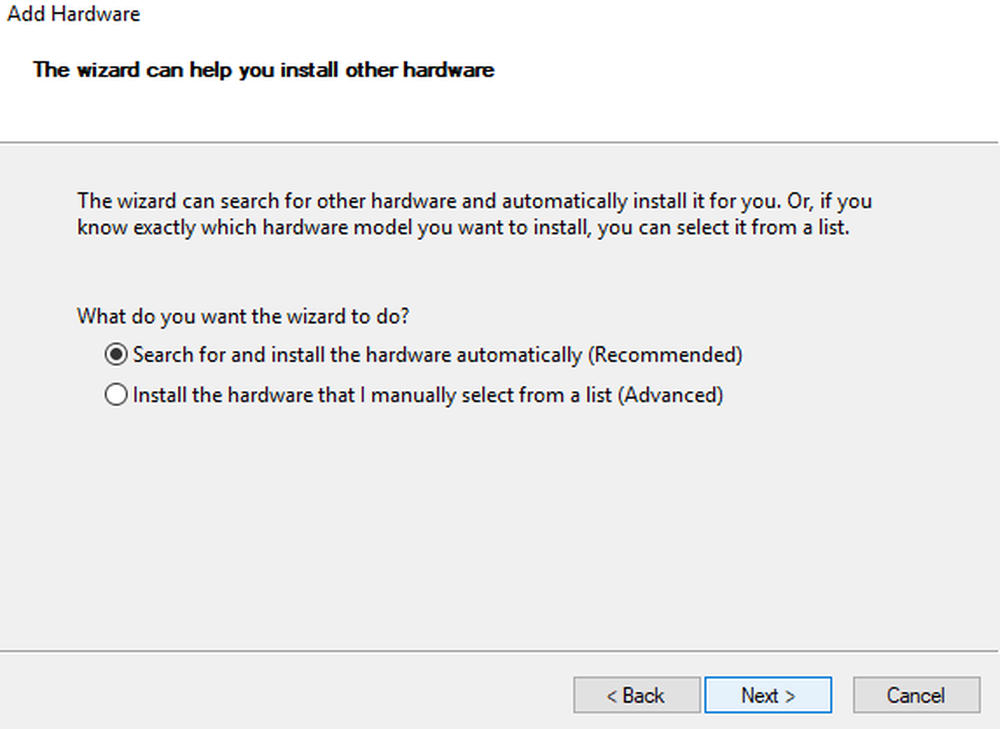Slik laster du ned og bruker punktskrift i Windows 10
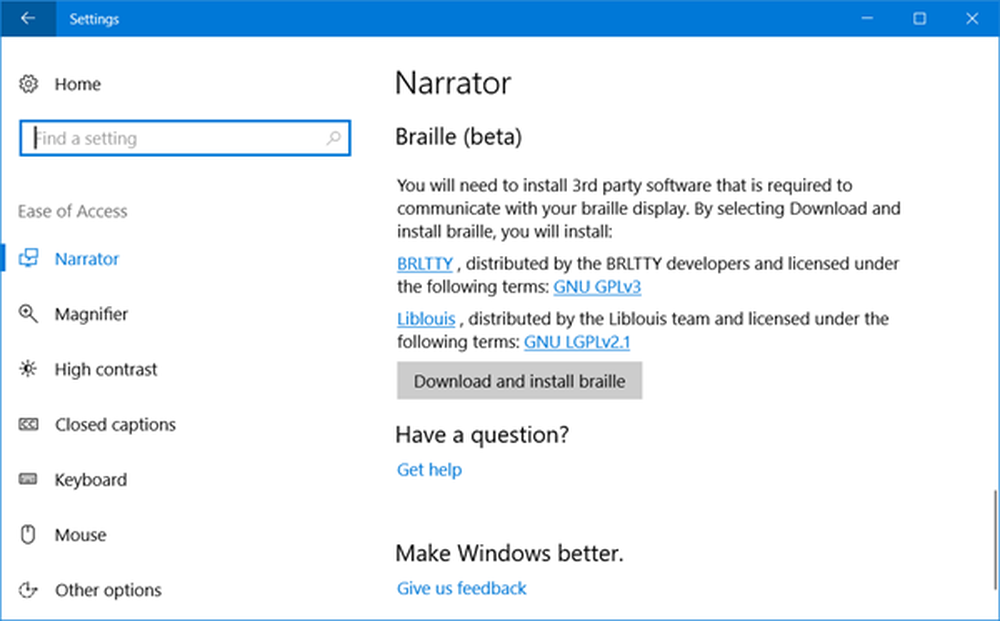
Med tanke på de mangfoldige behovene til kundene og gjøre sine produkter mer tilgjengelige, spesielt personer med nedsatt funksjonsevne, introduserte Microsoft mange tillegg og forbedringer i Windows 10. Støtte for Braille-inngang og -utgang gjennom spesialisert Braille skjermer var i forkant av disse endringene. Helt siden Satya Nadella tok ansvaret for administrerende direktør i Microsoft Corp, tilgjengelighet, og Hjelpemidler har blitt satt i hjertet av alt. Det eneste målet bakover er å gi nedsatte brukere mulighet til å konsumere, lage og samarbeide om innhold uavhengig.
Braille i Windows 10
Støtten til Braille er tilgjengelig som en ny opplevelse i "Forteller'. Den har flere varianter, inkludert grad 2-kontrakts braille og bruker mer enn 40 språk. Aktivering av funksjonen vil automatisk gjøre at PCen installerer BRLTTY og Liblouis åpen kildekode programvarebiblioteker.
Hensikten med å skrive dette innlegget er å gi informasjon om hvordan du bruker en Braille-skjerm med Narrator i Windows 10. Dette dekker informasjon om installering av braille-systemet på PC-en, navigering og lese tekst.
Slik bruker du en braille-skjerm med Narrator i Windows 10 Creators Update
Narratoren støtter braille-skjermer fra 35 produsenter. For å starte, installer Braille på Windows 10. Trykk på Windows-logotasten + U for å åpne Easy Access-innstillingene. Alternativt kan du klikke på Windows-knappen, velge 'Innstillinger' og velg 'Ease of Access' fliser.
Bla ned til bunnen og under bl.a (beta), velg Last ned og installer blindskrift.

Avhengig av nedlastingshastigheten, kan nedlastingstiden variere. Så la datamaskinen stå i tomgang i noen minutter. Når nedlastingen og installasjonsprosessen er fullført, velg Aktiver blindskrift.
Fortsett videre, legg til din punktskrift. For dette, velg 'Legg til en punktskrift'-alternativet som er synlig på skjermen, og velg deretter din braille-displayprodusent og tilkoblingstype - USB eller seriell port. Når du er ferdig, konfigurerer du braillevisningen med andre skjermlesere.
Anta at du allerede bruker din braille-skjerm med en annen skjermleser, eller Narrator ikke fungerer umiddelbart med din braille-skjerm, da vil du bli pålagt å Oppdater eller endre driveren Windows bruker til å kommunisere med skjermen. Du trenger imidlertid bare å bytte driveren hvis en annen driver er installert for punktskriftet ditt. Hvis du ikke er sikker, er det tilrådelig å kontakte din braille-produsent.For å oppdatere eller endre driveren som Windows bruker med punktvisning, kobler du den til PCen din og følger trinnene som er beskrevet nedenfor:
Trykk på Windows-logotasten på tastaturet, skriv inn enhetsbehandling, og velg Enhetsbehandling fra listen over resultater. Finn din punktskrift i listen over enheter. Merk at skjermen enten kan være navnet på skjermen eller navnet på skjermprodusenten. Når du er synlig, utvider du oppføringen for punktvisning og velger enheten. På Handling-menyen velger du Oppdater driver.
Velg "Bla gjennom datamaskinen min for driverprogramvare" og velg deretter "La meg velge fra en liste over tilgjengelige drivere på datamaskinen min". Velg skjermbildet fra listen og velg Neste. Hvis alle fortsetter som ønsket, og Narrator gjenkjenner skjermen, velger du LibUSB-Win32-enheter. Velg driveren som begynner med Libusb-Win32 fra listen på neste side og trykk på neste knappen for å installere driveren.
For å gå tilbake til å bruke skjermen med den andre skjermleseren, gjenta fremgangsmåten ovenfor, men velg driveren som ble brukt av den andre skjermleseren.
Til Fjern Narrator Braille Fra PC-en din, trykk Windows Logo Key + I for å åpne Innstillinger. Velg Apps, velg Apps & features, og velg deretter Administrer valgfrie funksjoner. Velg Tilgjengelighet - Blindskriftstøtte, og velg deretter Avinstaller.
Hvis din braille-skjerm har et braille-tastatur, kan du bruke det til å skrive inn tekst eller gjøre følgende kommandoer.

Vær oppmerksom på at kommandoen for å slå på tastaturet er Space + Dots 1-3. Alternativt, hvis din braille-skjerm har berørt markører, kan du bruke dem til å gjøre visse handlinger.
Hvis du vil vite mer om hvilke braille-skjermer som støttes, inkludert bestemte nøkkelkommandoer for hver skjerm, kan du gå til denne siden. For mer om dette, kan du besøke Microsoft.