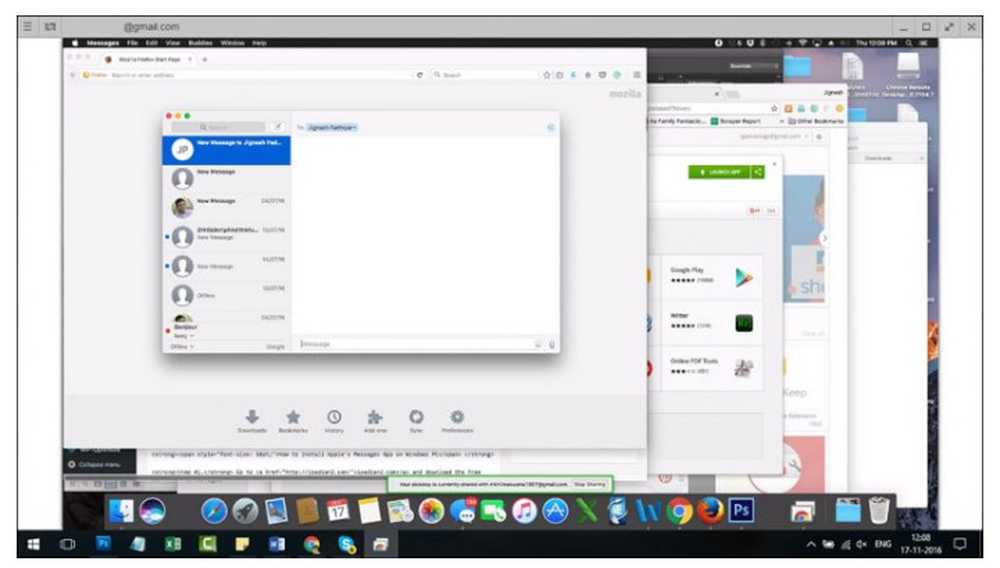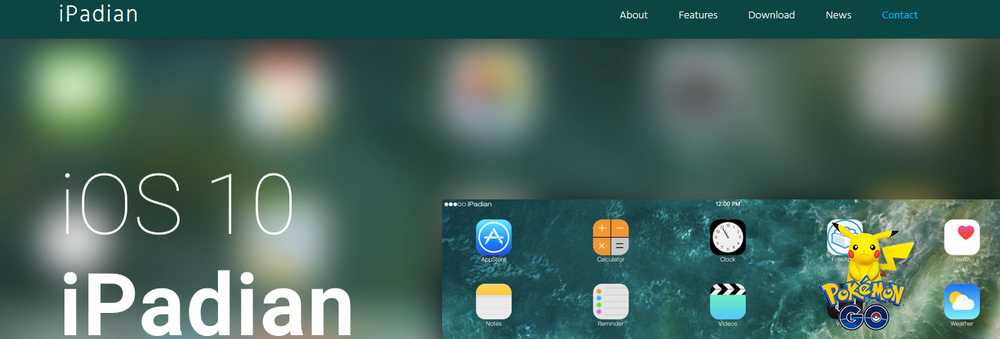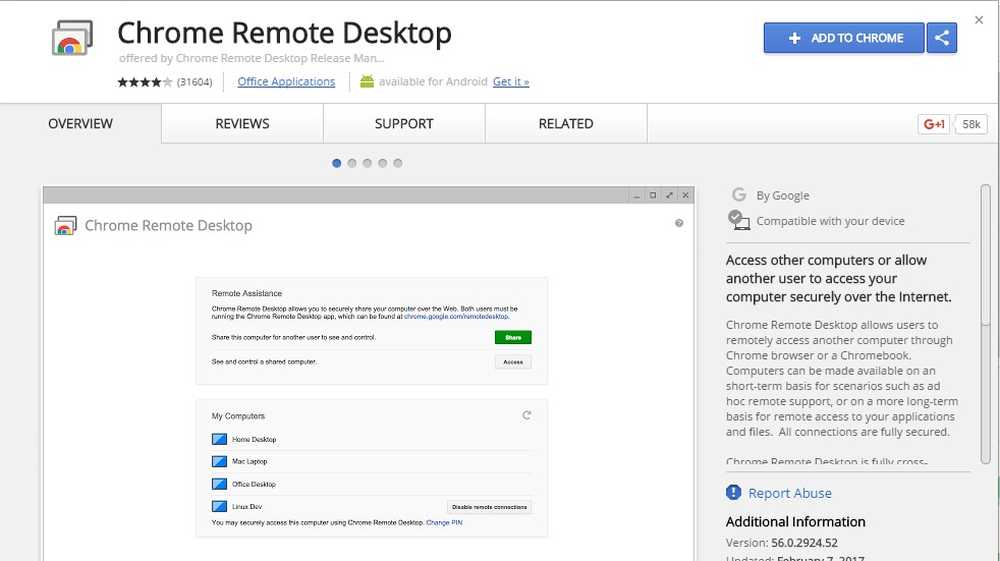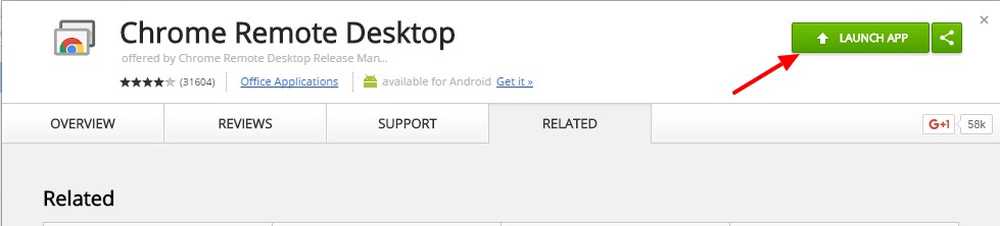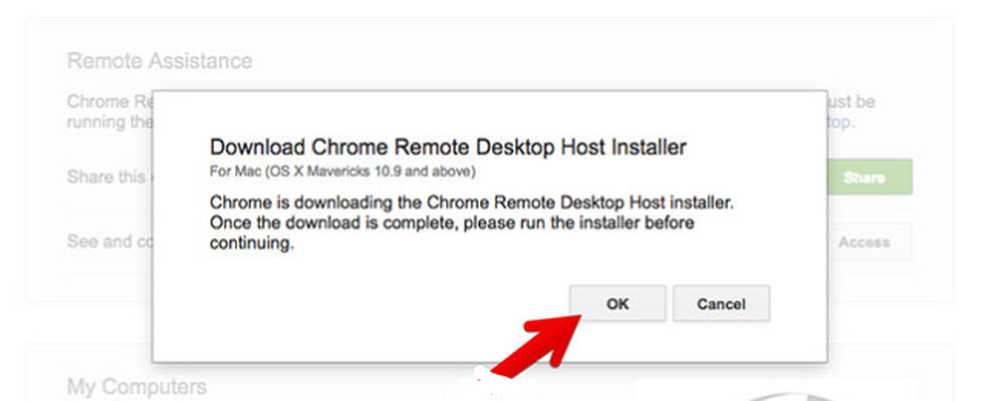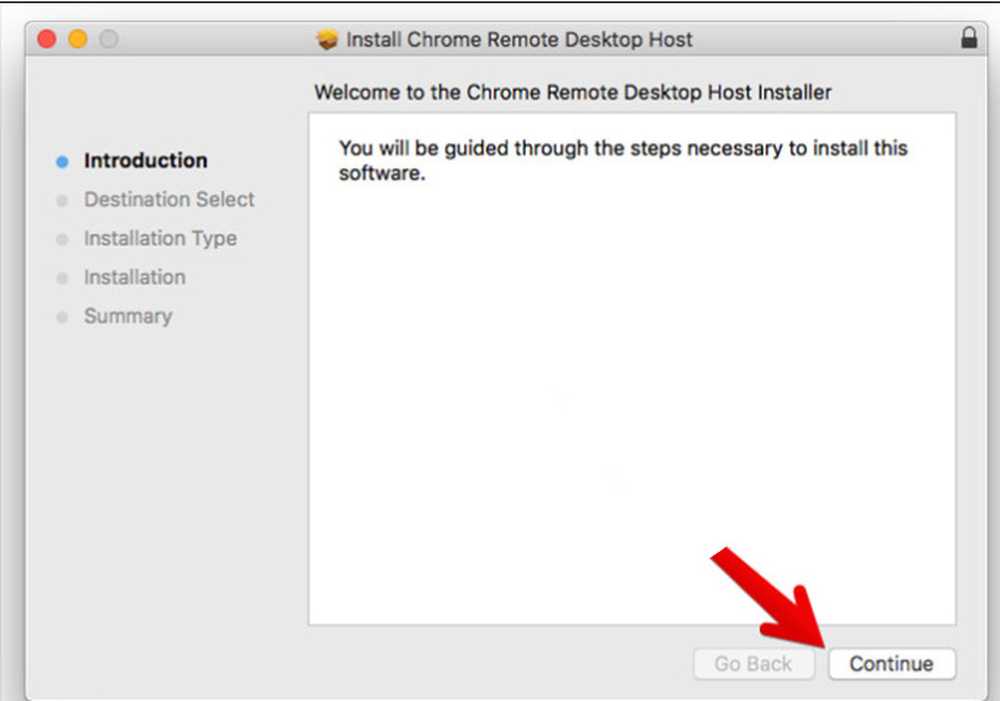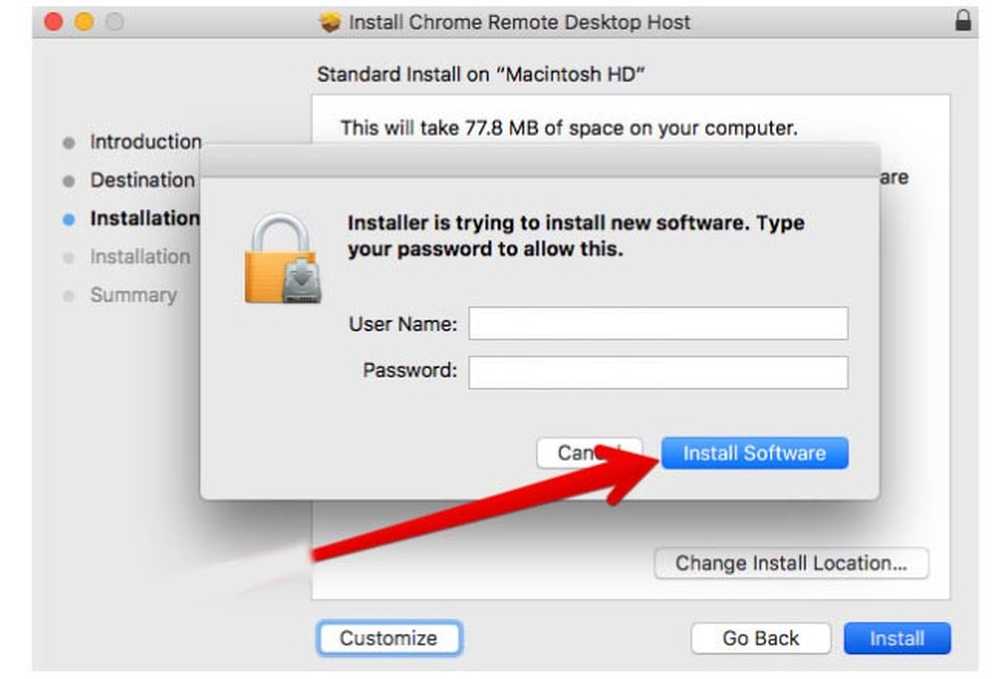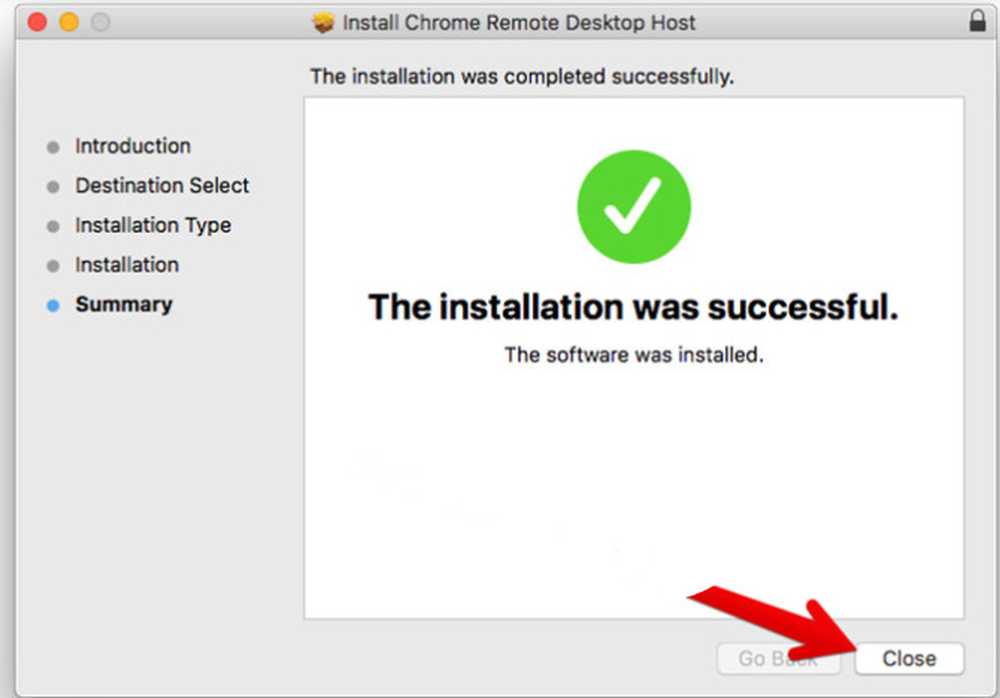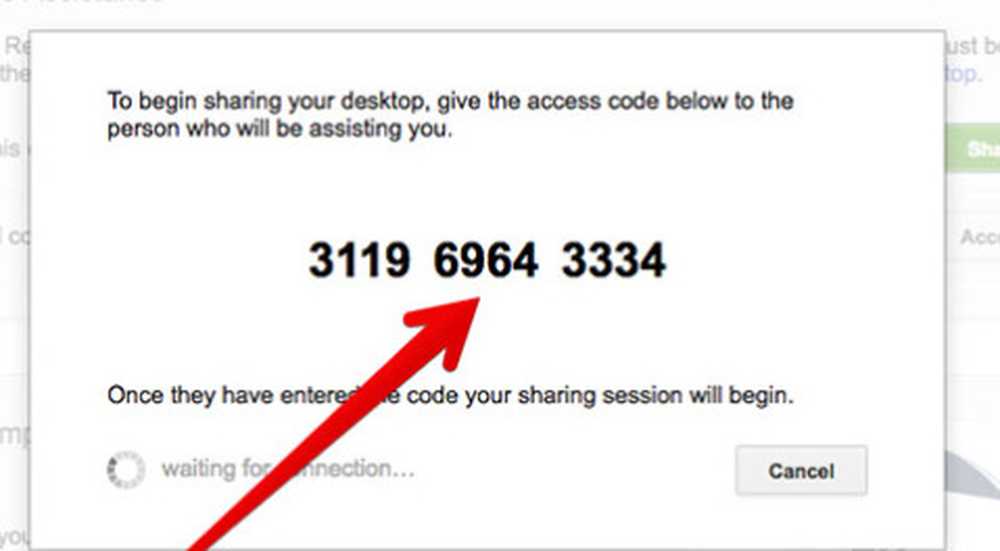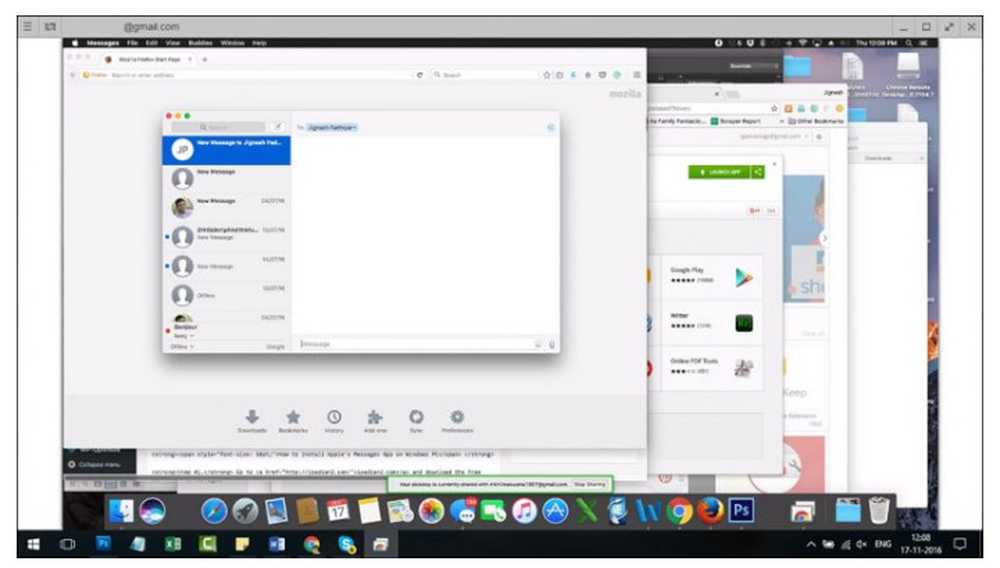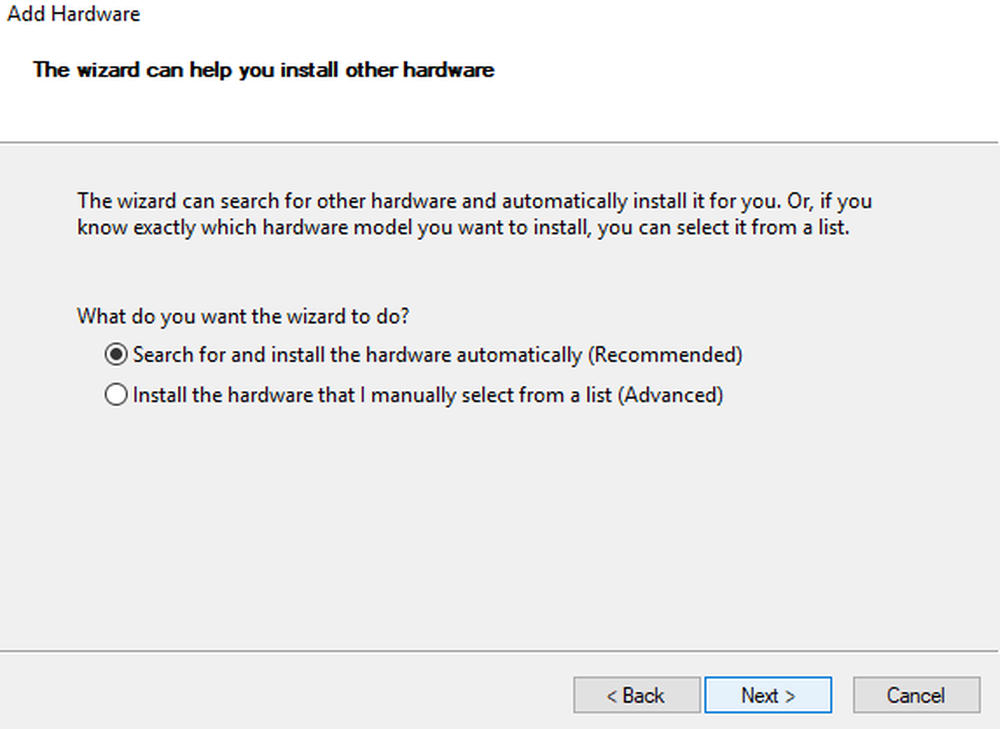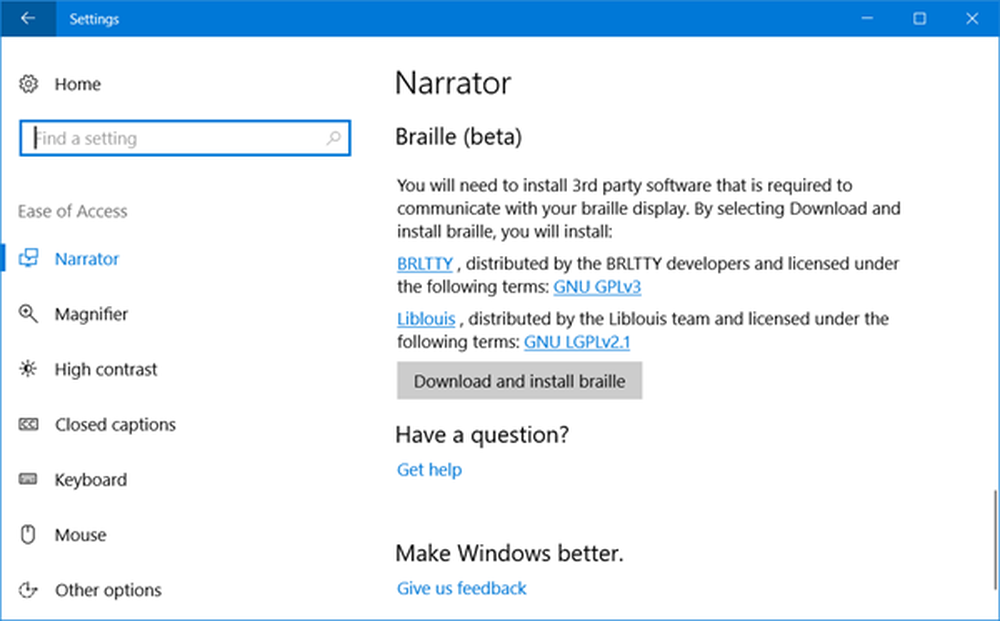Slik laster du ned og bruker iMessage på Windows PC-bærbar PC

iMessage er en direktemeldingsapp utviklet av Apple. Det er bare tilgjengelig for iOS-enheter, du kan enkelt bruke denne meldingsappen på din iOS-enhet gratis. Som alle vet og er enige om at Apples meldinger er populær og fantastisk service for iOS-brukere. I dag er iMessage for Windows et av de mest forespurte temaene på internett. I denne artikkelen finner du ut de beste triksene og triksene for å laste ned og bruke iMessage på Windows-PC eller bærbar PC. Du kan sjekke denne fullstendige artikkelen og følge trinnene for å bruke iMessage On Windows PC.
Les også: Facetime for Windows PC Laptop
iMessage er en fantastisk messaging app for iOS og MAC brukere. Det lar deg sende gratis SMS til venner og familie. Hvis du ikke har en iOS- eller MAC-enhet, men har en Windows-enhet, og du fortsatt vil bruke dette, kan du bruke den på Windows. Du må følge noen enkle trinn, og det lar deg bruke iMessage på Windows PC. Du kan også legge til alle meldingene dine øverst på enheten din. I denne artikkelen kan du få full og effektiv veiledning for hvordan du bruker iMessage på Windows, for å sende tekst, bilder og video meldinger til vennene dine..

- 1 Last ned iMessage på Windows PC-bærbar PC
- 2 Metode 1: Last ned og installer iMessage app på Windows ved hjelp av emulator
- 3 Metode 2: Last ned iMessage-appen på Windows-PC ved hjelp av Chrome Remote Desktop
Last ned iMessage på Windows PC-bærbar PC
Som du vet at iMessage er tilgjengelig bare for iOS-enheten, men du kan enkelt bruke denne appen på din Windows-PC og laptop. I denne artikkelen viser vi topp metoder og triks for å bruke iMessage på PC og bærbar PC. Disse metodene er populære og testet på Windows-maskinen, slik at du enkelt kan bruke noen av dem. Du må bare følge trinnene for å laste ned og installere iMessage-appen på Windows-PCen.
Metode 1: Last ned og installer iMessage app på Windows ved hjelp av emulator
iMessage er en app som er utviklet av Apple for iOS-enheten, men du kan enkelt bruke denne appen på Windows-PCen din ved hjelp av en iOS-emulator på din PC. Hvis du vil laste ned og installere iMessage på Windows PC, må du følge disse enkle trinnene nedenfor.
- Først og fremst må du laste ned iPadian emulator app på din Windows PC.
- iPadian er en emulator som lar deg laste ned og installere noen av dine favoritt iOS-apper på Windows-PCen din.
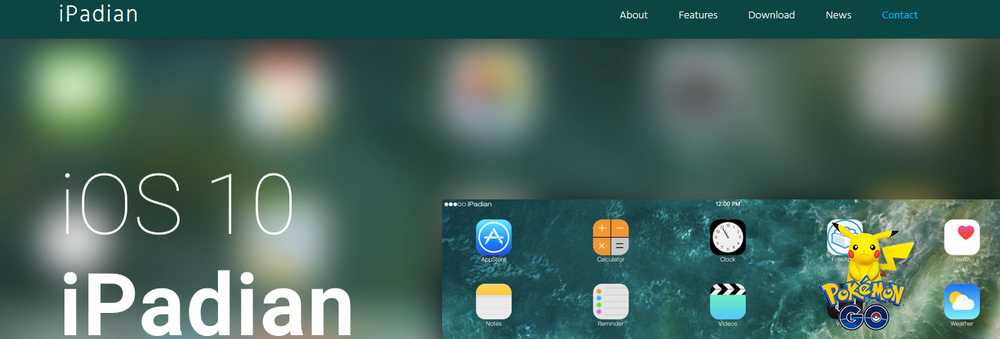
- Etter at du har lastet ned iPadian, må du dobbeltklikke på den nedlastede filen for å installere den.
- Følg instruksjonene og klikk på neste.
- Endelig må du klikke på ferdig. Nå har iPad-iOS-emulatoren installert på Windows-PCen din.
- Klikk nå på iPadian-ikonet for å starte og åpne iPadian på Windows-PCen.
- Deretter må du søke etter iMessage i søkefeltet. Det tar noen ganger å søke på nettet, så vent på det.
- Når du har fått iMessage app, klikk på laste ned og installer. Installasjonsprosessen kan ta litt tid, så du må vente på det.
- Endelig har du lastet ned og installert iMessage-appen på Windows PC. Bruk den til å sende og motta meldinger, bilder, videoer og andre til dine venner og familie.
Metode 2: Last ned iMessage-appen på Windows PC ved hjelp av Chrome Remote Desktop
Som den ovennevnte metoden er en av de mest populære og arbeidsmetode, men du kan også bruke denne metoden til å installere iMessage-appen på din Windows-PC. Du må ha et MAC-operativsystem på Windows-PCen for å installere iMessage-appen, slik at du kan bruke denne metoden. I denne metoden kan du få trinnene for å bruke iMessage-appen på Windows-PCen din ved hjelp av fjerntilgang til MAC-enheten din.

Merk: Chrome Remote Desktop lar deg få tilgang til datamaskinen din til en annen PC via Chrome-nettleser eller Chromebook. Det lar deg få tilgang til alle appene og filene dine enkelt og sikkert.
- Først og fremst har du en MAC med iMessage og en Windows-PC. Hvis du ikke har du, kan du ikke bruke denne metoden.
- Nå må du laste ned og installere Chrome på Windows PC og MAC.
- Deretter åpner du Chrome-nettleseren og installerer Chrome eksternt skrivebord addon på begge enheter (Windows og MAC).
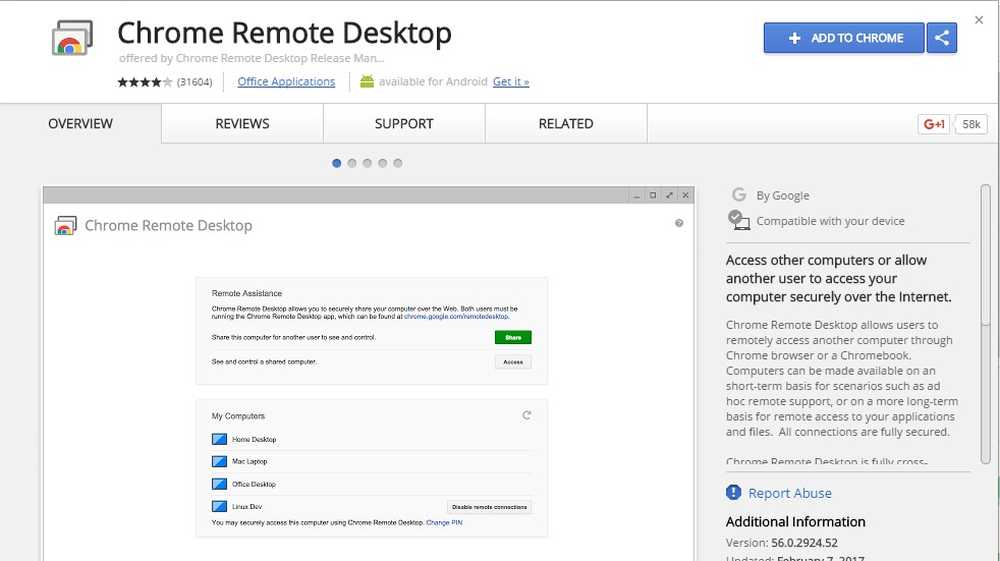
- Etter installasjonen av dette tillegget må du klikke på startknappen for å starte Chrome Remote Desktop.
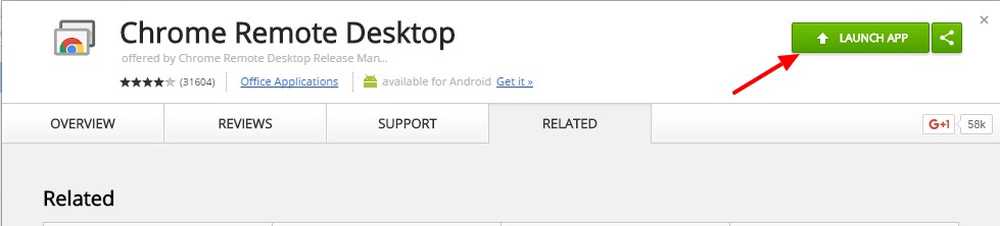
- Neste trinn er å laste ned Chrome Remote Desktop Host Installer på MAC-enheten din.
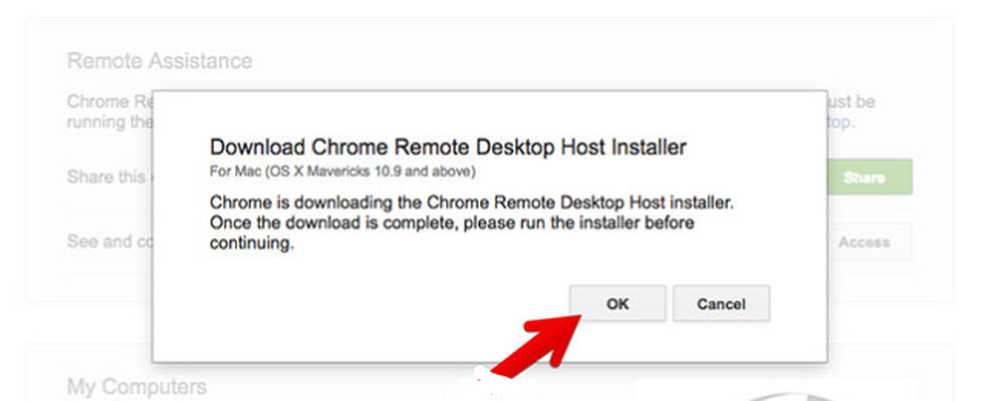
- Nå må du følge instruksjonene for å koble MAC med Windows-PCen din ved hjelp av krom fjernkontrollen.
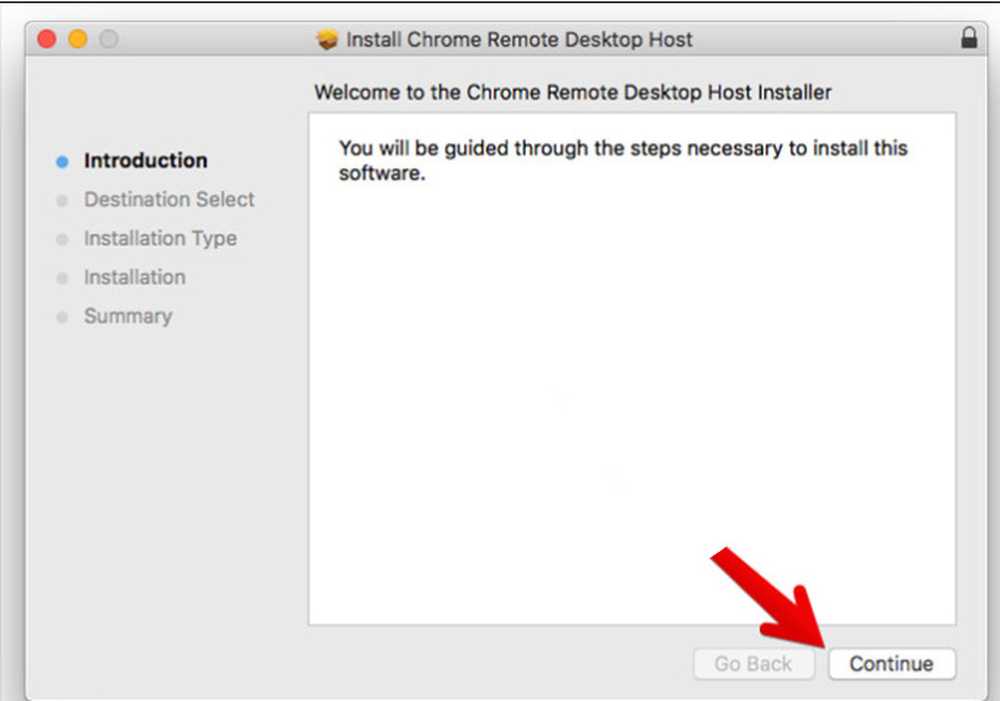
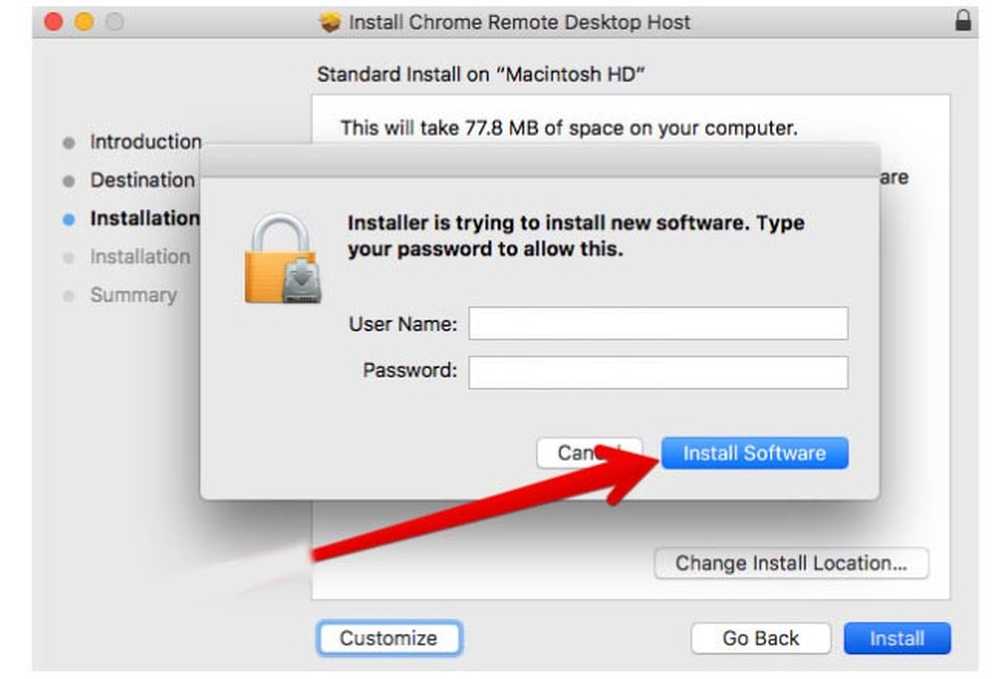
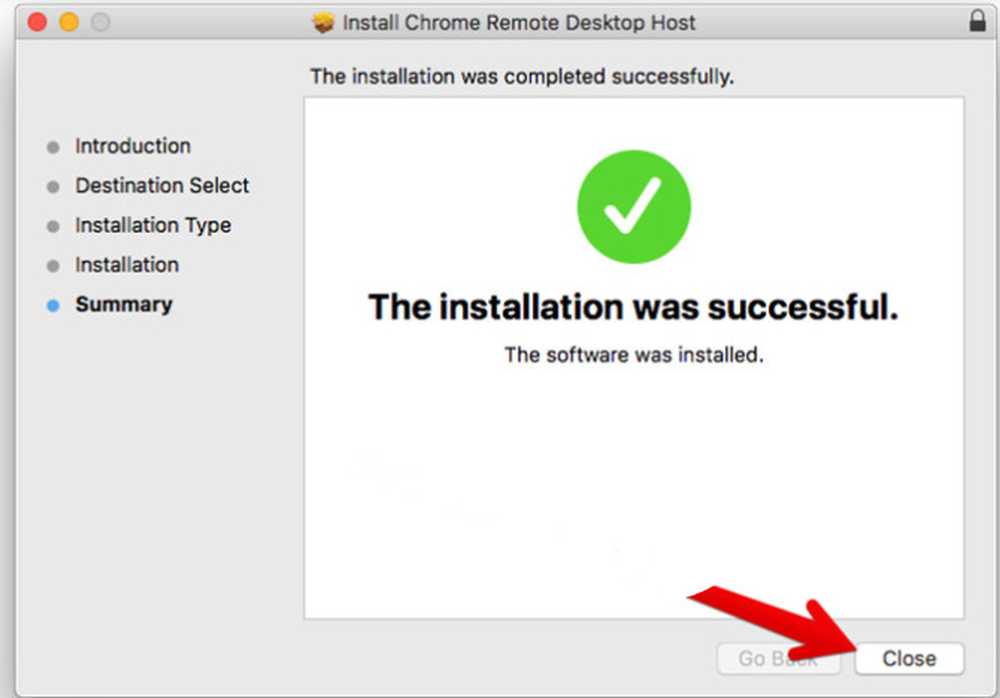
- Nå genererer det en tilfeldig kode du må bruke denne tilfeldige genereringskoden på begge datamaskinene for å koble hverandre eksternt. Etter at du har fylt riktig kode, kobles den automatisk til hverandre.
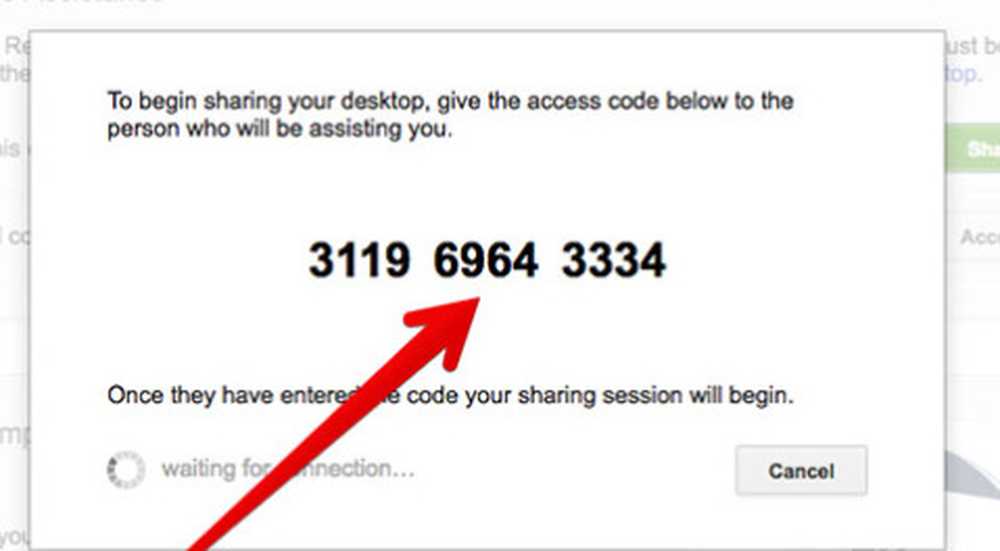
- Endelig har du tilgang til MAC-enheten din på din Windows-PC. Du kan enkelt bruke iMessage på Windows PC.