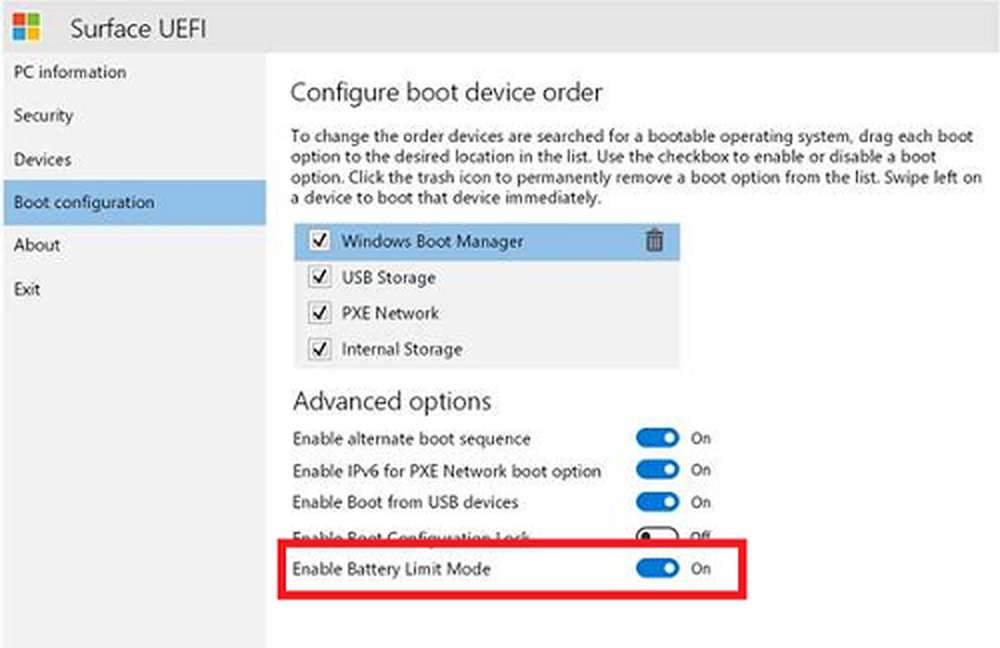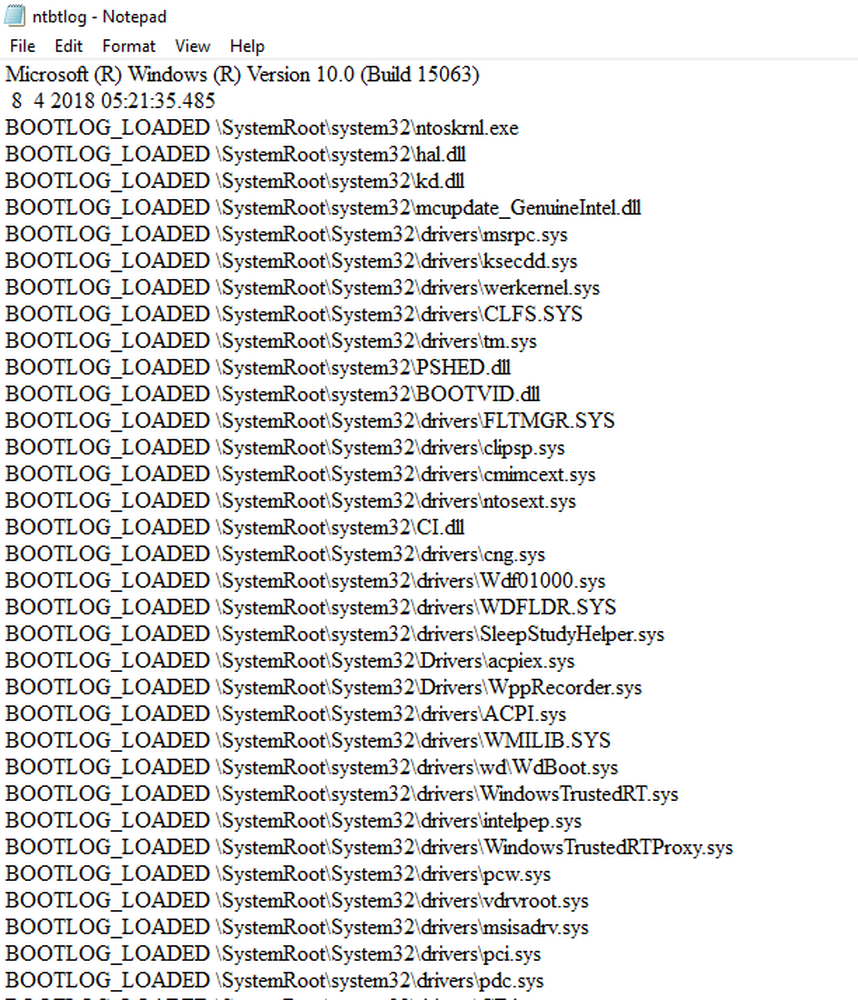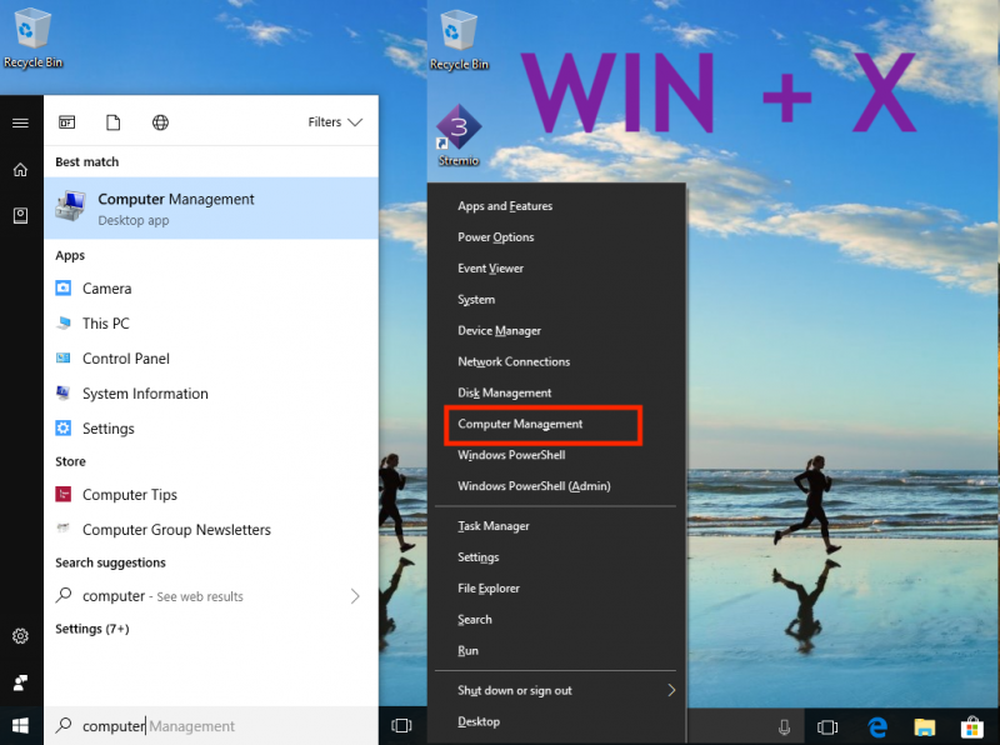Slik aktiverer eller deaktiverer du automatisk montering av disker, disker, volumer i Windows
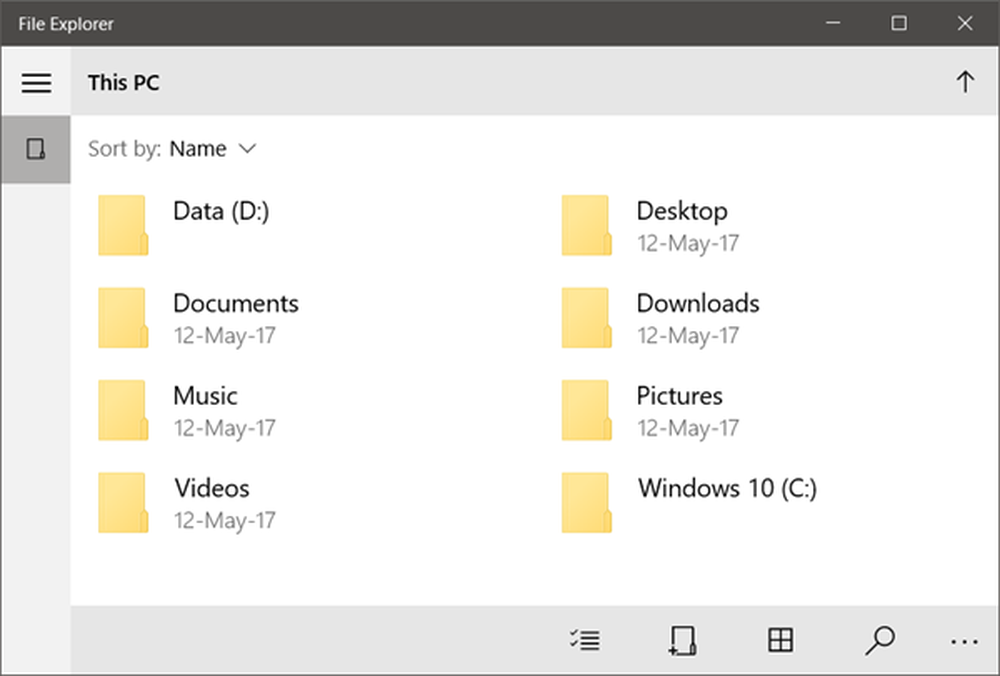
Når en ny stasjon eller en hvilken som helst lagringsenhet er koblet til en Windows 10-datamaskin, har operativsystemet en tendens til automatisk å tilordne seg med stasjonsbokstav til den. Dette er ikke begrenset til å tildele bare et brev, men operativsystemet kartlegger også plasseringen av stasjonen. Dette hjelper det ved å peke på brevet til den nøyaktige portplasseringen for stasjonen og serveringsforespørsler fra brukeren. Dette bygger opp en liten del av cachen i henhold til mønsteret der brukeren pleier å bruke datamaskinens lagring. Denne hele prosessen er referert til som Automatisk montering. Det fungerer for harddisker eller optiske drevlesere som er tilkoblet ved hjelp av SATA-portene, og for USB-stasjoner som er koblet til via USB-portene..
Aktiver eller deaktiver Auto-Mount-funksjonen i Windows 10
Vi tar en titt på tre metoder som vil vise oss hvordan du aktiverer eller deaktiverer Drives 'Auto Mounting:
- Bruke Registerredigering.
- Bruke DiskPart-verktøyet.
- Bruke MountVol-verktøyet.
Jeg anbefaler at du oppretter et systemgjenopprettingspunkt. Dette skyldes at hvis noe går galt, kan du alltid gå tilbake.
1] Bruke Registerredigering
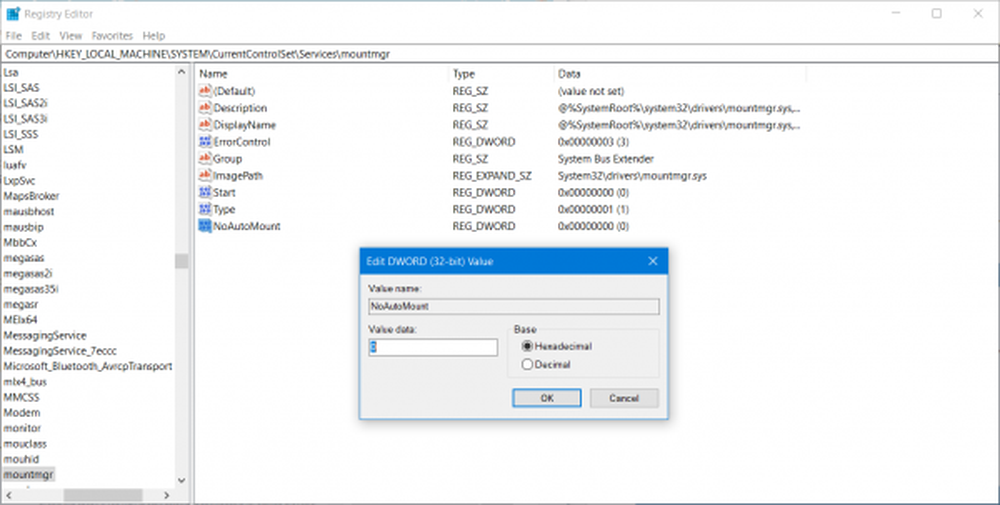
Trykk på kombinasjonen WINKEY + R for å starte Run-verktøyet, skriv inn regedit og trykk Enter. Når Registerredigering åpnes, naviger til følgende nøkkel-
Computer \ HKEY_LOCAL_MACHINE \ SYSTEM \ CurrentControlSet \ Services \ mountmgr
Nå, sjekk om du finner en DWORD oppkalt som NoAutoMount. Hvis du ikke gjør det, må du bare opprette en med samme navn. Kontroller at basen er valgt til Hexadecimal.
Dobbeltklikk på den og endre verdien til 0 å aktivere det og, til 1 å deaktivere den.
Start datamaskinen på nytt for at endringene skal tre i kraft.
2] Bruke DiskPart-verktøyet
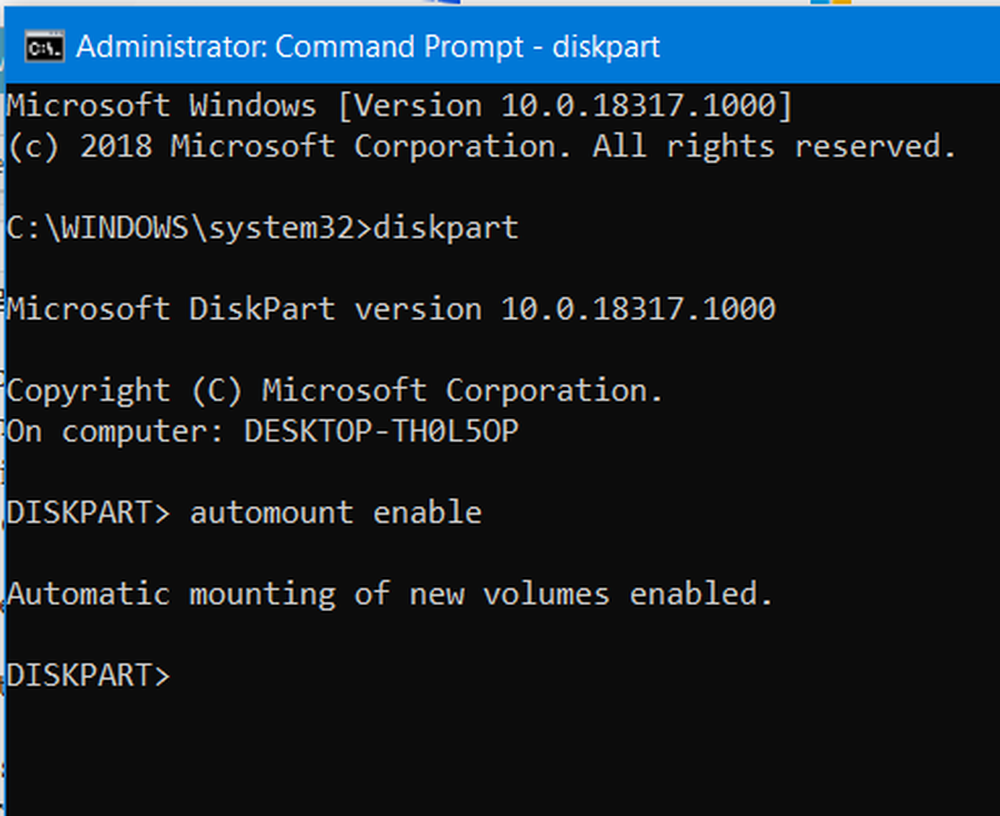
Diskpart
Dette vil starte DiskPart Utility. Det er et kommandolinjebasert verktøy og vil få en UAC-prompt når du påberoper den. Du må klikke på Ja for UAC-spørringen. Skriv deretter inn-
auto
Dette vil også vise utdata - Automatisk montering av nye volumer aktivert eller Automatisk montering av nye volumer deaktivert.
Dette betyr at det kan brukes til å kontrollere statusen for Auto Mount.
En annen kommando som kan være nyttig er-
automount aktivere
Det kan brukes til å aktivere Auto Mount-funksjonen.
Denne kommandoen kan hjelpe deg med å deaktivere Auto Mount-funksjonen-
automount deaktivere
Følgende kommando vil hjelpe deg å fjerne alle de tildelte bokstavene og historien til stasjoner som tidligere er koblet til-
automount skrubb
3] Bruke MountVol-verktøyet
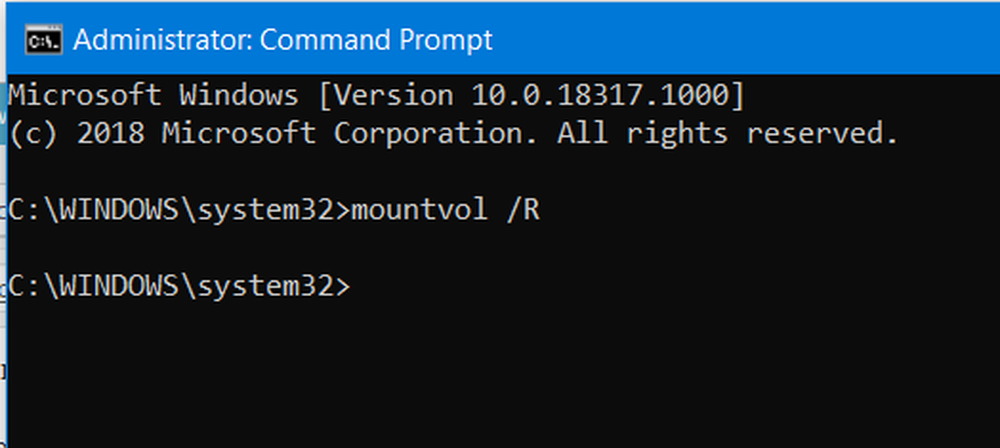
Her vil vi ta en titt på mountvol kommando.
Kjør kommandoprompt som administrator og utfør følgende kommando:
mountvol / E
Det vil aktivere Auto Mount-funksjonen.
Denne kommandoen hjelper deg med å deaktivere Auto Mount-funksjonen-
mountvol / N
Følgende kommando vil hjelpe deg med å fjerne alle tidligere tildelte stasjonsbokstaver-
mountvol / R
Du må starte datamaskinen på nytt for at endringene skal tre i kraft.
Legg merke til at du må logge på som administrator for å aktivere eller deaktivere automount-funksjonen.