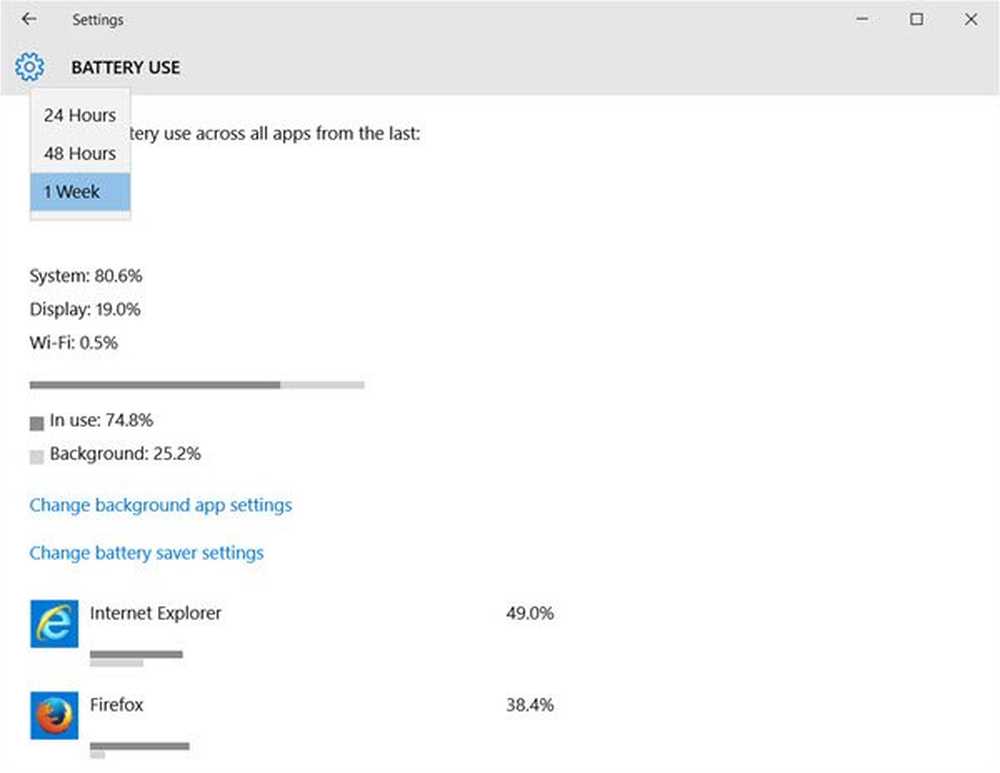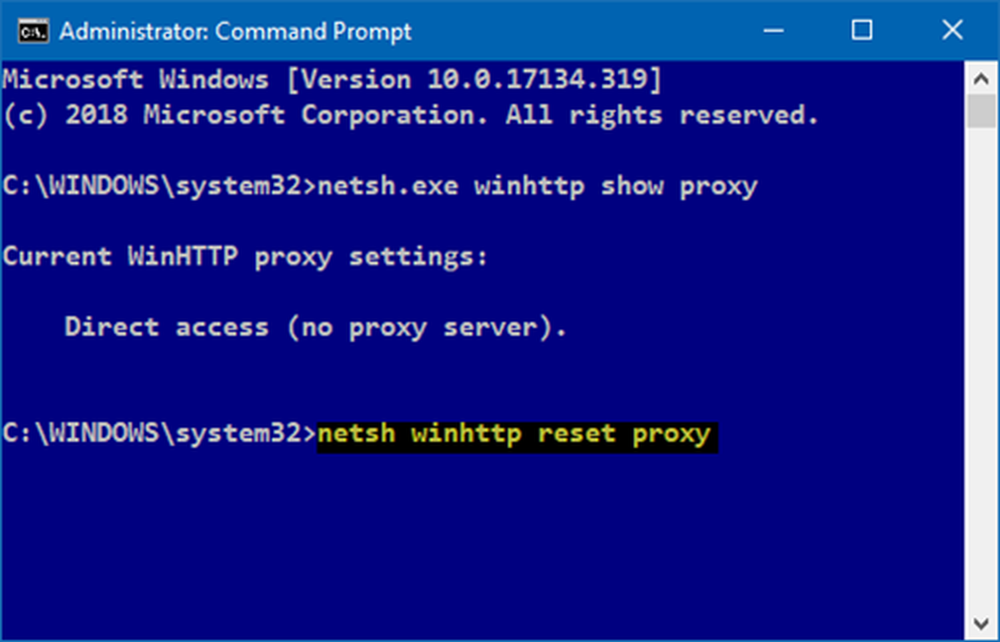Slik finner du ut, forny, endrer IP-adresse i Windows 10
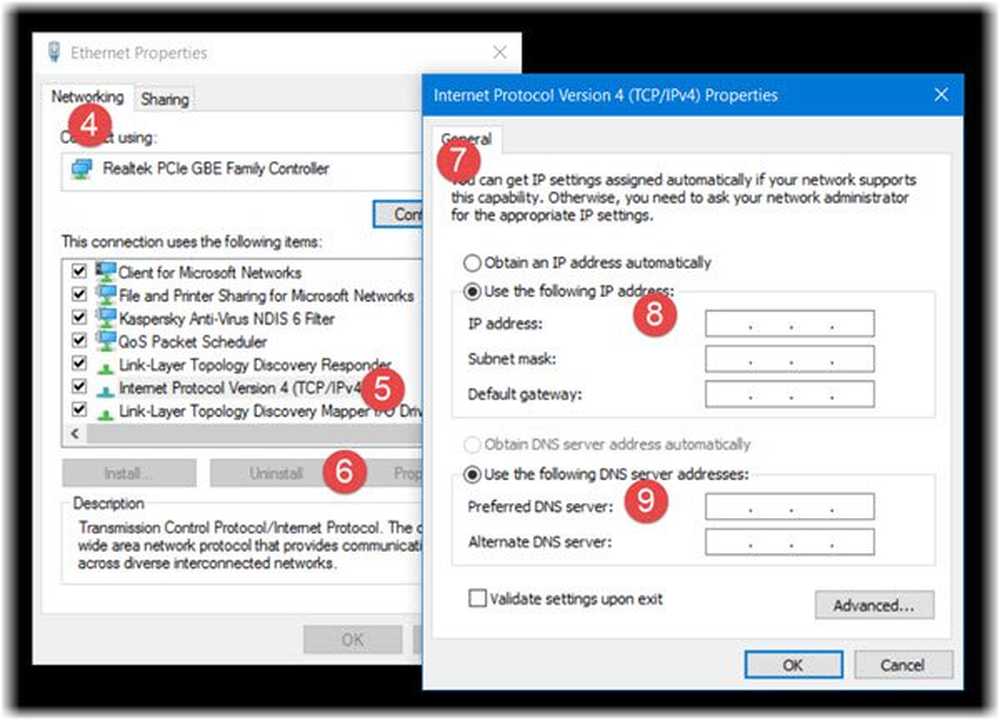
Din IP adresse som står for Internett-protokoll er det unike antallet Internett-tilkoblingen din er knyttet til alle dine internett- og nettverksaktiviteter. Det er noe en vanlig datamaskinbruker sannsynligvis aldri ville tenke på, men det er faktisk en veldig viktig teknologi som forbinder en maskin til en annen via Internett.
I dette innlegget lærer vi om de enkle trinnene for å finne ut, tilbakestille, forny, konfigurere og endre IP-adressen for å kunne bruke en statisk IP, på din Windows 10-datamaskin.
Finn ut IP-adressen
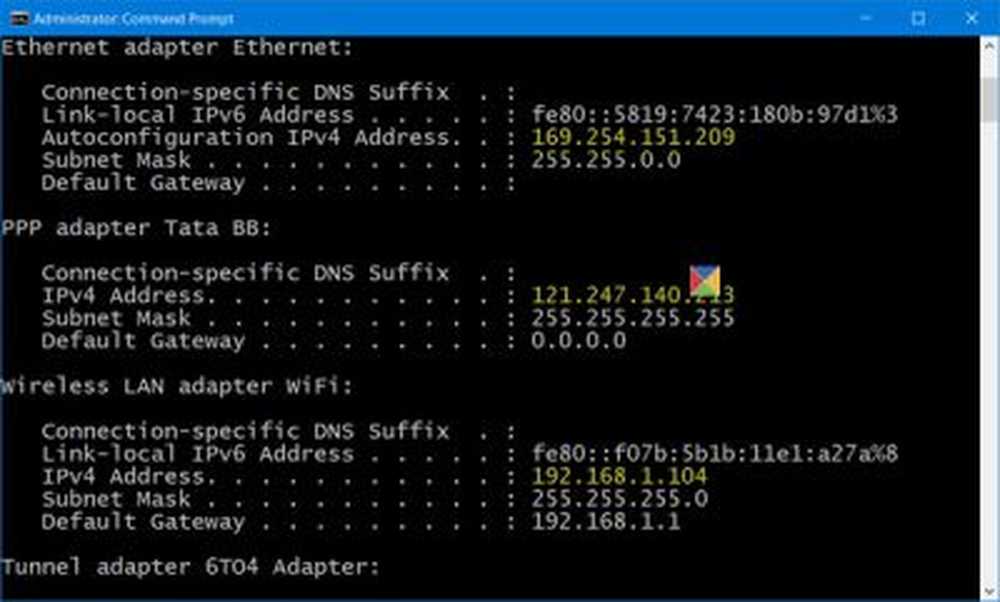
Du vil kanskje vite datamaskinens IP-nummer hvis du må koble to eller flere enheter til å snakke med hverandre.
Fra WinX-menyen, åpne et forhøyet kommandoprompt-vindu, skriv inn følgende og trykk Enter:
ipconfig / all
IPConfig er et verktøy som er innebygd i Windows, som viser alle nåværende TCP / IP-nettverkskonfigurasjonsverdier og oppdaterer DNS-innstillinger for DHCP og Domain Name System i Dynamic Host Configuration Protocol..
Forny IP-adresse
For å oppdatere eller fornye din IP-adresse, bruk følgende kommandoer:
ipconfig / release
ipconfig / renew
Endre IP-adresse i Windows 10
Hvis du vil angi en statisk IP, kan du endre din IP-adresse. For å gjøre det, åpne Nettverk og delingssenter i kontrollpanelet, og klikk på tilkoblinger link.
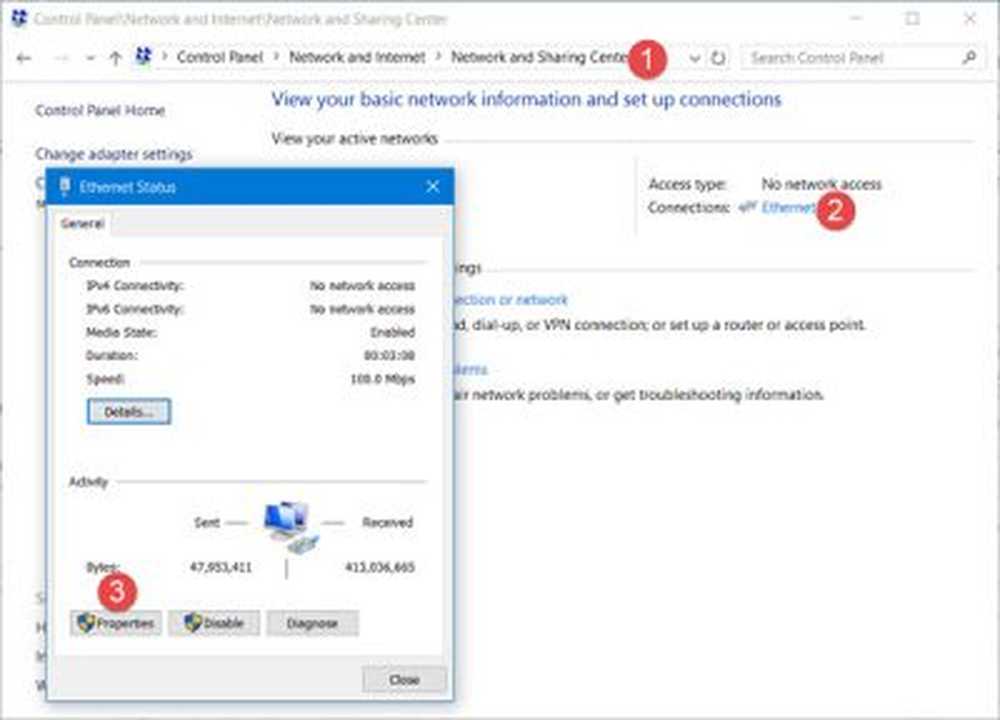
Et annet vindu åpnes og viser elementene som brukes av tilkoblingen din. Å velge Internet Protocol versjon 4 (TCP / IP v4).
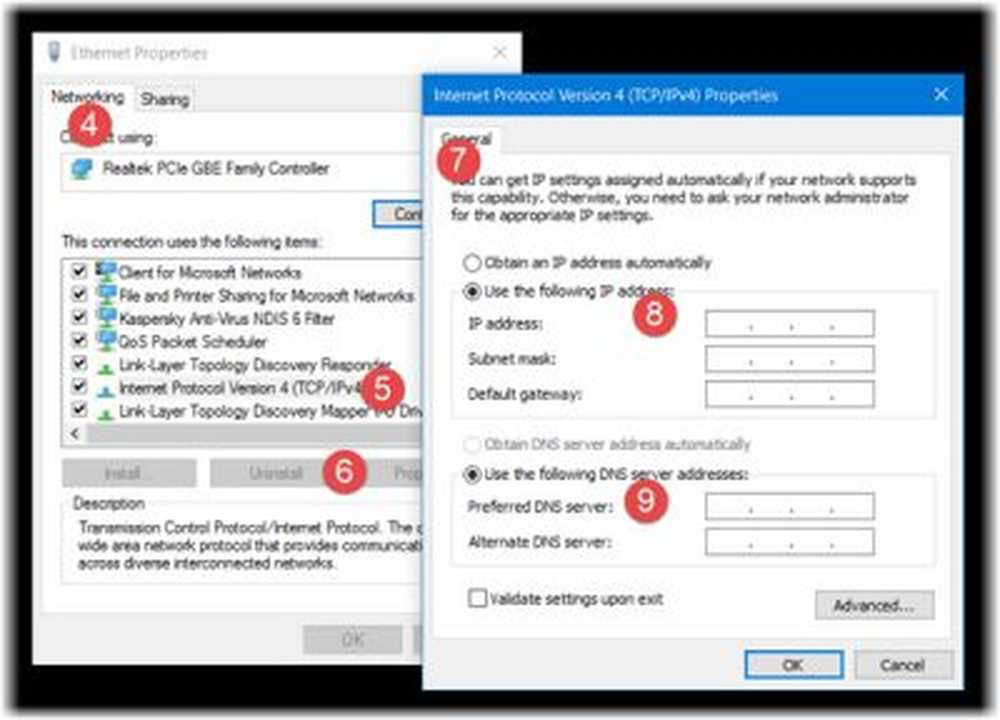
Standardinnstillingene til en PC er å skaffe IP-adressen automatisk, men du kan endre den hvis nødvendig.
Å velge Bruk følgende IP-adresse og fyll ut de nødvendige detaljene (8 og 9 i bildet ovenfor) og klikk på OK, og du er ferdig.
Ikke glem å merke boksen som sier 'Bekreft innstillinger ved utgang '. PCen kjører automatisk nettverksdiagnostikk og bekrefter forbindelsen.
Hvis datamaskinen din brukes på mer enn ett nettverk, skriver du inn detaljene som undernettmaske, standard gateway, foretrukket DNS-server, alternativ DNS-server, osv..
Beslektet leser:
- Tilbakestill TCP / IP ved hjelp av NetShell-verktøyet
- Tilbakestill Winsock i Windows
- Løs problemer med nettverks- og Internett-tilkobling
- Endre MAC-adresse i Windows
- Fiks begrenset nettverkstilkoblingsmelding.