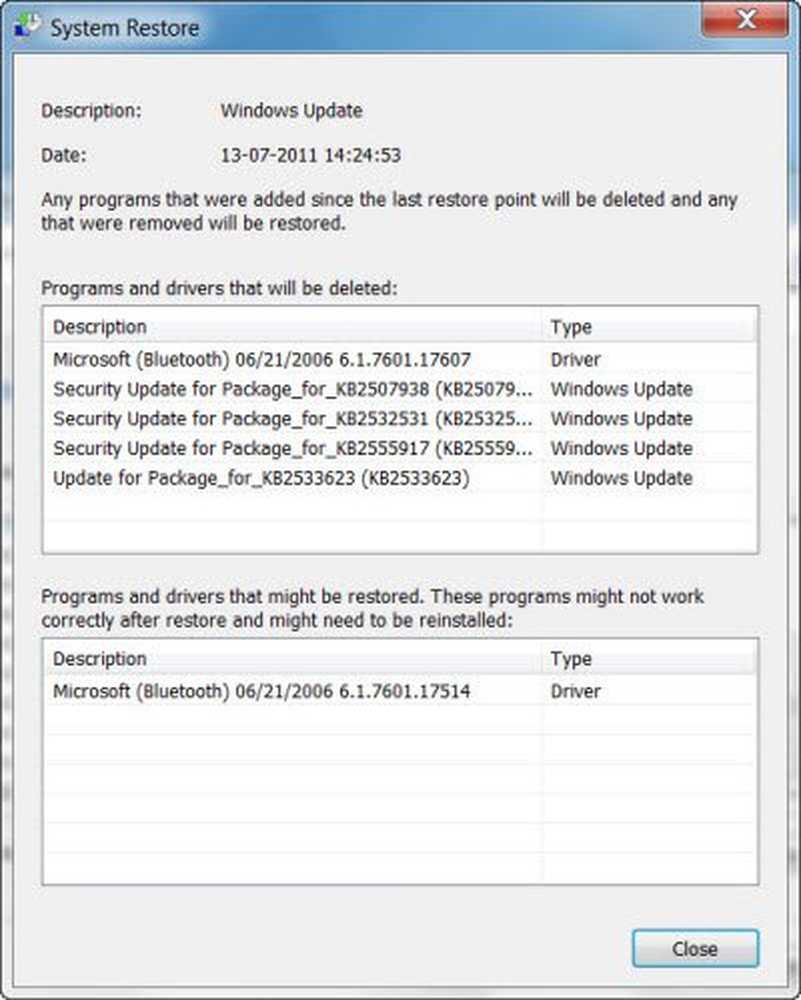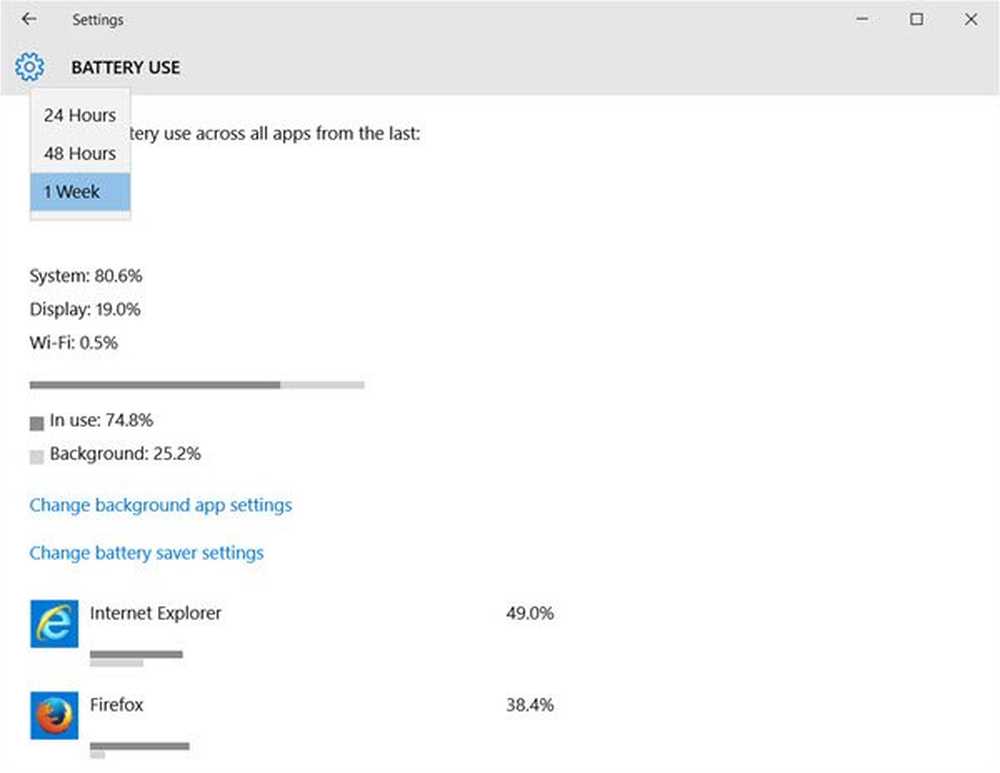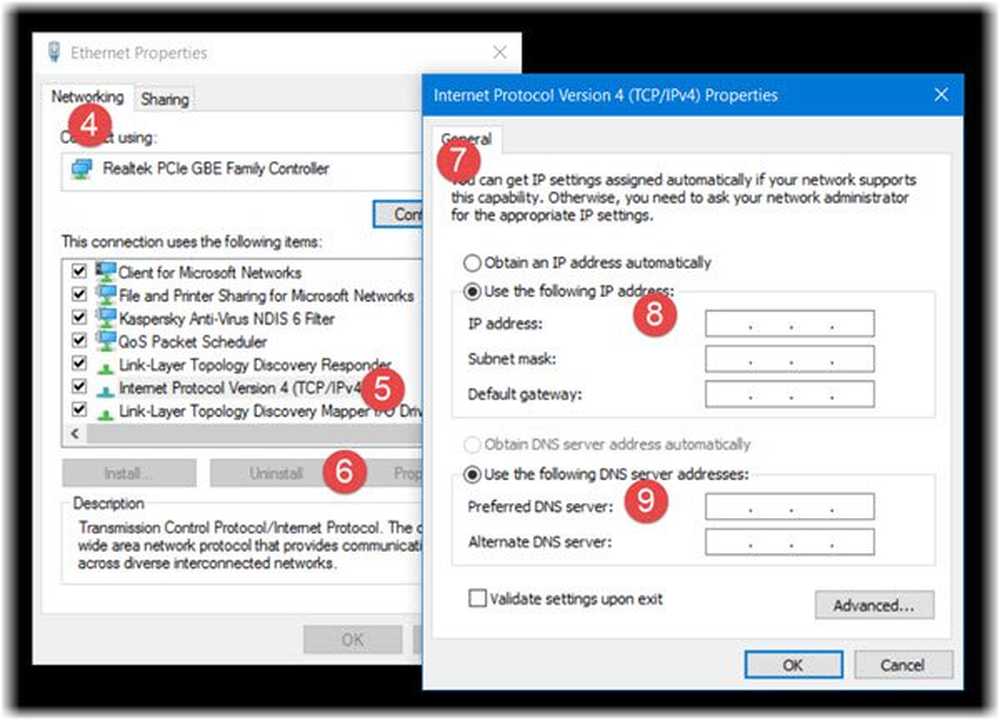Slik finner du ut og tilbakestill WinHTTP Proxy Server-innstillinger i Windows 10
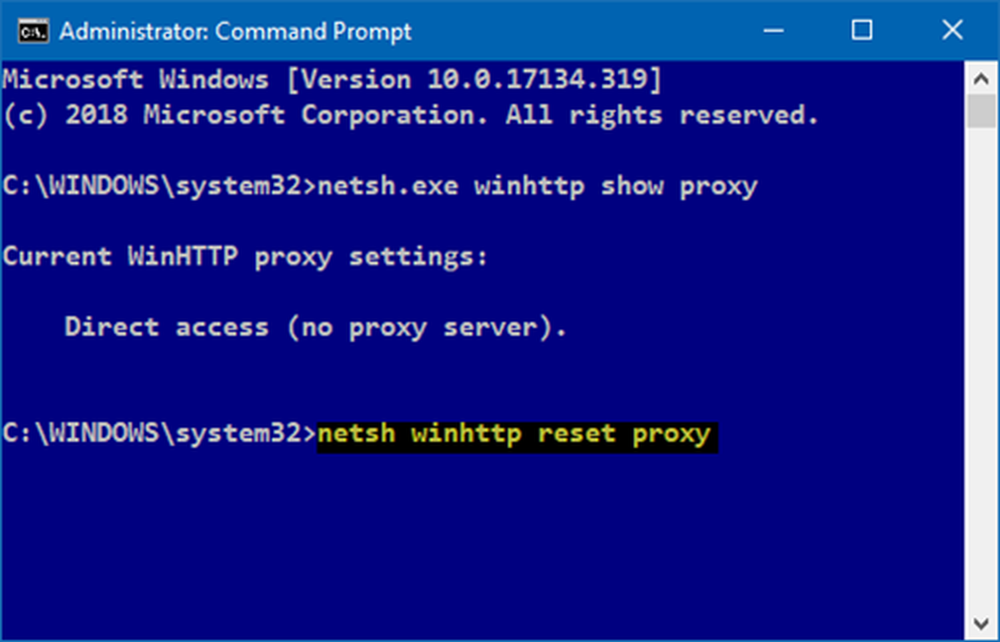
Denne meldingen vil vise deg hvordan du finner proxy serverinnstillingene på Windows-datamaskinen din ved hjelp av PowerShell, CMD, Register, etc. Hvis du også står overfor problemer som laster ned Windows Oppdateringer eller andre problemer med nettverksforbindelsen, kan det hende du vil tilbakestill proxy-innstillinger på deg Windows 10-datamaskinen og se om det hjelper deg.
Hva er WinHTTP proxy
Microsoft sier at Windows HTTP Services (WinHTTP) er en teknologi for å få tilgang til HTTP som gir utviklere et servergrensesnitt på høyt nivå til HTTP / 1.1 Internet-protokollen. WinHTTP er utviklet for å brukes primært i serverbaserte scenarier av serverprogrammer som kommuniserer med HTTP-servere. WinHTTP er også designet for bruk i systemtjenester og HTTP-baserte klientprogrammer.
Sjekk proxy serverinnstillinger
Jeg bruker ikke en proxy, så noen oppføringer er kanskje ikke synlige i skjermbildene mine.
1] Kommandolinje
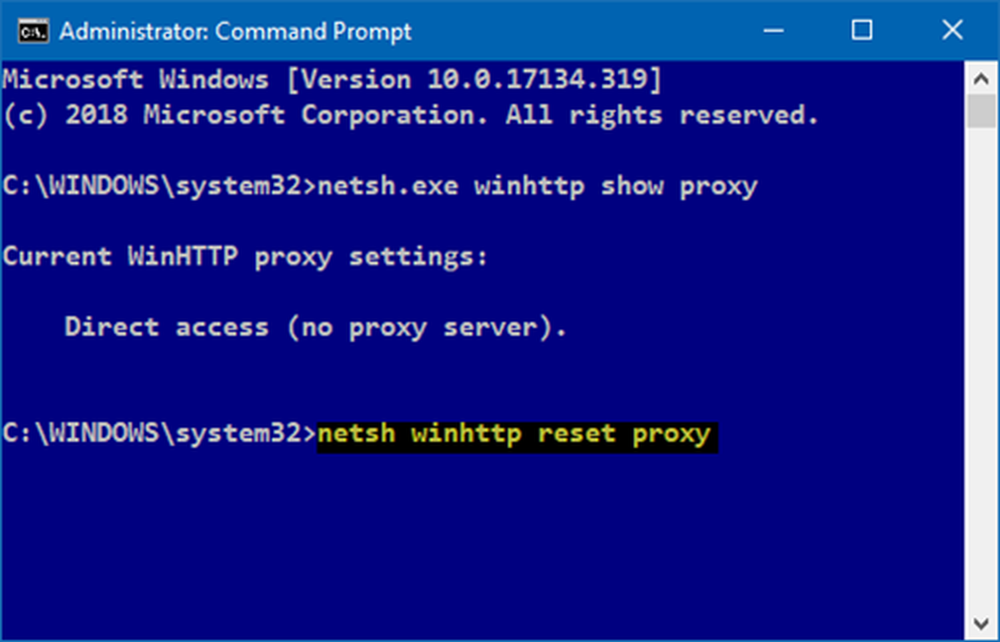
Du må gjøre bruk av det innebygde netsh.exe-verktøyet i Windows-operativsystemet.
For å se datamaskinens proxyinformasjon, åpne en forhøyet kommandoprompt, skriv inn følgende kommando, og trykk deretter på Enter:
netsh.exe winhttp vise proxy
Det finnes andre måter å finne proxy på PCene dine på.
2] Google Chrome

I Chrome-nettleseren skriver du inn følgende i adressefeltet og trykker på Enter:
chrome: // net-internals / # proxy
Du vil se proxyinnstillingene her.
3] Mozilla Firefox

I Firefox-nettleseren skriver du inn følgende i adressefeltet og trykker Enter:
om: preferanser # avansert
Rull ned og klikk på knappen Network Proxy Settings for å se dem.
4] Registerredigering

Åpne REGEDIT og naviger til følgende nøkkel:
HKEY_CURRENT_USER \ Software \ Microsoft \ Windows \ CurrentVersion \ Internett-innstillinger
De Proxyenable tasten kontrollerer proxy-innstillingene. 0 deaktiverer dem, og 1 aktiverer dem. Hvis du bruker en proxy, vil du få sin verdi under Proxy-server nøkkel.
5] PowerShell

Get-ItemProperty -Path 'HKCU: \ Programvare \ Microsoft \ Windows \ CurrentVersion \ Internet Settings' | findstr ProxyServer
6] Internett-alternativer

Åpne Internett-valg> Tilkoblinger-fanen> Klikk på knappen Lan Settings. Du vil se proxy-serverinnstillingene der.
7] Windows Innstillinger

Åpne Windows-innstillinger> Nettverk og Internett> Proxy. Du vil se proxy serverinnstillingene her.
Slik tilbakestiller du WinHTTP Proxy-innstillinger i Windows 10
Hvis systemet bruker en proxy-server og du ønsker å fjerne den, åpner du en forhøyet kommandoprompt, skriver inn følgende kommando, og trykker deretter på Enter:
netsh winhttp tilbakestilt proxy
Dette vil fjerne en proxy-server og konfigurere "direkte tilgang" til Internett.
Når det gjelder tilbakestilling av innstillinger, er det en gjeng med innlegg på denne nettsiden som vil hjelpe deg med å tilbakestille andre funksjoner:
Tilbakestill alle lokale gruppepolicyinnstillinger | Tilbakestill Windows Store-apper | Tilbakestill Windows Store Cache | Tilbakestill tastaturinnstillinger | Tilbakestill Touchpad-innstillinger | Tilbakestill Surface Pro-enheter | Tilbakestill webleserinnstillinger for Microsoft Edge | Tilbakestill innstillinger for Internet Explorer | Tilbakestill papirkurven | Tilbakestill Chrome-nettleserinnstillingene | Tilbakestill Firefox-innstillinger | Tilbakestill Windows Sikkerhetsinnstillinger | Tilbakestill innstillinger for Windows-brannmur | Tilbakestill Winsock | Tilbakestill TCP / IP | Tilbakestill DNS-cache | Tilbakestill Windows Update | Tilbakestill hver Windows Update-komponent | Tilbakestill Windows-passord.