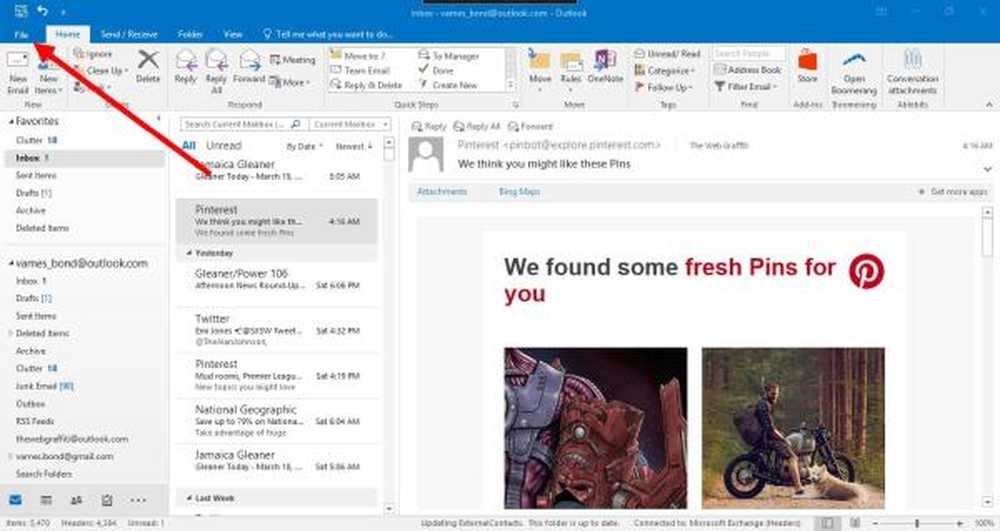Slik installerer du WordPress på Windows PC
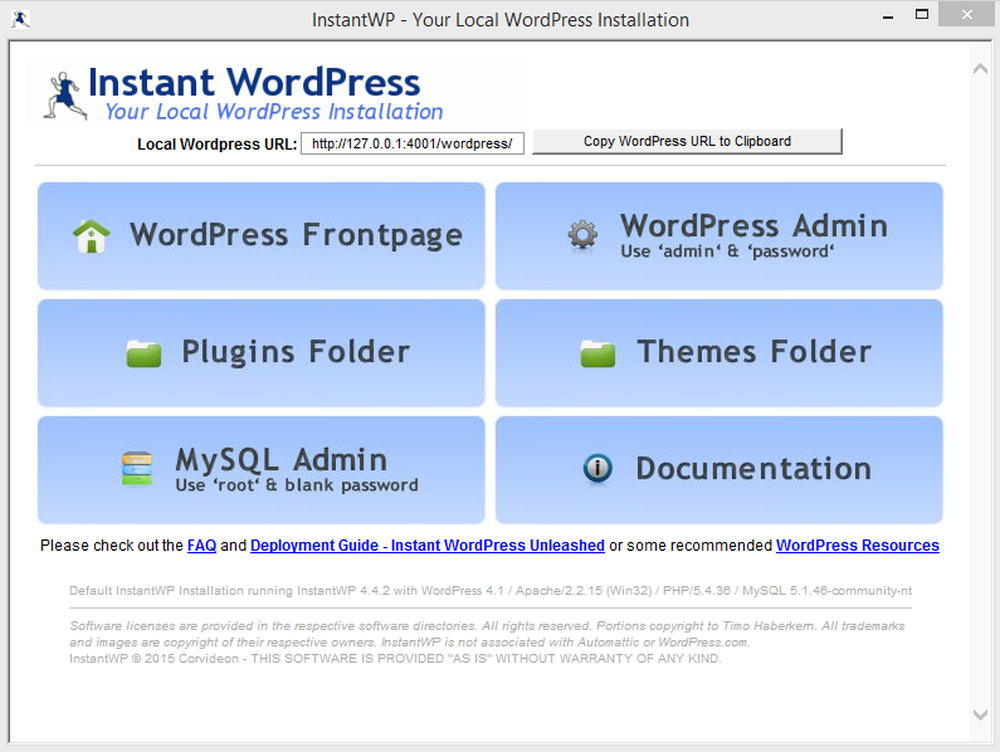
I dette innlegget vil vi se hvordan du installerer WordPress lokalt på et Windows-system ved hjelp av Instant WordPress. WordPress er et populært innholdshåndteringssystem for blogging. Mer enn halvparten av verden bruker WordPress til å bygge sine nettsteder. Vi har sett hvordan du kan lage et WordPress-nettsted på Windows enkelt med Microsoft WebMatrix. I dag vil vi se på freeware Instant WordPress.
Hva er Instant WordPress
- Med Instant WordPress kan en hvilken som helst Windows-maskin gjøres til en WordPress-utviklingsserver. Instant WordPress er et frittstående, bærbart WordPress-utviklingsmiljø.
- Komponenter av Instant WordPress inkluderer Apache Web server, PHP og MySQL, som automatisk startes og stoppes.
- Instant WordPress er best egnet for utviklingsformål som det leveres med dummy innlegg og sider, slik at man ikke trenger å bry seg om å skape innhold og kan straks hodet for å teste temaer og plugins.
- Instant WordPress er enkelt å installere akkurat som alle andre Windows-programmer som følger med installasjonsveiviseren, så du trenger ikke bekymre deg for mye om interne tekniske ting.
Installer WordPress på Windows-systemet
Trinn 1: Nedlasting Instant WordPress
Få den nyeste versjonen av Instant WordPress fra startsiden sin. Den har en total størrelse på rundt 58,8 MB.
Trinn 2: Installer Instant WordPress
Klikk på den nedlastede filen slik at installasjonsveiviseren åpnes. Følg instruksjonene på skjermen ved å velge destinasjonsmappen der du vil at installasjonsstedet skal være, og klikk på 'Neste'. Det tar opptil 2 til 3 minutter å fullføre installasjonen.
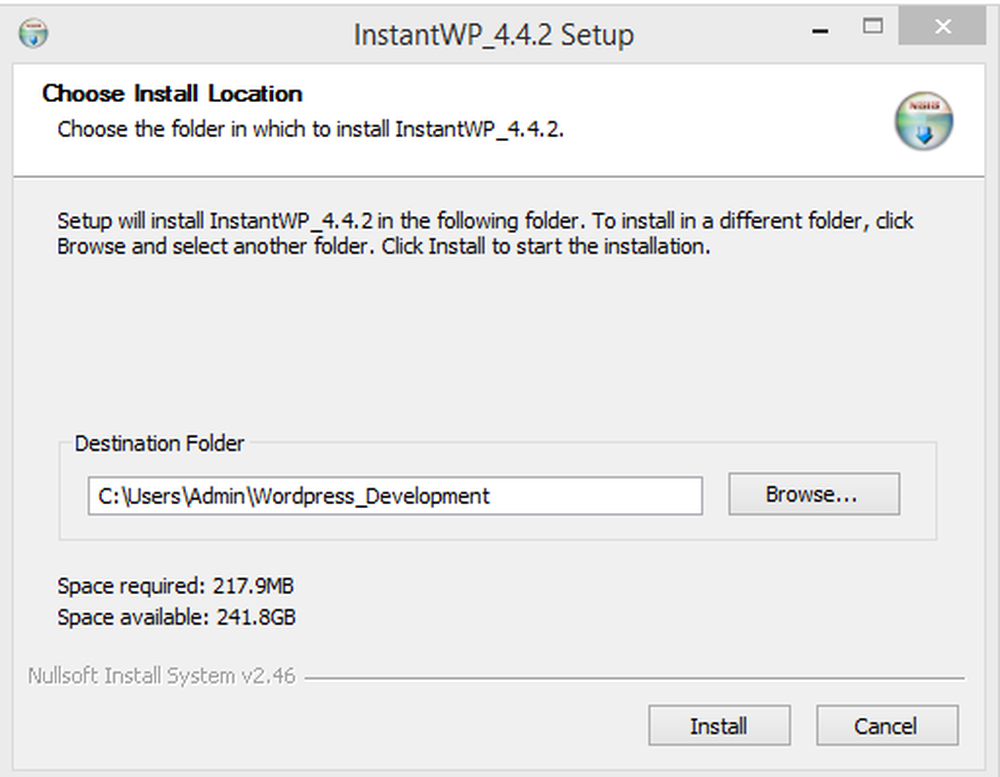
Under installasjonsprosessen, InstantWP lager ingen systemregistrering. Det er en bærbar konfigurasjon, og man kan kjøre WordPress direkte fra mappen der den er installert. Ikke bare i datamaskinen, men du kan også bruke en hvilken som helst USB-nøkkel for å installere og kjøre Instant WordPress.
Trinn 3: Starte Instant WordPress
- Gå til mappen der du installerte Instant WordPress
- Finn InstantWP kjørbar fil (.exe)
- Klikk på den slik at den viser Instant WordPress-kontrollpanelet
- Bare kopier den lokale WordPress-nettadressen (i vårt tilfelle var det 127.0.0.1:4001/wordpress) og åpne den i din favoritt nettleser for å sjekke ut forsiden av den nye WordPress-nettsiden din.
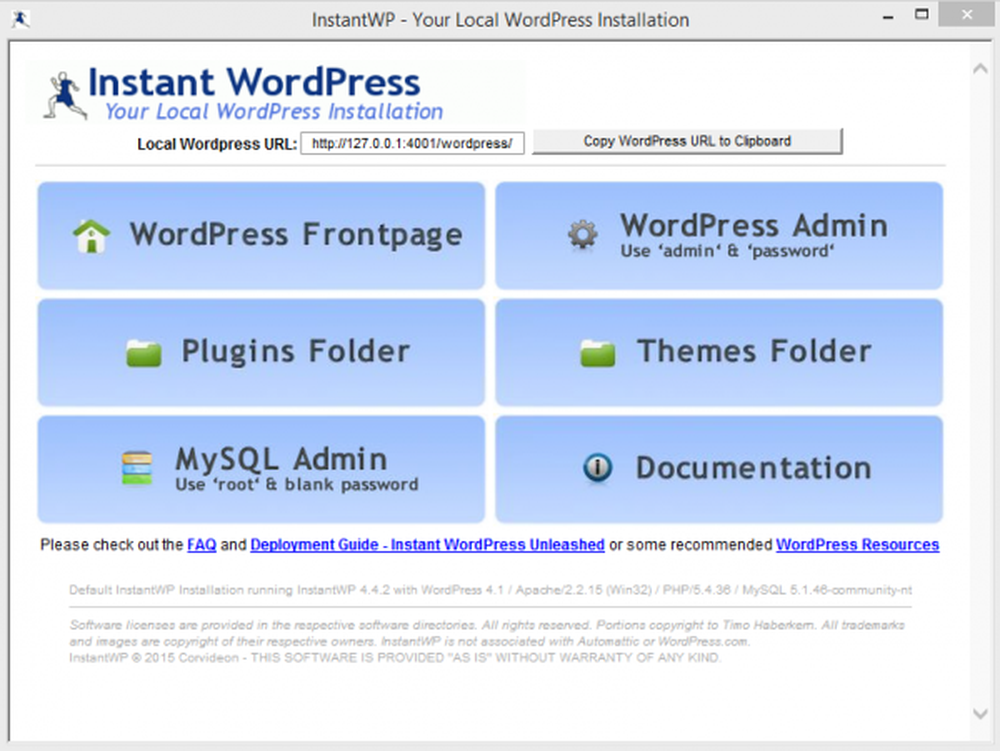
Slik bruker du Instant WordPress
Kontrollpanelet i Instant WordPress leveres med forskjellige navigasjonsmenyalternativer som du kanskje allerede er kjent med. Noen av menypunktene er:
- WordPress FrontPage: Hvilket bærer linken til din WordPress hjemmeside hjemmeside.
- WordPress Admin: Under dette menyelementet er brukernavnet og passordet som du må bruke til å logge inn oppført. Bruk den til å logge inn på ditt WordPress dashboard.
- Plugins Folder: Hvis du klikker på dette alternativet, åpnes plugin-mappen i filutforsker.
- Temaer mappe: Hvis du klikker på dette alternativet, åpnes tema-mappen i filutforsker.
- MySQL Database Admin: Bruk brukernavnet og passordet som vises i dette menyelementet for å logge på PHPMyAdmin. Ved hjelp av PHPMyAdmin kan man se på den interne strukturen på nettstedet ditt ved å se på MySQL-databasetabellene.
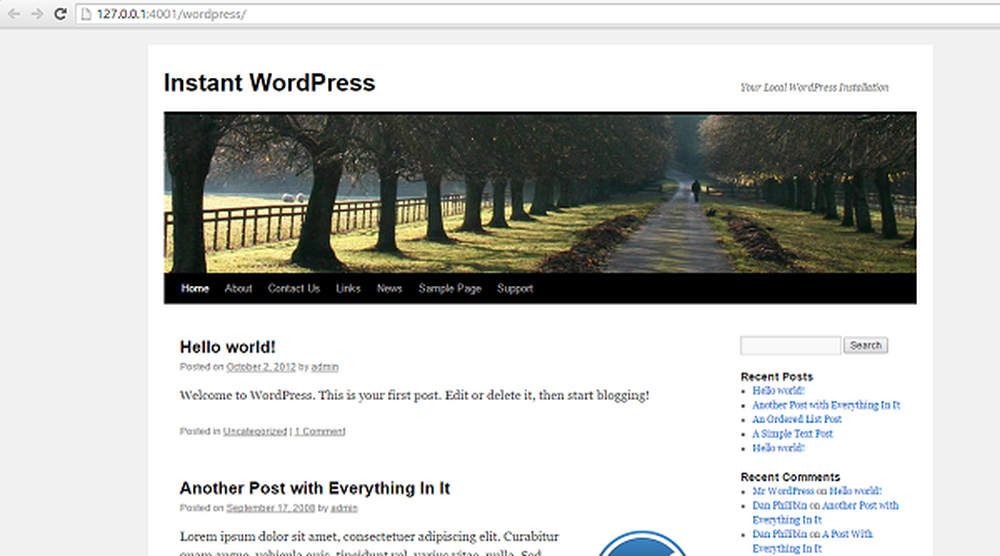
Oppgradering av WordPress
WordPress er et åpen kildekode-prosjekt, og du kan forvente nye sikkerhetsoppdateringer og utgivelser med jevne mellomrom. Det er alltid viktig å ha den nyeste WordPress. Instant WordPress gir deg muligheten til å oppgradere din WordPress-programvare automatisk.
Vi har installert, løp og testet Instant WordPress på vår Windows 10 / 8.1-maskin uten problemer. Gi oss beskjed hvis Instant WordPress fungerte for deg på din Windows-maskin.
Du kan laste ned Instant WordPress fra her. Dokumentasjonen sier at Windows Vista-brukere trenger administrative privilegier for å kjøre Instant WordPress.
Du kan også bruke WAMP til å installere WordPress på lokal datamaskin.