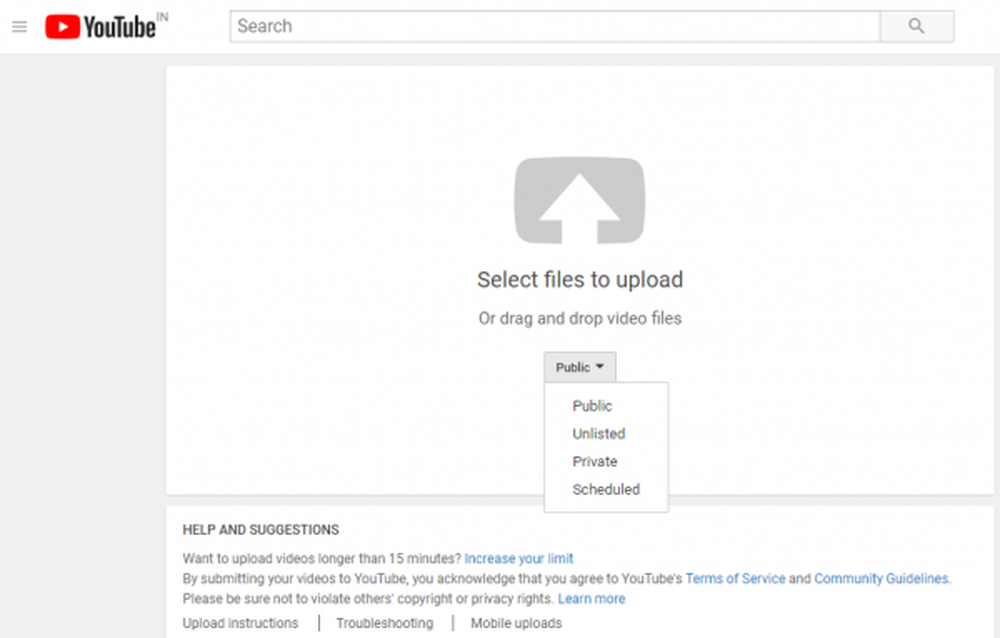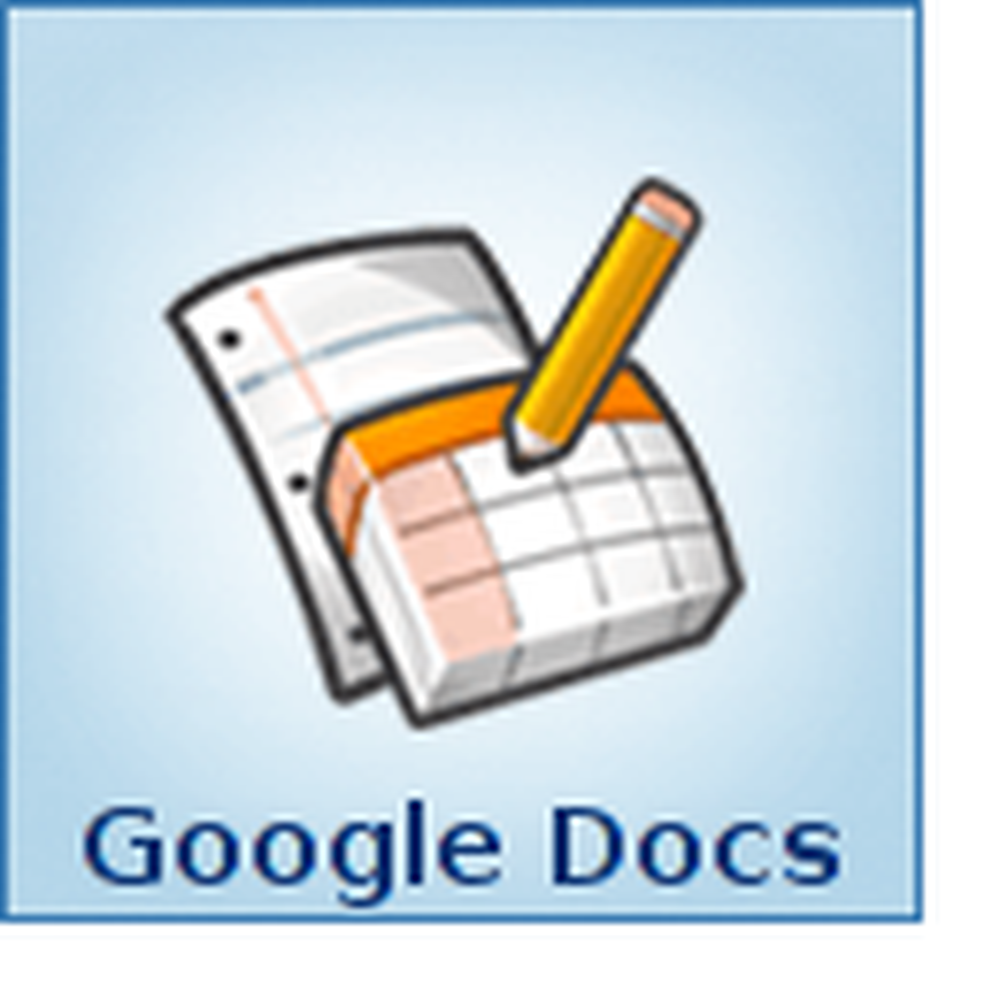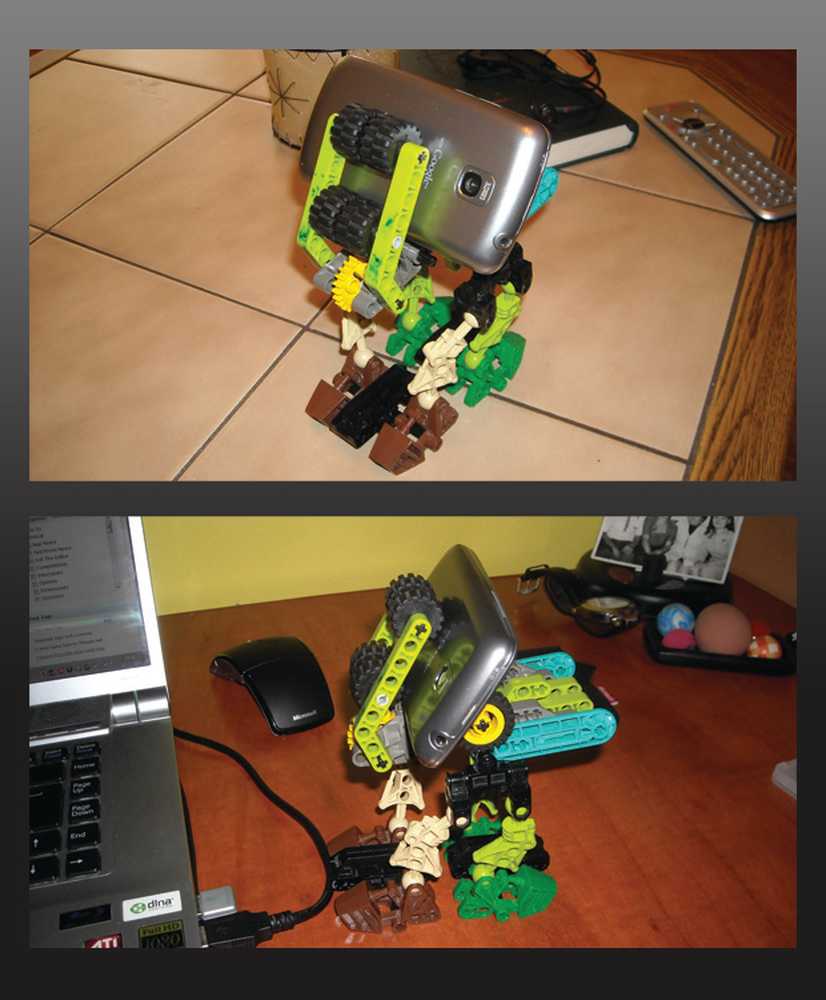Slik lager du et programkjøring ved oppstart i Windows 10
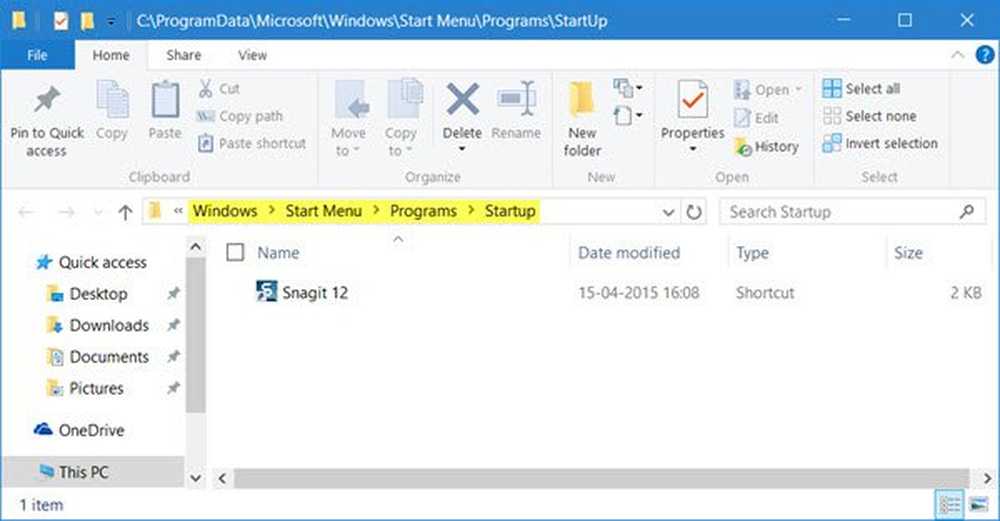
Det kan være noen programmer du kanskje vil at du alltid skal kjøre på oppstart eller oppstart. La oss si at det første du alltid gjør er å brann opp nettleseren din og begynne å surfe på nettet. Visst når Windows-PCen starter opp på skrivebordet, kan du alltid brann opp nettleseren din manuelt og skrive inn nettadressen, men hvis du ønsker å gjøre den automatisk start, kan du enkelt lage programmer, som for eksempel en nettleser, automatisk startes automatisk hver gang i Windows 10/8/7.
Opprett et program ved oppstart i Windows 10
Først vil du sjekk inn programmets innstillinger og se om det er en innstilling som gjør det mulig å få det til å løpe ved hver oppstart. Hvis det er da, svarer det på spørsmålet. Hvis ikke, så er det tre andre måter du kan gjøre det på. La oss ta en titt på dem:
1] Legg program snarvei i Oppstartsmappe
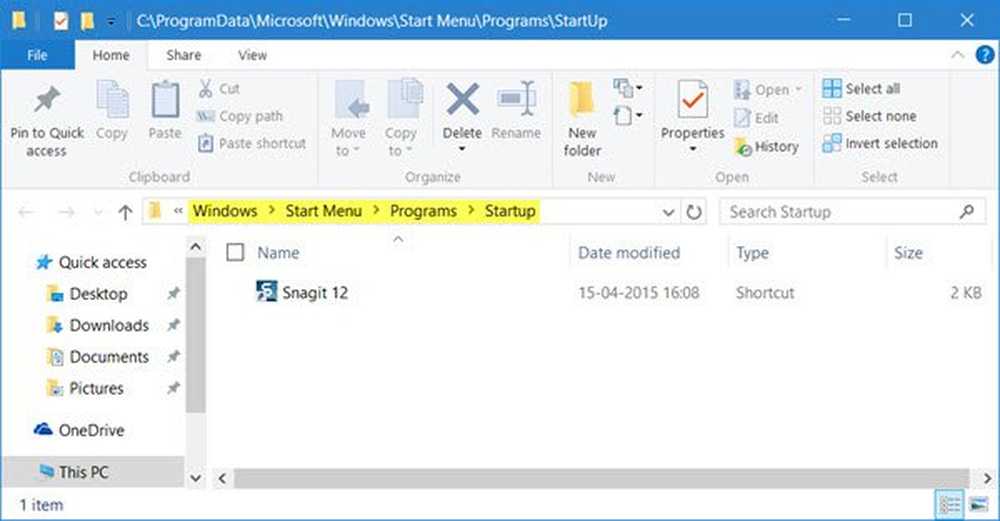
Den enkleste måten er å legge en snarvei til programmet i Windows Oppstart-mappen.
De Gjeldende brukeroppstartsmappe i Windows ligger på:
C: \ Brukere \ Brukernavn \ AppData \ Roaming \ Microsoft \ Windows \ Startmeny \ Programmer \ Oppstart
Disse programmene starter bare for den nåværende innloggede brukeren. For å få tilgang til denne mappen, åpne Kjør, skriv inn skall: oppstart og trykk Enter.
De Alle brukere Windows oppstartsmappe ligger på:
C: \ ProgramData \ Microsoft \ Windows \ Startmeny \ Programmer \ Startup
For å åpne denne mappen, ta opp Kjør-boksen, skriv inn skall: vanlig oppstart og trykk Enter.
Du kan legge til snarveier av programmene du vil starte med Windows i denne mappen
2] Legg til programmer for å starte opp med freeware
Mens det innebygde MSCONFIG- eller System Configuration Utility lar deg deaktivere eller slette oppstartsposter, tillater det ikke at du legger til oppstartsprogrammer. Det er mange gratis verktøy som lar deg administrere oppstartsprogrammer.
For å legge til oppstartsprogrammer enkelt, kan du gjøre bruk av freeware som Chameleon Startup Manager eller Quick Startup. Begge er funksjonsrike oppstartsledere som lar deg enkelt legge opp oppstartsprogrammer sammen med lanseringsparametrene.
3] Gjør programmet kjørt med Windows boot via Registry
Du kan bruke registret oppstartspor til å legge til programmer for å starte med hver oppstart. Du kan bruke Løpe og RunOnce registernøkler for å få programmer til å kjøre hver gang en bruker logger på eller kjører bare én gang.
Registernøklene er plassert her. De er for nåværende bruker og for alle brukere - kjør hver gang eller kjør bare én gang:
- HKEY_LOCAL_MACHINE \ Software \ Microsoft \ Windows \ Currentversion \ Run
- HKEY_CURRENT_USER \ Software \ Microsoft \ Windows \ Currentversion \ Run
- HKEY_LOCAL_MACHINE \ Software \ Microsoft \ Windows \ Currentversion \ RunOnce
- HKEY_CURRENT_USER \ Software \ Microsoft \ Windows \ Currentversion \ RunOnce
Du kan lese mer om dette på MSDN.
Etter å ha gjort dette, vil du kanskje angi en forsinkelsestid for oppstartsprogrammer. Hvis du ønsker det, kan du også autostart programmer som administrator.
PS: Dette innlegget vil vise deg hvordan du åpner Windows Store-apper ved oppstart.