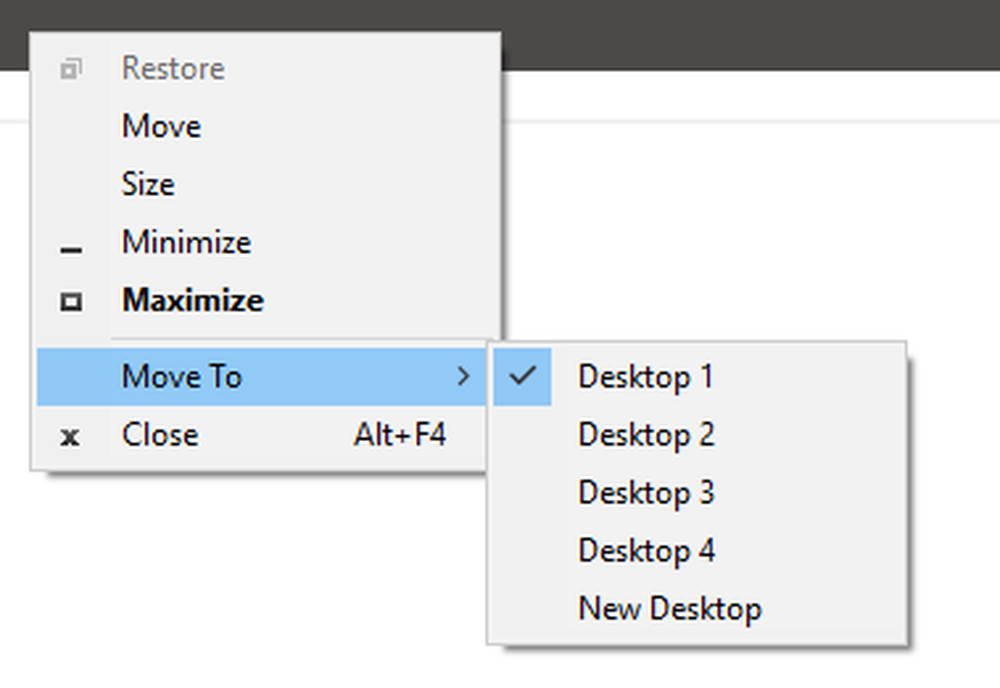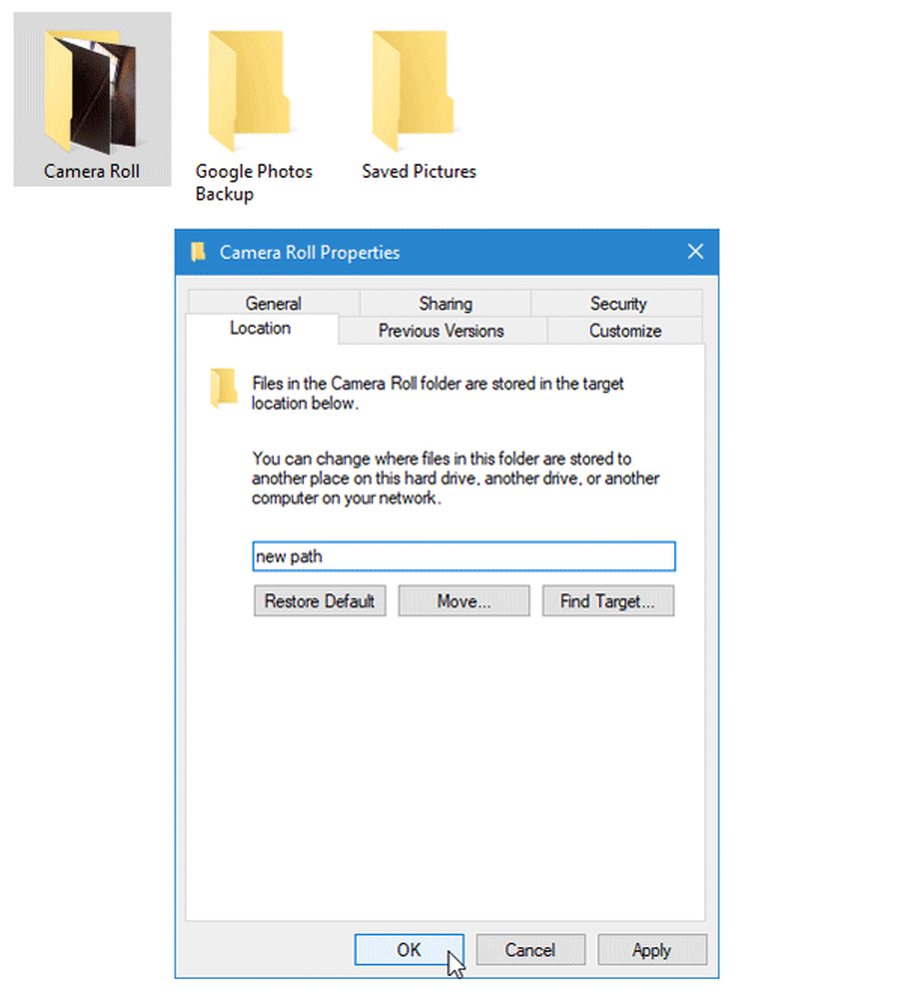Hvordan flytte OneNote 2016-notatbøker fra Windows PC til OneDrive
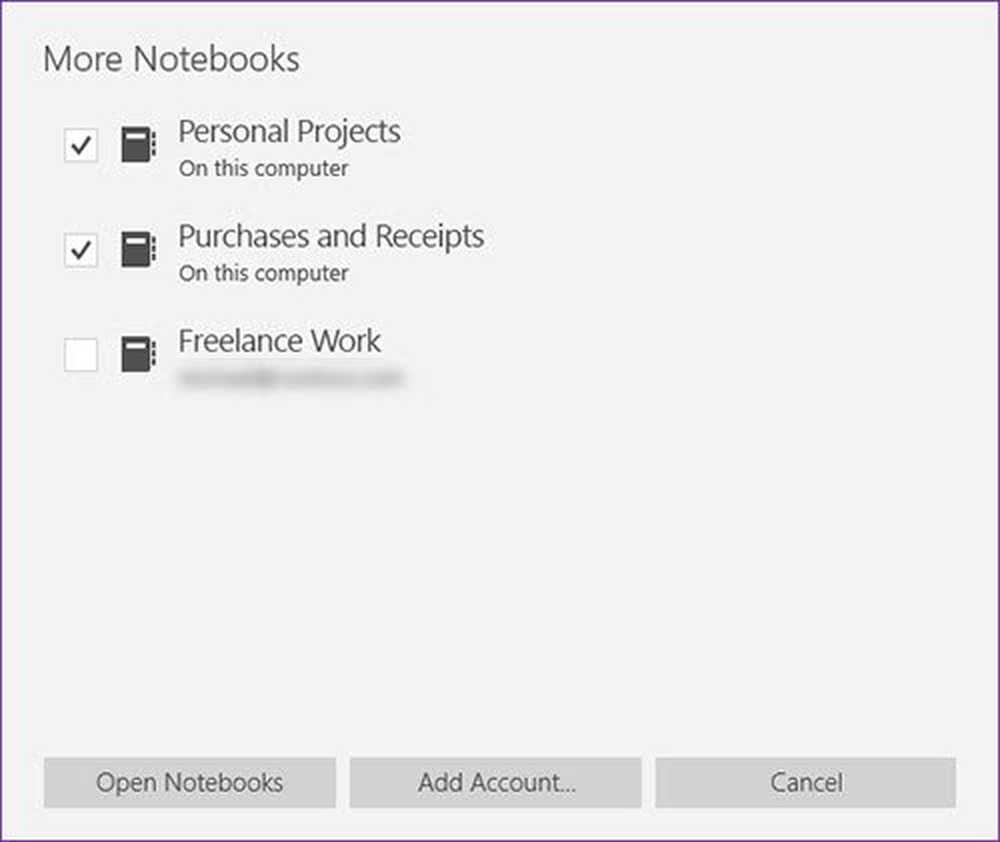
I dette innlegget vil vi se hvordan du kan flytt OneNote 2016 bærbare datamaskiner fra din Windows-datamaskin til Onedrive. En nylig funksjon lar deg nå ikke bare for å lagre OneNote 2016 Notebook på OneDrive, men også overføre de andre filene.
Microsofts Notebook Notebook er et populært program for å samle og lagre informasjon for å lage notater og mayhap dele den over internett. I enkle ord er det en digital form for en materiell notisbok. Den opprinnelige versjonen av OneNote er OneNote 2016 som først ble utgitt for Microsoft Office 2016. Notatene knyttet til denne versjonen lagres lokalt på datamaskiner. Den mest oppdaterte versjonen som brukes for tiden, kalles bare OneNote og er forhåndsinstallert i Windows 10.
Mens OneNote 2016 ikke lenger er oppdatert med nye funksjoner, er det valgfritt tilgjengelig for brukerne som bruker lokalt lagrede notatbøker. Den nye oppdaterte versjonen av OneNote er en gratis versjon som leveres med Windows 10, som automatisk synkroniserer alle notatbøker til brukere OneDrive konto. OneNote for Windows 10 leveres med alle versjoner av Windows 10, samt Office 365 og Office 2019. Imidlertid er OneNote 2016 fremdeles tilgjengelig, og den kan brukes side om side med den nyere Windows 10-appen. Hvis du er på Windows 10 og har Office 2016 eller tidligere, har du muligens begge versjonene av OneNote installert på datamaskinen. Du kan oppgi enten versjon som standard app for å åpne OneNote-koblinger og filer.
Men hvis du fremdeles bruker den originale OneNote 2016, er det ingen slik bestemmelse å bruke disse notatbøkene med andre versjoner av OneNote til den er lagret på den lokale harddisken. For å kunne bruke notatbøkene som er opprettet ved hjelp av OneNote 2016 med andre OneNote-versjoner som OneNote Online, OneNote mobile apps eller OneNote for Windows 10, må brukere synkronisere eksisterende notisbok i din lokale stasjon til den skybaserte OneDrive-kontoen din..
Det er også verdt å nevne at synkronisering av notatene dine på OneDrive tilbyr flere fordeler som du kan redigere, samt lese notatene på tvers av alle enheter, og du kan også dele notatene med venner, samt samarbeide uavhengig av plasseringen. I denne artikkelen diskuterer vi hvordan du synkroniserer bærbare datamaskiner i OneNote 2016 fra datamaskinen din for å frigjøre OneDrive-konto.
Flytt OneNote 2016 notatbøker fra PC til OneDrive
Gå til Start i Windows 10, søk etter OneNote, og klikk deretter appen som heter OneNote fra søkeresultatene.
Klikk på Vis notatbøker knappen, og klikk deretter på Flere bærbare datamaskiner.
I vinduet Flere notatbøker finner du øvre venstre hjørne av OneNote-vinduet.Klikk på rullegardinlisten for notisbok og velg notatboken du vil synkronisere.
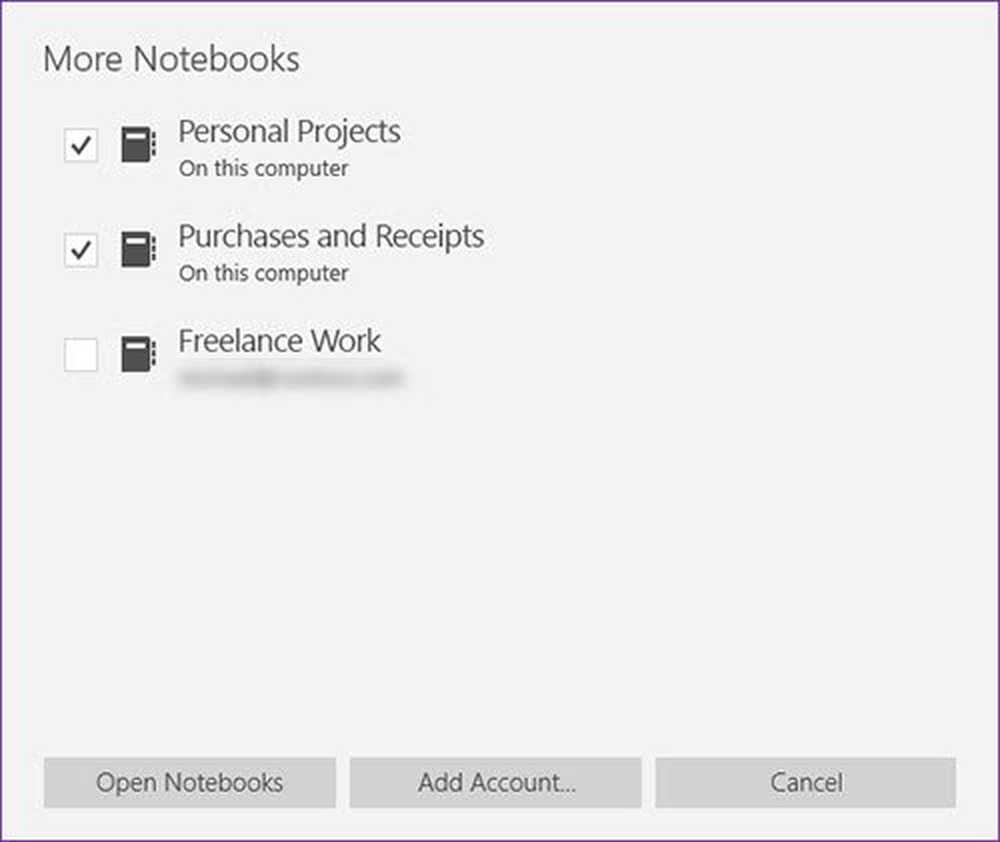
Klikk Åpne notatbøker.
Etter å ha valgt notatbøkene du vil synkronisere, a Lagre til OneDrive vinduet vil dukke opp.
Velg nå den Microsoft-kontoen du vil bruke til å synkronisere notisboken. Du kan enten bruke en gratis Microsoft-konto eller en konto som er gitt til deg av din skole eller din høyskole eller jobb.
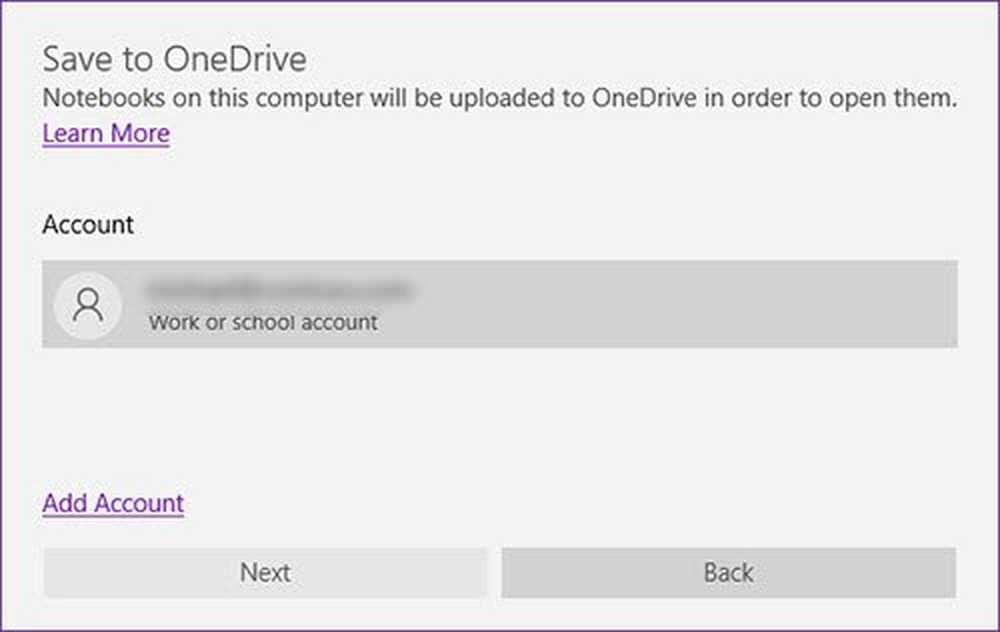
Hvis du ikke er logget på din OneDrive-konto for øyeblikket via Office, klikker du på Logg inn knappen fra tegnet i et vindu.
I Legg til en tjeneste dialogboksen som vises, gi din e-postadresse og klikk neste.
Skriv inn passordet ditt på Logg inn-skjermen og klikk Logg inn.
Når du er logget på din OneDrive-konto, kan du endre navnet på notisboken i navnefeltet hvis du vil endre. En bruker kan enten endre navnet på notatboken eller beholde det nåværende navnet.
Klikk nå Flytt notatbok å flytte notisboken til OneDrive-kontoen din,
Når du er ferdig, blir de lokale OneNote-notatene lastet opp til OneDrive-kontoen. Etter synkroniseringen kan du fortsatt bruke de elektroniske notatbøkene i OneNote 2016, og alt du redigerer i den eldre appen, blir synkronisert med Windows 10-appen.
Håper dette hjelper!