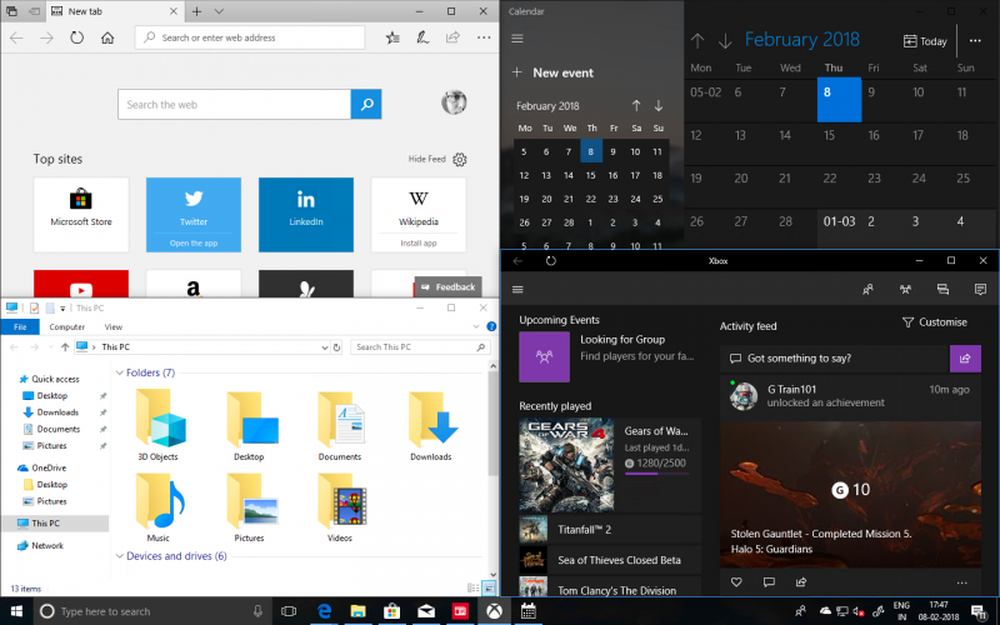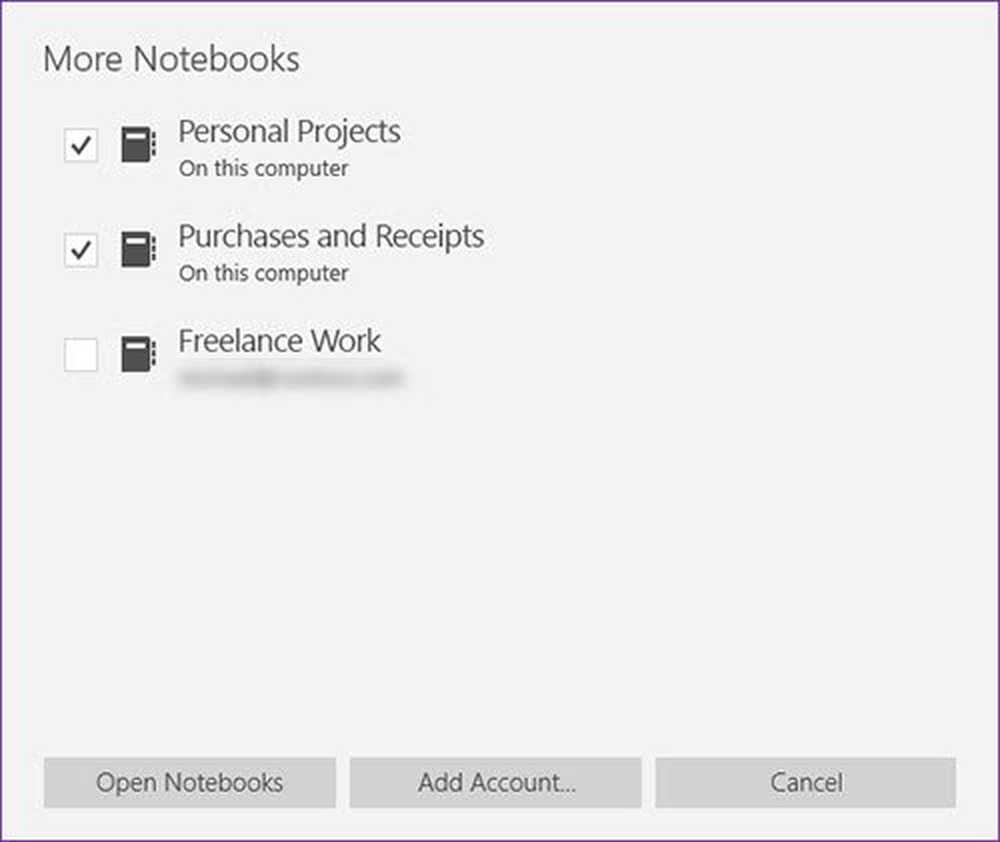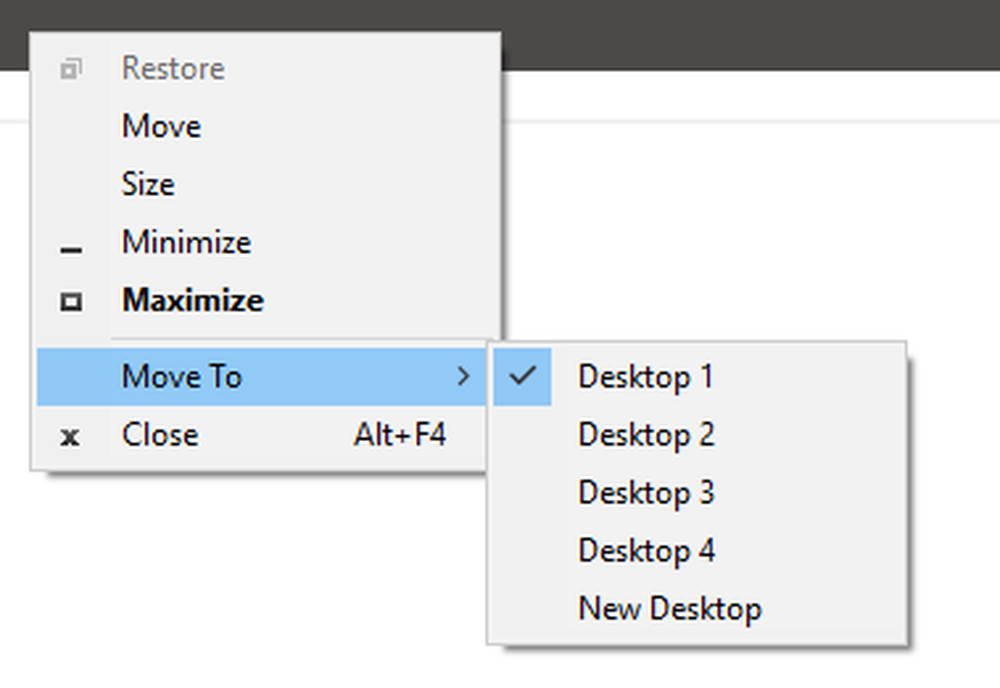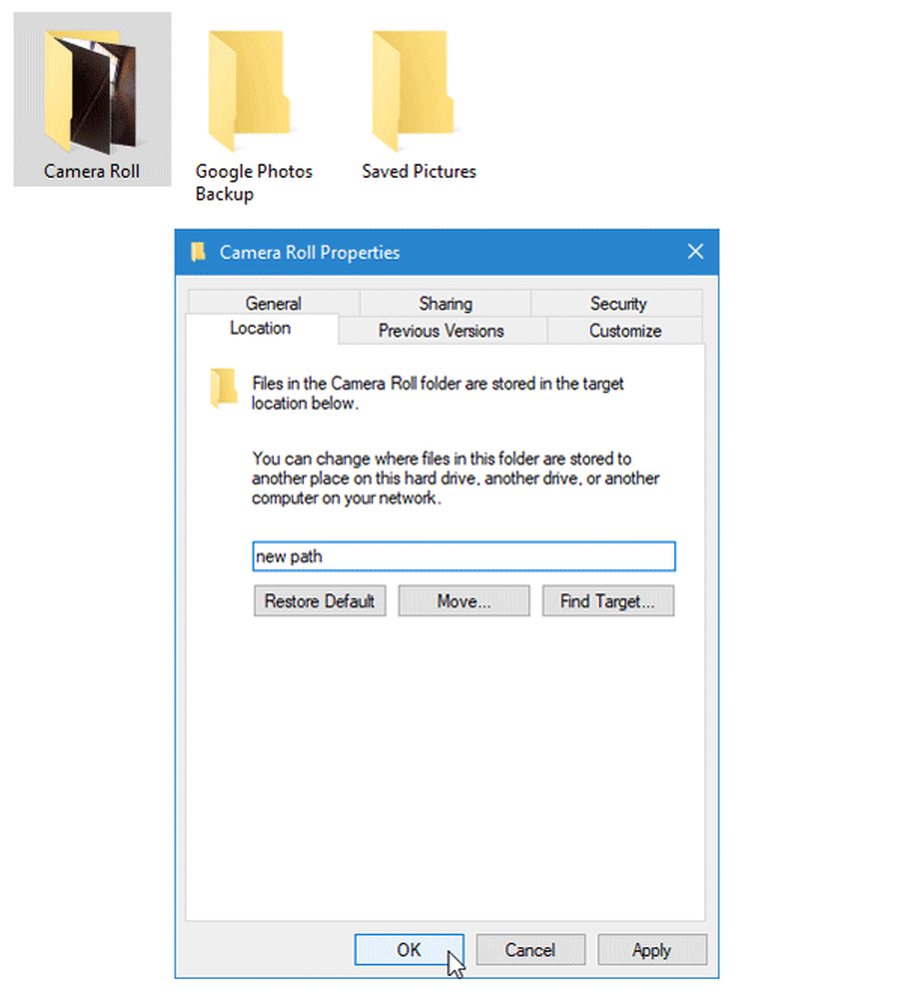Slik flytter du Windows-profilens profilmapper


Hvis du vil endre navnet på din Windows 7 eller Vista-konto, er det enkelt. Men selv når du endrer navnet, er mappenavnet til brukerprofilen din det samme. Hvis du prøver å gi nytt navn til mappen, vil det ødelegge din konto alvorlig. Følgelig har de fleste kommet til den konklusjonen at det er umulig å endre navnet på Windows-profilmappen uten å bryte alt. I denne veiledningen skjønner vi imidlertid om hvordan å omdøpe den og flytte den hvor som helst du vil uten at det blir noe viktig.
Ansvarsfraskrivelse: Før du begynner med dette, bør du være oppmerksom på at det er noen mulige bivirkninger ved å flytte profilen din.
- Dine snarveier på Startmenyen kanskje pause, vil de fortsatt vises på Start-menyen, men de må bli re-created.
- Personlig preferanser i noen Programmer kan gå tapt.
- Noen programmer kan tenke at du bare har installert dem
- Du må re-indeksere datamaskinen din for at dokumenter skal vises i startmenyens søkeresultat
Det handler om de eneste problemene jeg har lagt merke til så langt, så uten videre, la oss komme i gang.
Trinn 1
Vi må bruke administratorkontoen for denne opplæringen, så først må vi aktivere den.
Åpne opp cmd (Kjør som administrator) og Type følgende 2 kommandoer i den:
nettbrukeradministrator / aktiv: ja
nettbrukeradministrator ditt passord her
For "passordet ditt" legg inn det passordet du vil tilordne til administratorkontoen, kan dette være nesten alt, bare husk å huske det.
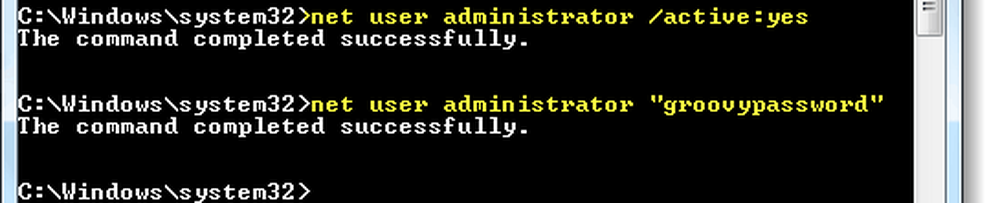
Når du har gjort dette, bør du nå kunne logge på administratorkontoen.
Steg 2
Fullstendig logge av din nåværende konto, og logg inn på administratorkontoen.

Trinn 3
Advarsel: Dette trinnet kan ta svært lang tid, avhengig av hvor stor Windows-brukerprofilmappen din er, jeg foreslår ikke at du starter dette, med mindre du ikke trenger å bruke datamaskinen for noe unntatt enkle oppgaver for neste time eller to.
Nå som vi er i administratorkontoen, åpner du cmd en gang til. Denne gangen skal vi kopiere hele eksisterende profil til et nytt sted, det er nødvendig å bruke xcopy slik at vi kan holde programmene fungerer som de skal. For denne bruk følgende kommando, vil jeg forklare det mer nedenfor:
xcopy / h / e / o / k / x / c / j / b C: \ Brukere \originalprofile C: \ Users \ny profil
Ovennevnte kommandokopi opprettholder filattributter og systeminnstillinger når de kopieres. Det vil også fortsette å kopiere til tross for eventuelle feil som kjøres. Mappens plassering i rød skal være mappen du vil flytte, og stedet i blått skal være mappen du vil flytte den til. For eksempel, min Windows-system kalt min brukerprofil "grooveDexter.GDEXMACHINE" i stedet for det jeg ønsket, bare "grooveDexter." Jeg brukte følgende kode for å endre den, bare tilpasse din til dette skjermbildet:

Trinn 4
Nå som alt er kopiert til det nye stedet, må vi slette den gamle. Å gjøre dette type Følgende kommando i cmd:
del / s / q C: \ Brukere \oldprofile
rmdir C: \ Users \oldprofile
"del / s / q"Kommandoen vil slette alt innholdet i mappen, og" rmdir "vil slette mappen når den er tom. Noter det rmdir vil ikke fungere med mindre katalogen er helt tom.
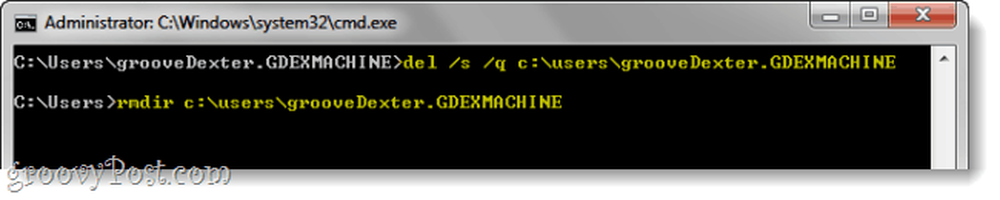
Trinn 5
Nå må vi opprette et symlink-kryss, slik at de installerte applikasjonene fremdeles fungerer, for å gjøre denne typen i følgende kommando:
mklink / J C: \ Users \oldprofile C: \ Users \ny profil

Ferdig!
Nå må brukerprofilen din flyttes til en ny plassering, men opprettholder 99% av funksjonaliteten. Du kan logge av adminkontoen og begynne å bruke din andre konto pronto!