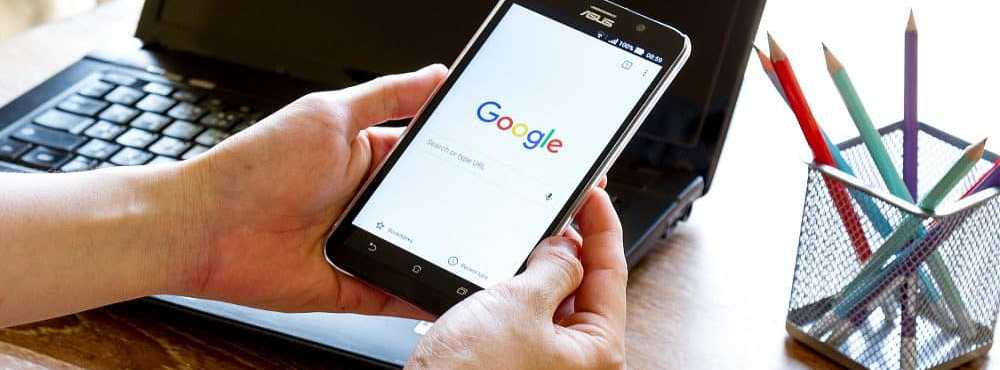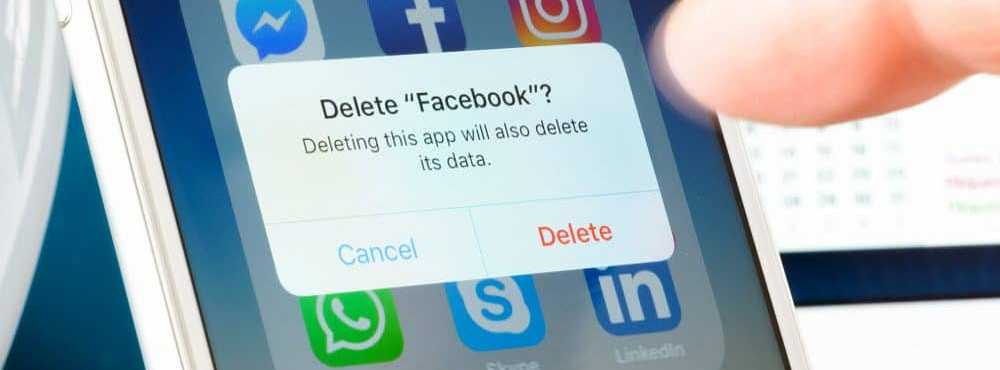Slik utfører du automatisk oppstartreparasjon i Windows 10
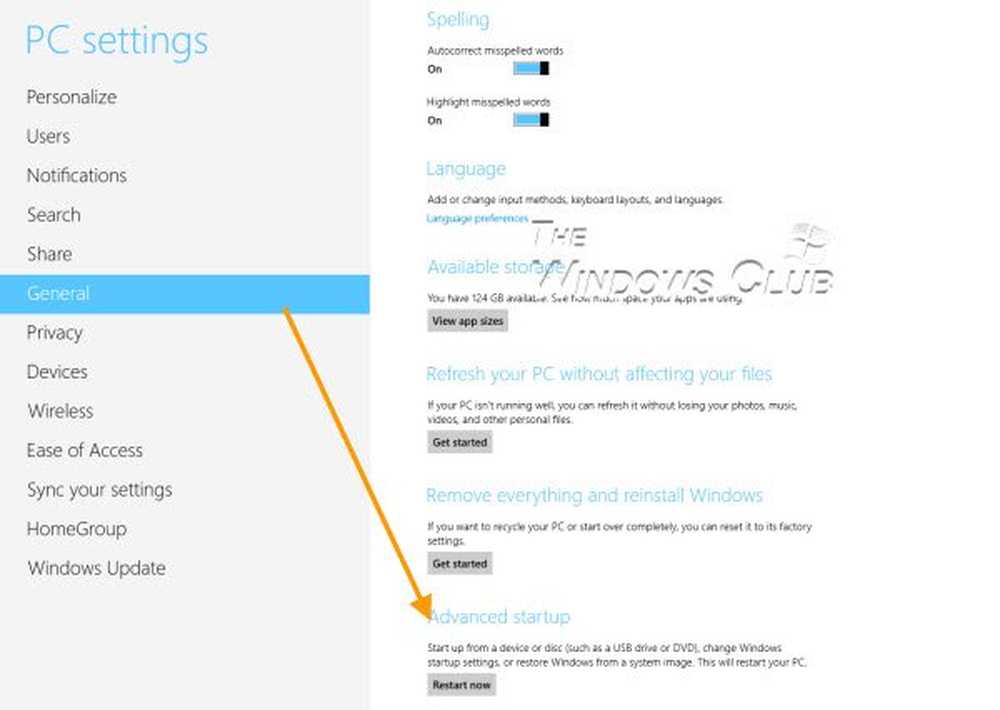
Brukere av Windows 10/8 kan ha lagt merke til at den inneholder en ny gjenopprettingsfunksjon som heter Oppstart Reparasjon. Hvis Windows 10/8 ikke kan starte opp eller starte opp, Automatisk reparasjon, tidligere kalt Oppstart Reparasjon vil komme til handling og prøve å diagnostisere og løse problemet. Den vil skanne systemfiler, registerinnstillinger, konfigurasjonsinnstillinger og mer og forsøke å løse problemet på egenhånd, automatisk.
Automatisk oppstartreparasjon i Windows
Hvis du vil ha tilgang til og kjøre automatisk reparasjon manuelt, må du starte opp i avanserte oppstartsmuligheter. Dette lar deg starte Windows fra en ekstern enhet, endre Windows-oppstartsinnstillinger eller gjenopprette Windows fra et Factory-bilde. Ved en omstart vil du se følgende skjermbilde. 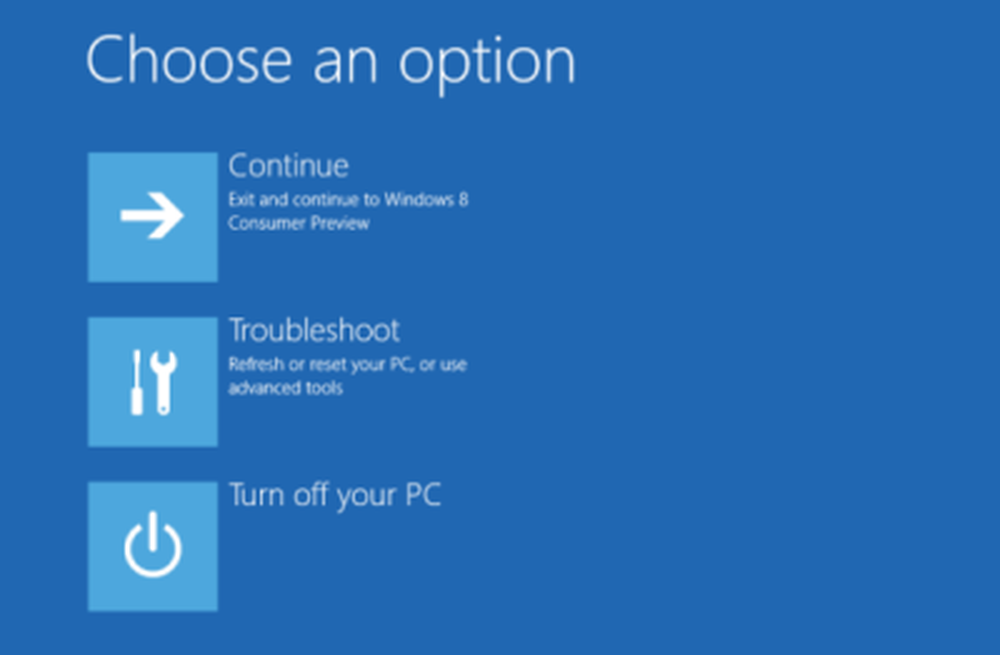
Fra WinRE-skjermen velger du Feilsøking> Avanserte alternativer. 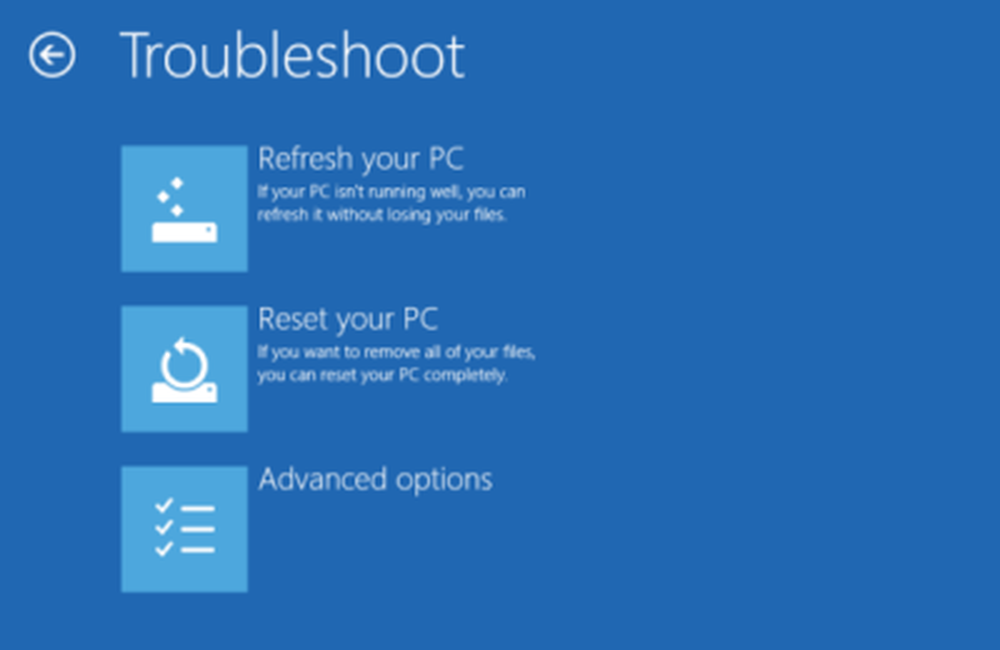
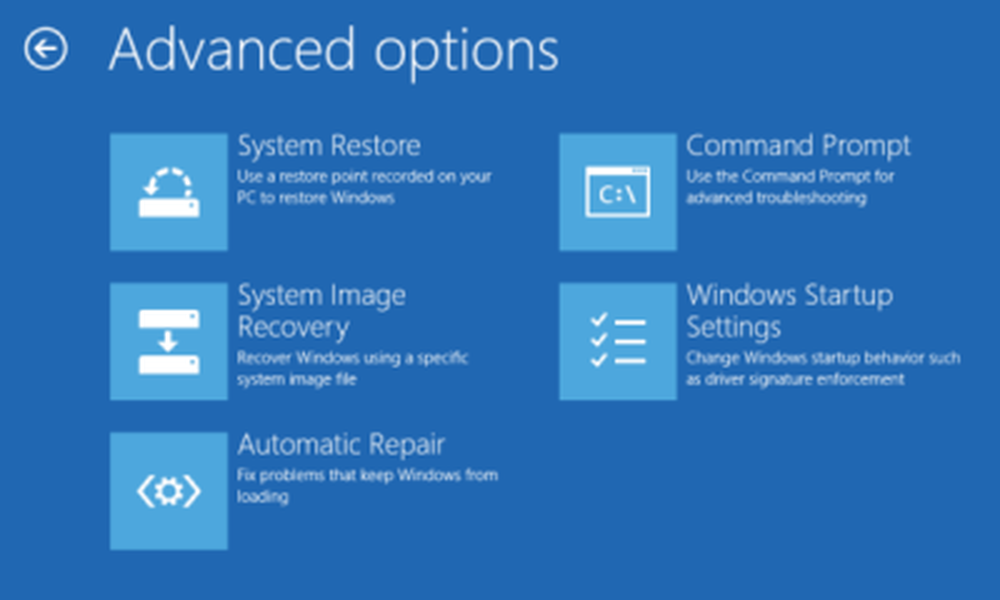 Du blir bedt om å velge brukerkontoen for å fortsette. Gjør det og fortsett. Hvis du blir spurt, skriv inn passordet ditt og klikk Fortsett. Windows Automatic Repair vil nå begynne og forsøke å identifisere og løse problemet. Denne prosessen kan ta litt tid, og systemet kan til og med starte opp.
Du blir bedt om å velge brukerkontoen for å fortsette. Gjør det og fortsett. Hvis du blir spurt, skriv inn passordet ditt og klikk Fortsett. Windows Automatic Repair vil nå begynne og forsøke å identifisere og løse problemet. Denne prosessen kan ta litt tid, og systemet kan til og med starte opp. Når prosessen er fullført vellykket, vil du se en melding om dette.
Automatisk oppstartreparasjon kunne ikke reparere PCen
Hvis Starup Repair mislykkes, og du får en feilmelding Automatisk oppstartreparasjon kunne ikke reparere PCen, Du kan sjekke loggfilen på:
C: \ Windows \ System32 \ Loggfiler \ Srt \ SrtTrail.txtDu vil kanskje også sjekke dette innlegget på Windows mislykkes i å starte opp Automatisk reparasjon, Oppdater, Tilbakestill PC svikter også.