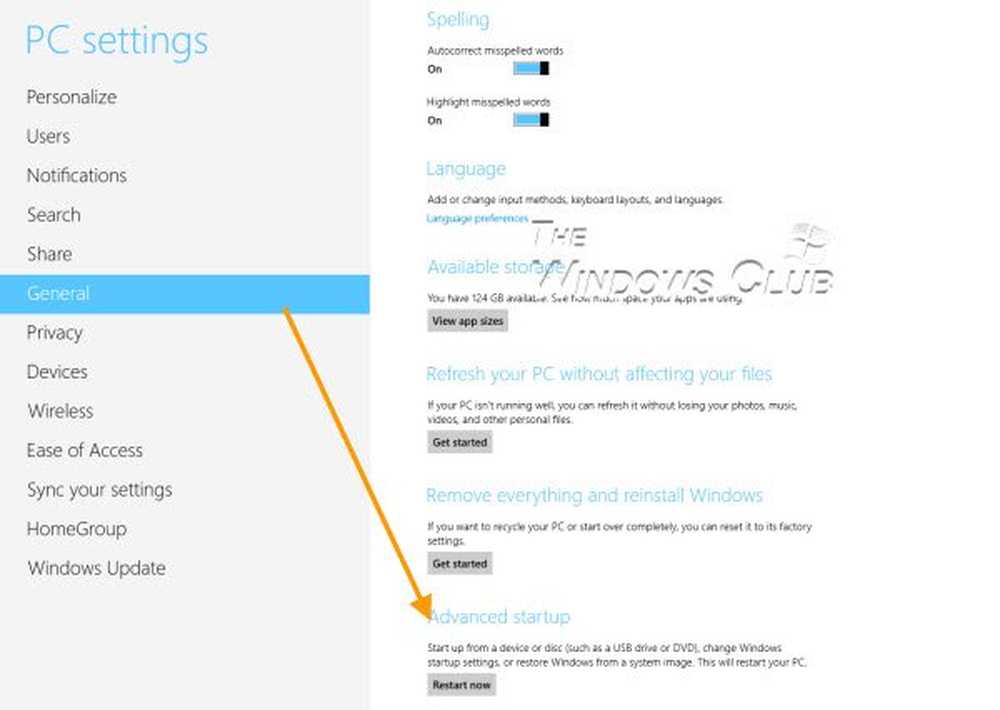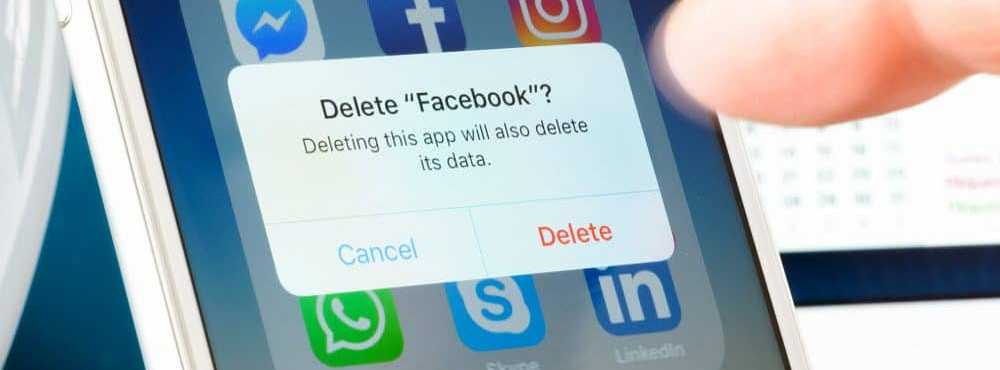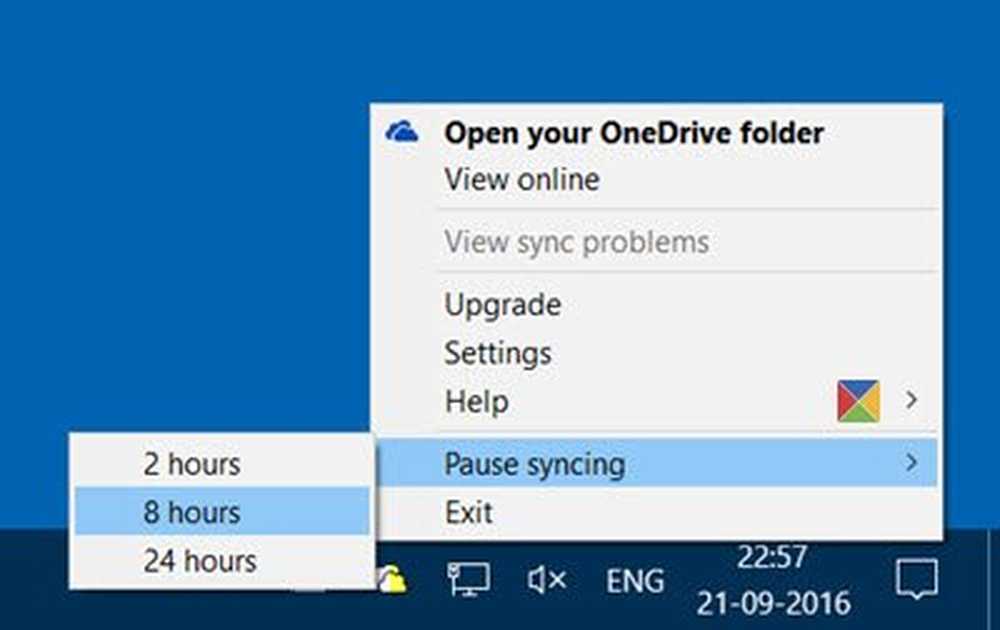Slik utfører du en ren installasjon av Windows 10

La oss komme i gang.
Trinn 1. Konfigurere datamaskinens BIOS *
*Merk: Dette kan ikke være nødvendig hvis datamaskinen din er riktig konfigurert og støtter automatisk fra USB / DVD. Hvis du ser på nytt på skjermen, trykker du på en hvilken som helst tast for å starte fra USB / DVD .... Du kan trykke på en hvilken som helst tast på tastaturet og gå videre til neste trinn.Start med å sette inn Windows 10 installasjonsmedia i PC-en, dette kan være en DVD- eller USB-flash-stasjon. Hvis du ikke har opprettet den ennå, kan du lese vår artikkel om hvordan du lager en Windows 10 USB flash-stasjon. Start datamaskinen på nytt og skriv inn BIOS (F2, F9, F12 eller Del på de fleste PCer).

Etter å ha trykket på riktig tast, naviger til Boot-delen av BIOS, ved hjelp av høyre piltast.
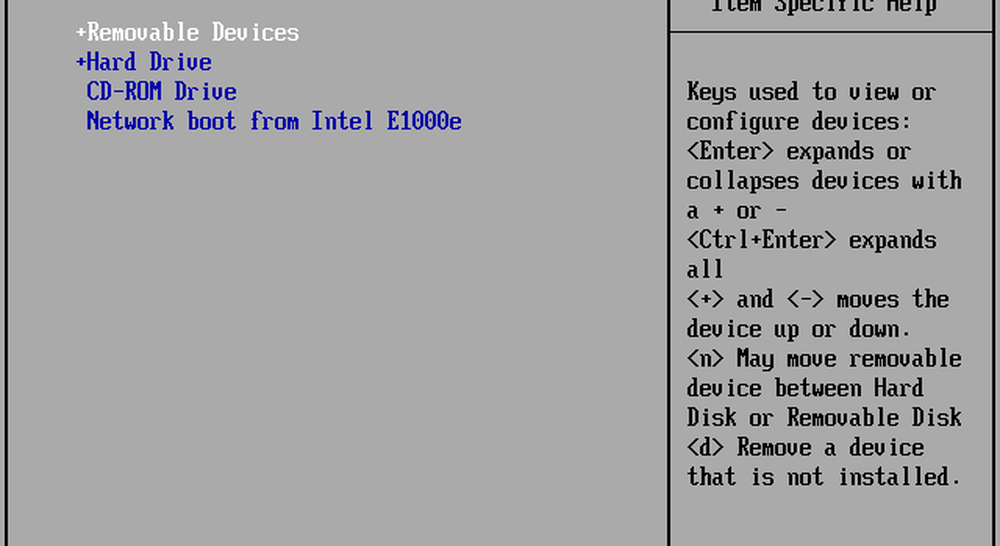
Kontrollene til hvert BIOS vises vanligvis nederst (med mindre du er heldig nok til å ha et GUI BIOS - i så fall kan du bruke musen til å navigere). Bruk disse til å navigere til enheten du vil installere Windows fra, og plassere den øverst. Jeg bruker en DVD, så jeg plasserer "CD-ROM-stasjon" øverst. Hvis du bruker en USB-stasjon, bør du flytte "USB-enhet" eller "Flyttbare enheter" til toppen.
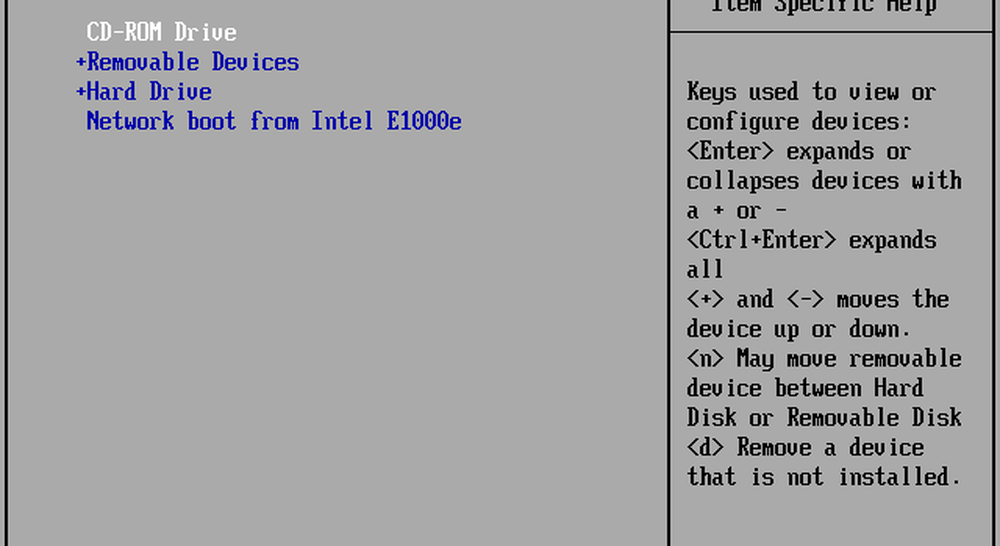
Når du er ferdig med å endre oppstartsrekkefølgen, bruk høyre piltast for å flytte til Avslutt-delen av BIOS. Derfra vil du velge "Endre lagringsendringer" etterfulgt av en Ja eller "y".
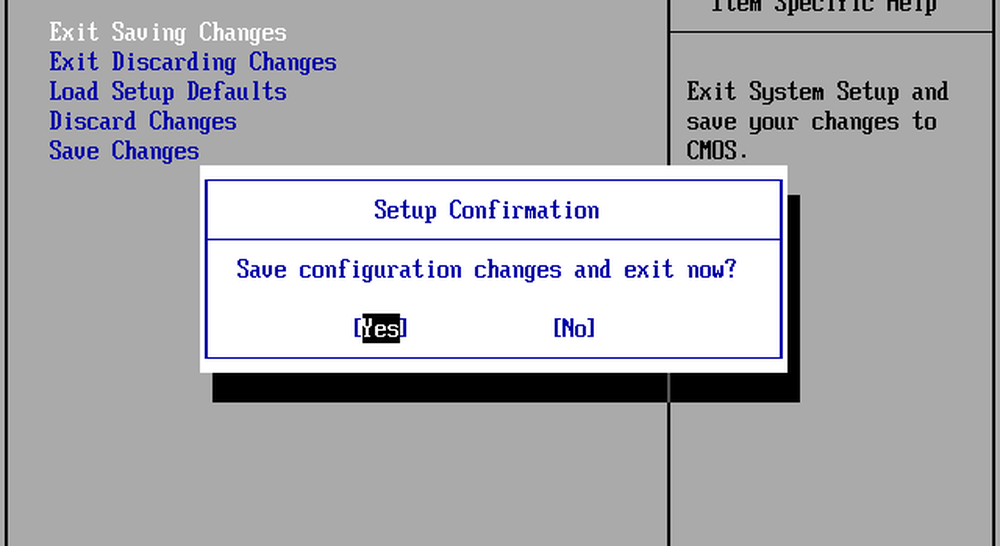
Etter dette bør datamaskinen din kunne starte på nytt i Windows-installatøren.
Merk: - hvis møtt av en "Trykk på en hvilken som helst tast for å starte fra ..." trykk på den tasten! Du kommer ikke til installatøren ellers.Trinn 2. Installere Windows 10
Etter omstart bør du se Språkvalg-skjermen. Herfra velger du bare ønsket språk, tid og valutaformat og tastaturinngang. Trykk deretter på neste å fortsette.
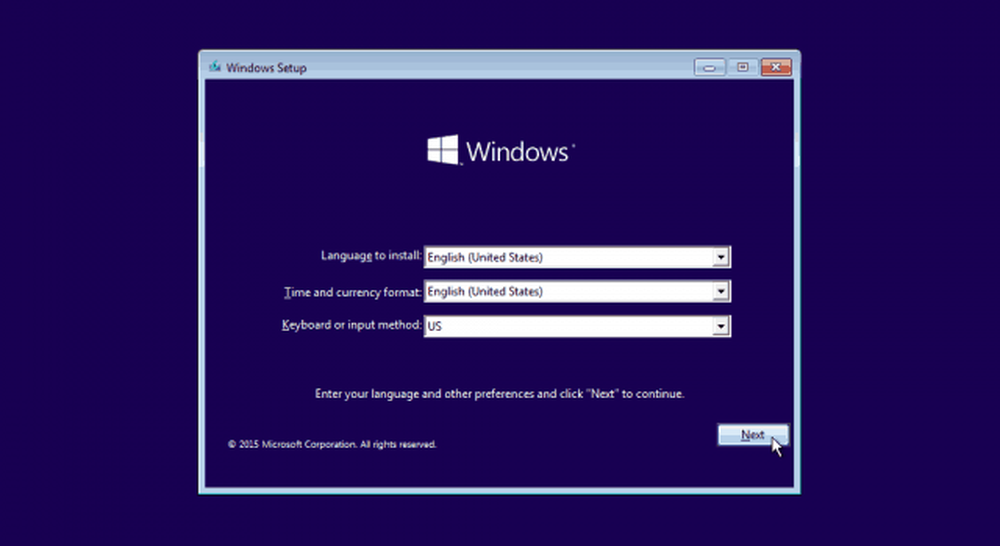
På neste skjerm trykk bare på "Installer nå" -knappen.
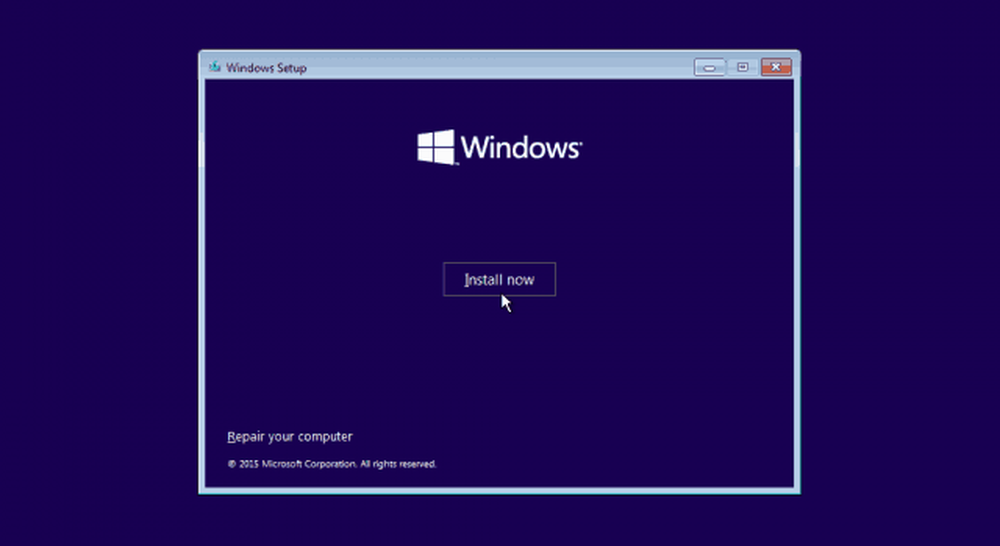
Du må godta Microsoft-EULA før du kan fortsette. Les det (... eller ikke) og merk av i avmerkingsboksen før du trykker på "Neste".
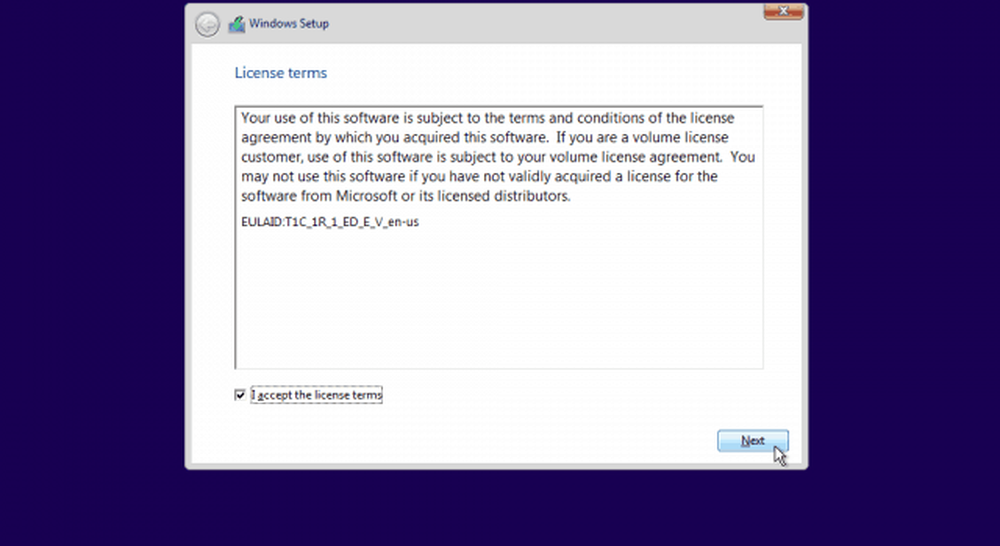
For å utføre en ren installasjon, må du velge alternativet "Tilpasset: Installer bare Windows". Som installatøren sier - du bør ha en sikkerhetskopi av filene og programmene dine for å kopiere dem til den nye installasjonen etter at den er fullført.
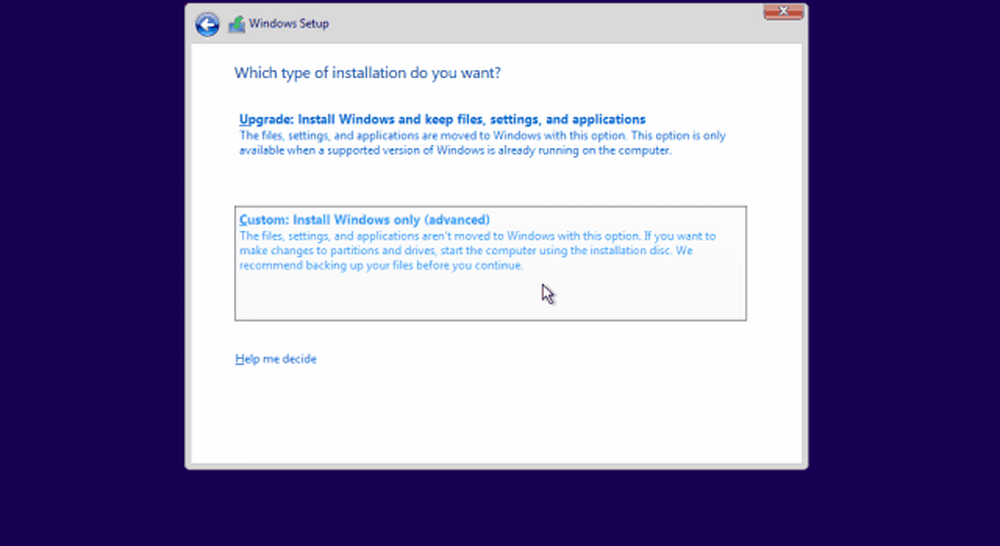
Denne neste delen kan være litt vanskelig hvis du har flere harddisker eller partisjoner. Du må slette den primære partisjonen og systempartisjonen. For å sikre en 100% ren installasjon er det bedre å helt slette disse i stedet for bare å formatere dem.
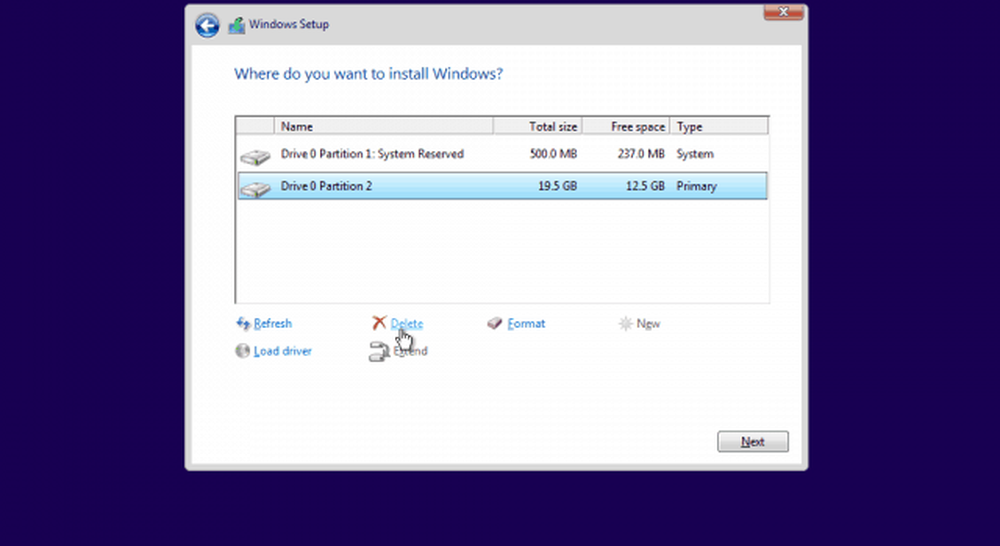
Når du har slettet begge partisjonene, bør du være igjen med noe ufordelt plass. Velg den og klikk på "Ny" -knappen for å opprette en ny partisjon.
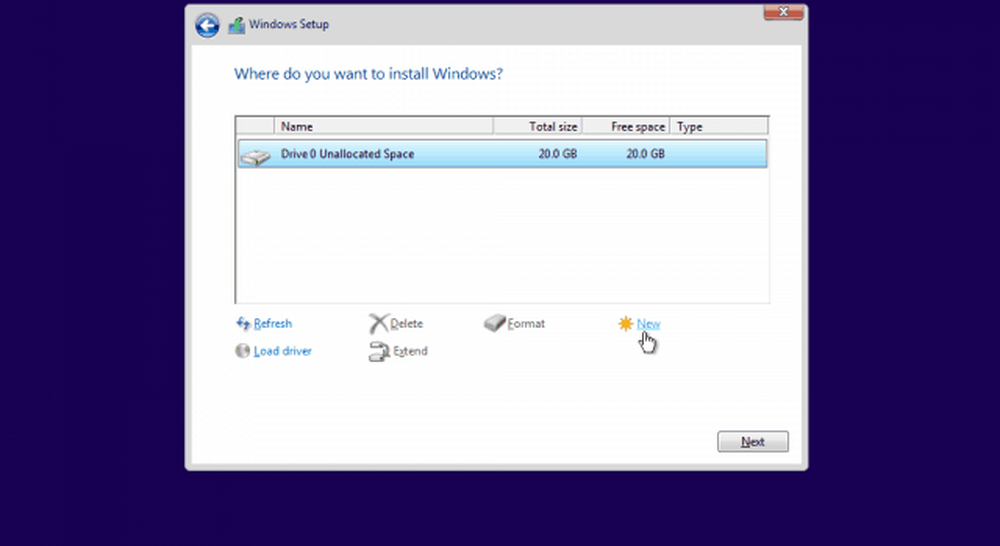
Som standard legger Windows inn maksimal ledig plass for partisjonen. Jeg vil råde deg til å forlate størrelsen som-er og trykk "Søke om“.
Merk: Du vil mest sannsynlig bli informert om at Windows kan opprette flere systempartisjoner. Dette er normalt og nødvendig for de fleste Windows-installasjoner, så trykk ganske enkelt på "OK".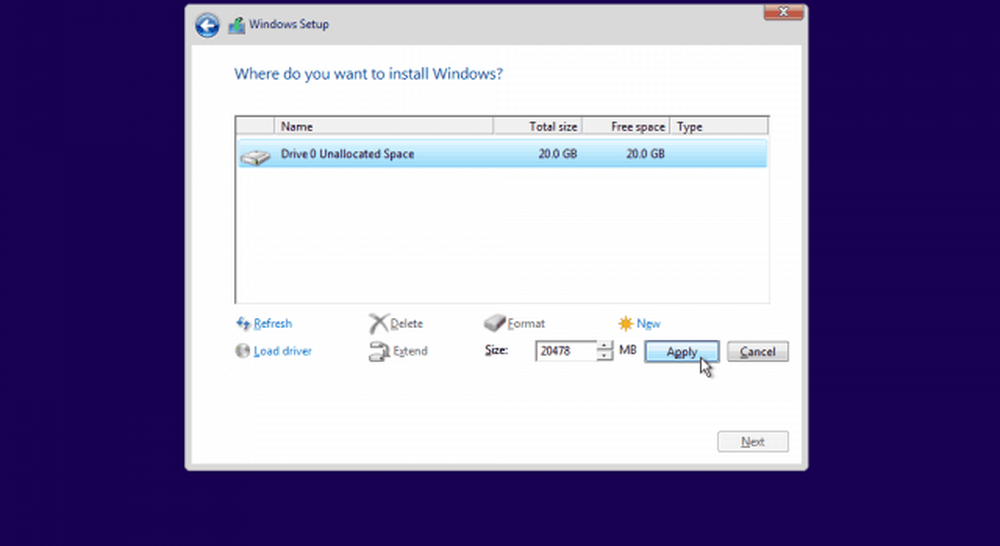
Etter å ha opprettet den nye partisjonen, velg den primære og trykk "Next".
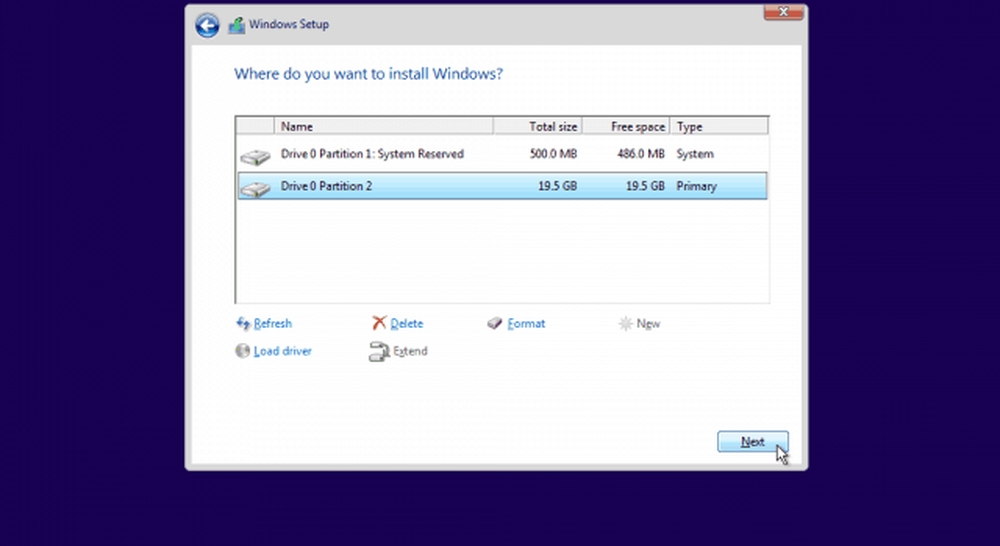
Windows-oppsettet skal nå begynne. Rene installasjoner er vanligvis betydelig raskere enn oppgraderinger, så du bør få fra dette ...
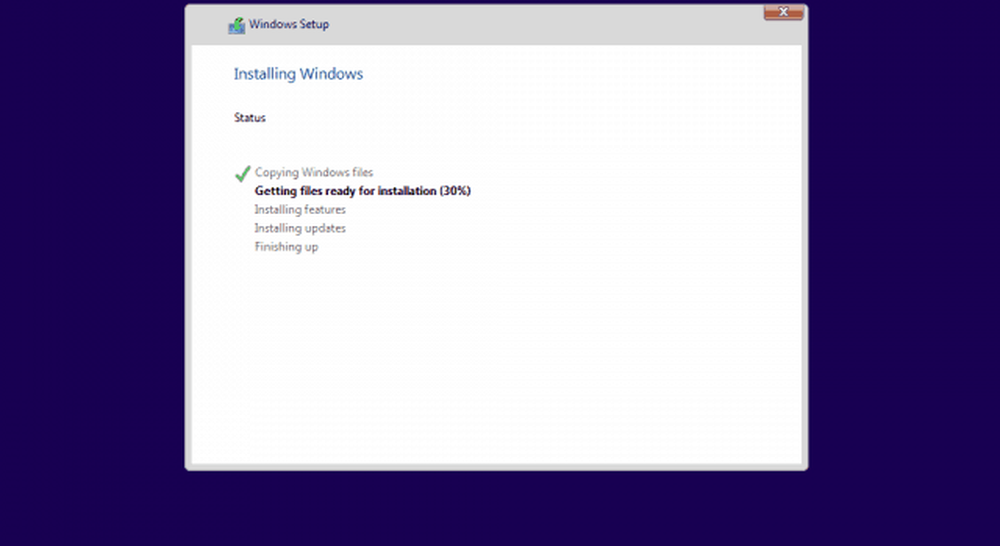
... til dette i løpet av minutter.
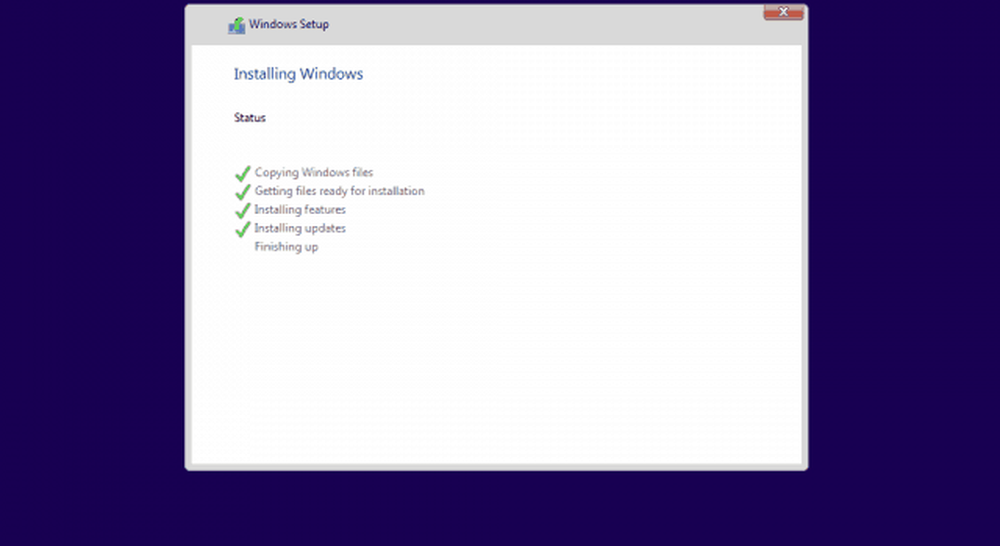
Etter "Etterbehandling" vil du bli varslet det Windows starter nå på nytt.
Advarsel: Hvis "Trykk på en hvilken som helst tast for å starte opp fra USB / DVD ..." skjermbildet vises mens du starter på nytt, ikke trykk på noen nøkkel! Hvis du trykker på en, vil det resultere i å starte installasjonen på nytt.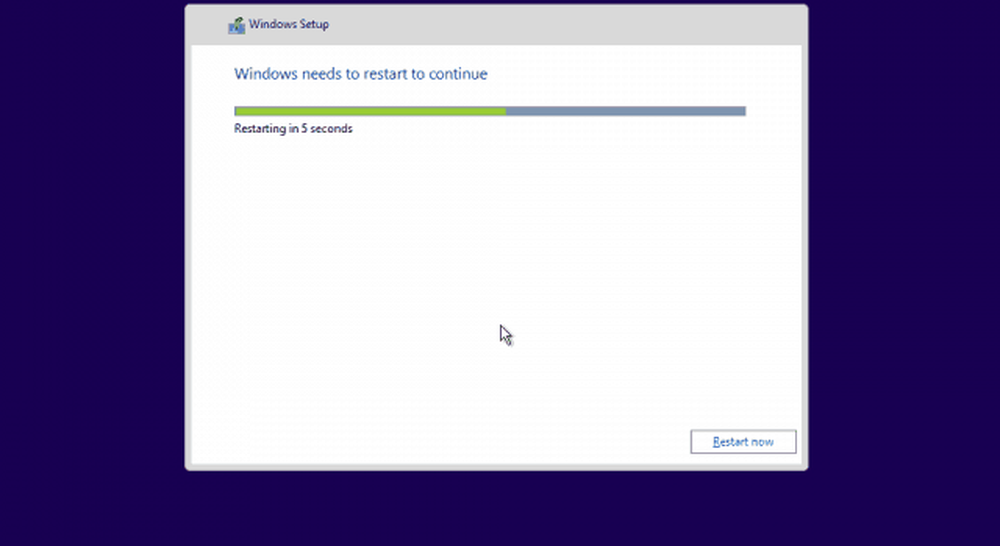
Trinn 3. Konfigurere Windows
Etter omstart, bør du bli møtt av følgende skjerm. Standardinnstillingene for Windows 10 er helt fine, og det er egentlig ikke rot med personvernet ditt, så Vi anbefaler deg å bruke Express-innstillinger. eventuelt, Du kan også tilpasse innstillingene hvis du insisterer på å slå noen funksjoner av.
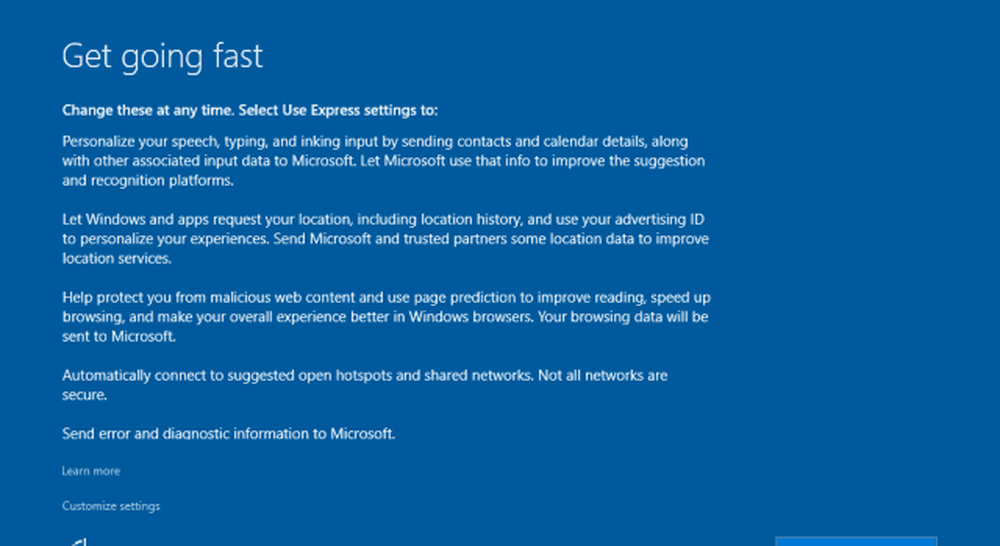
Windows vil nå gå gjennom noen få oppsettprosedyrer.
Merk: Hyppige reboots på dette stadiet er normale, bare la datamaskinen være til du kommer til skjermbildet "Opprett en konto".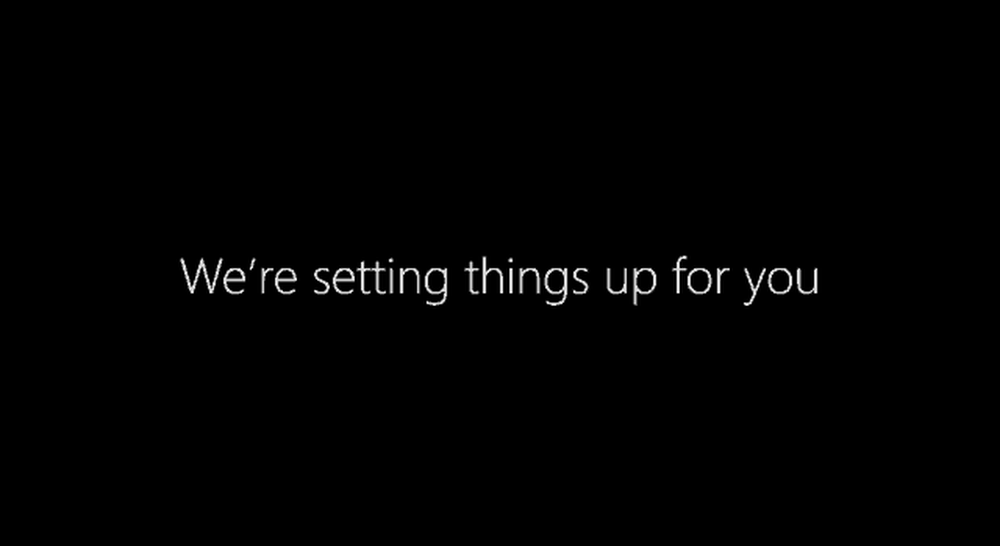
Når du nå dette skjermbildet ganske enkelt fyll inn de nye kontoopplysningene dine og trykk Neste.
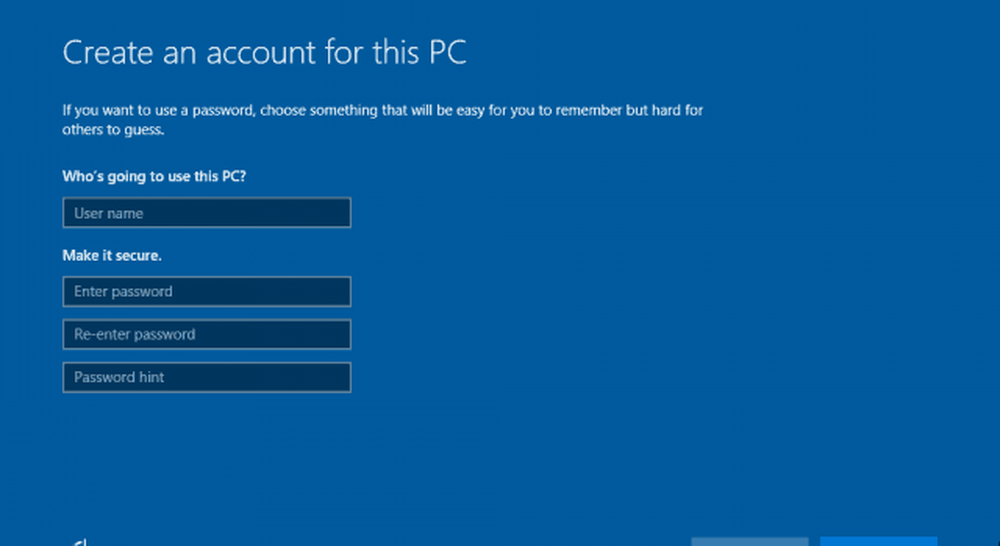
Windows vil nå gå gjennom de siste trinnene for å sette opp ...
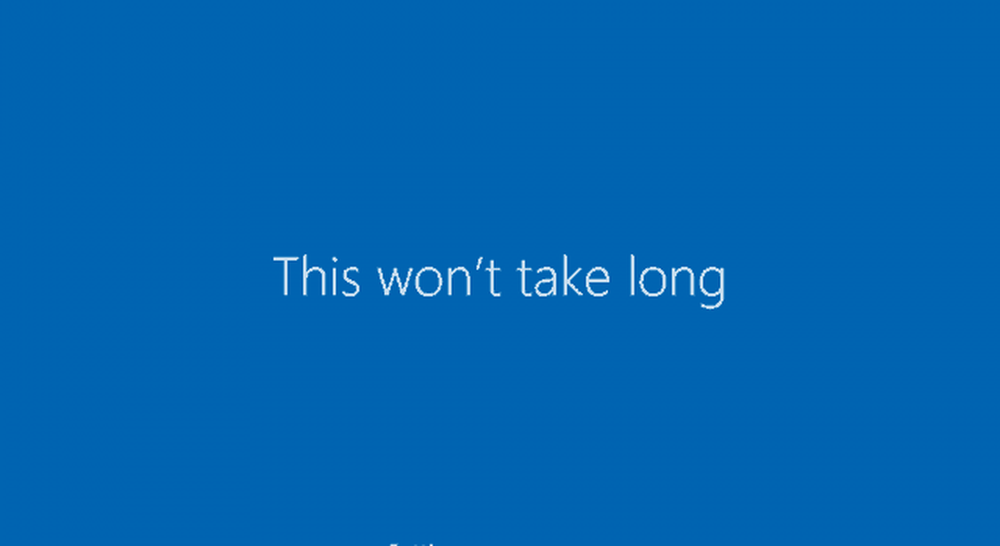
... og vil starte opp på skrivebordet etterpå. Gratulerer!
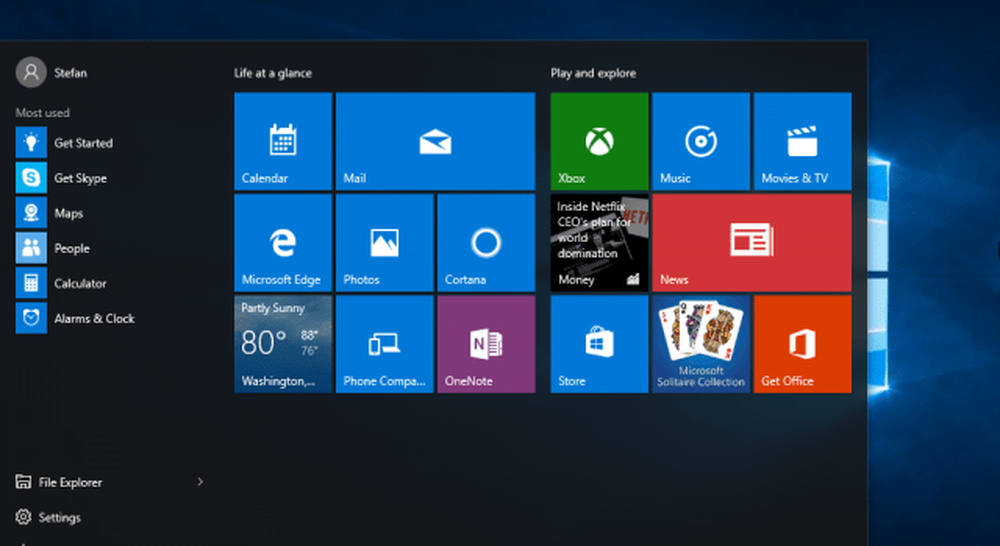
Sider: 1 2