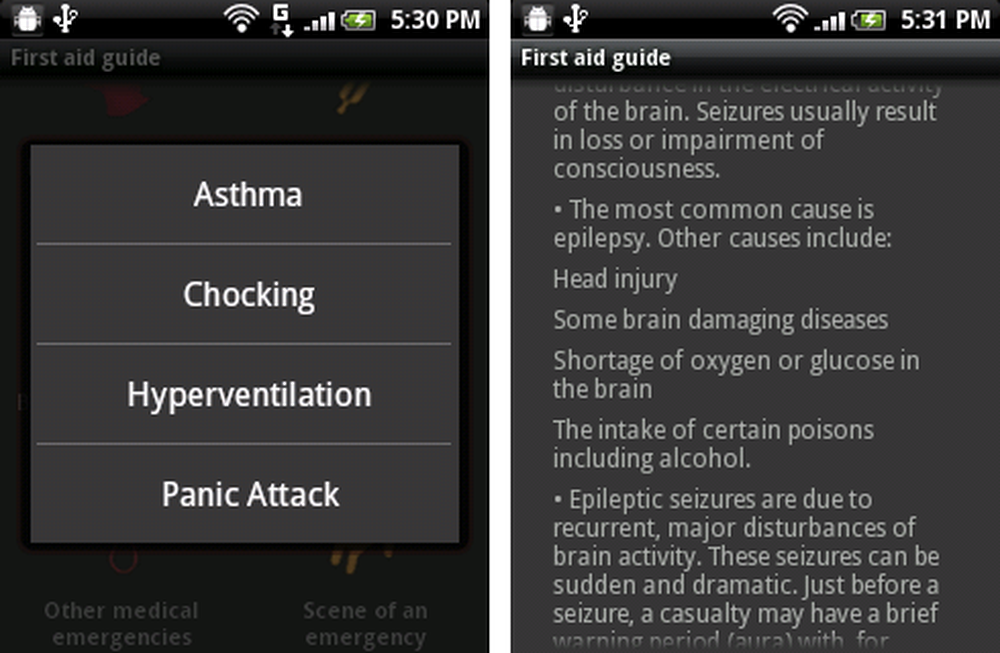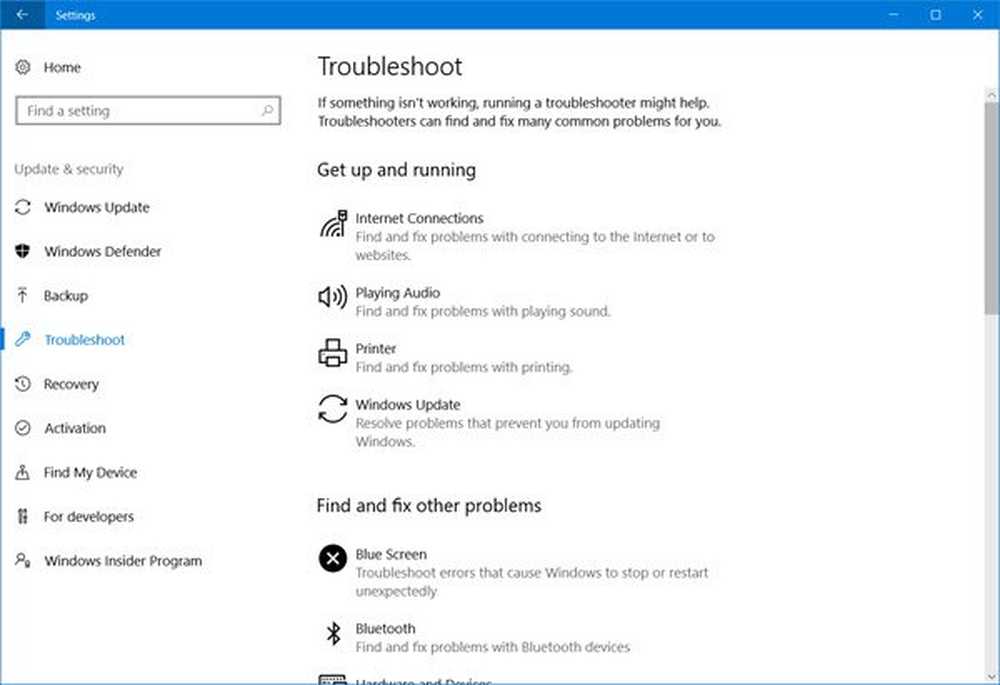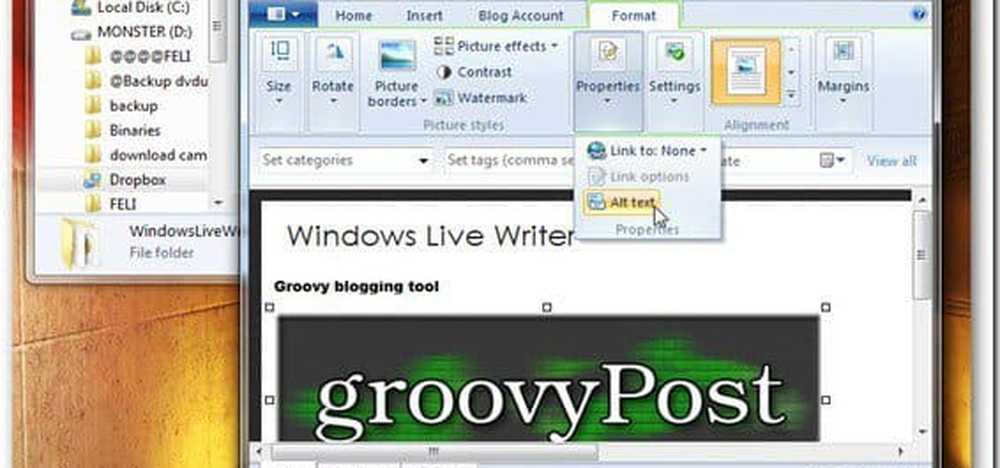Slik kjører du Windows-oppdateringer fra kommandolinje i Windows 10
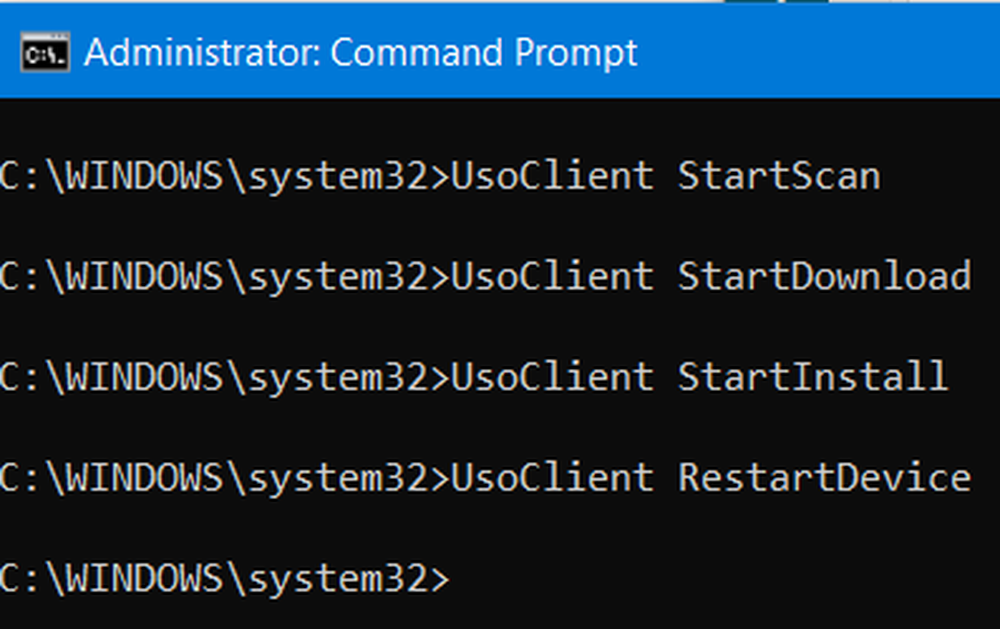
Windows Update er en av de mest fremhevede funksjonene i Windows 10. Fordi Windows® ble utgitt til Windows som en tjeneste i stedet for et produkt, da Windows 10 ble utgitt. Under scenariet for programvare som en tjeneste, førte dette til at Windows-oppdateringene på Windows 10 ble aktivert som standard og uten at noen kunne deaktivere den. Nå, mens noen kritiserte dette trekket av Microsoft, er dette i siste instans et skritt mot kundens større godhet. Fordi Windows Update hjelper brukerne å holde seg sikret mot alle slags trusler, og gi dem den nyeste og den største fra Microsoft. Så, de som setter pris på denne tjenesten, i dag skal vi snakke om en annen måte å kjøre disse oppdateringene på.
Kjør Windows Oppdateringer fra Kommandolinje
Følgende metoder vil bli utført for å kjøre Windows Update fra Command Line på Windows 10,
-
-
- Bruke Windows Powershell.
- Bruke kommandoprompt.
-
1] Kjør Windows Update ved hjelp av Windows Powershell
Kjører Windows-oppdateringer på Windows Powershell krever at du manuelt installerer Windows Update-modulen, Få Windows-oppdateringer lastet ned og Installer Windows-oppdateringer. Og for dette, åpne Windows Powershell ved å søke etter Kraftskall i søkefeltet i Cortana og kjør det med administratorrettighetsrettigheter.
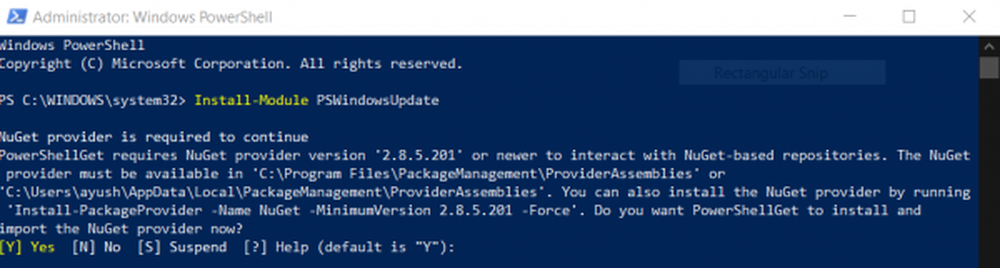
Skriv deretter inn,
Installer-modul PSWindowsUpdate
for å installere Windows Update-modulen for Windows PowerShell.
Etter det,
Get-Windows
å koble til Windows Update-serverne og laste ned oppdateringene hvis de er funnet.
Til slutt skriver du inn,
Installer-Windows
for å installere Windows-oppdateringene som er lastet ned på datamaskinen din.
2] Kjør Windows Update ved hjelp av kommandoprompt
Kommandoprompt på Windows-operativsystemer eksisterer siden veldig lang tid mens Windows Powershell er relativt nytt. Derfor har det lignende muligheter til å kjøre Windows-oppdateringer, men uthevingspunktet her er at du ikke trenger å laste ned noen modul for Windows-oppdateringer.
Først åpner du kommandoprompt ved å søke etter cmd i søkefeltet i Cortana og kjør det med administratorrettighetsrettigheter.
Klikk på Ja for UAC-spørringen du får.
Til slutt skriver du inn følgende kommandoer og klikker på Tast inn tasten for å utføre de respektive operasjonene,
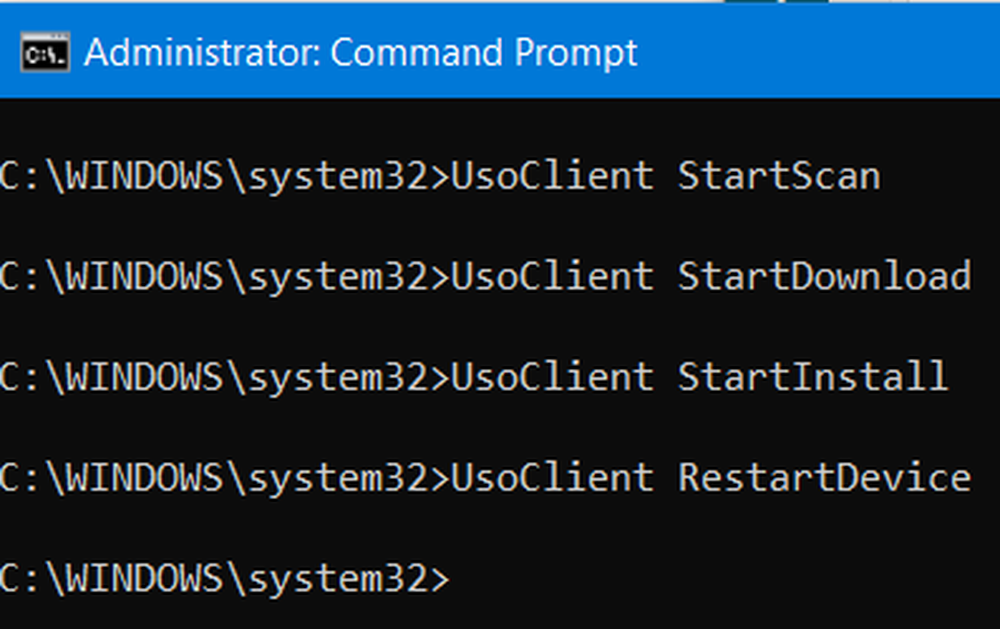
Begynn å sjekke for oppdateringer:
UsoClient StartScan
Start nedlasting av oppdateringer:
UsoClient StartDownload
Begynn å installere de nedlastede oppdateringene:
UsoClient StartInstall
Start enheten på nytt etter at du har installert oppdateringene:
UsoClient RestartDevice
Sjekk, last ned og installer oppdateringer:
UsoClient ScanInstallWait
Det er verdt å merke seg at kommandopromptkommandoene nevnt ovenfor bare er ment for Windows 10. For eldre versjoner av Windows må du bruke følgende kommandoer,
Begynn å sjekke for oppdateringer:
wuauclt / detectnow
Begynn å installere de oppdagede oppdateringene:
wuauclt / updatenow
Sjekk, last ned og installer oppdateringer:
wuauclt / detectnow / updatenowHåper du finner dette innlegget nyttig.