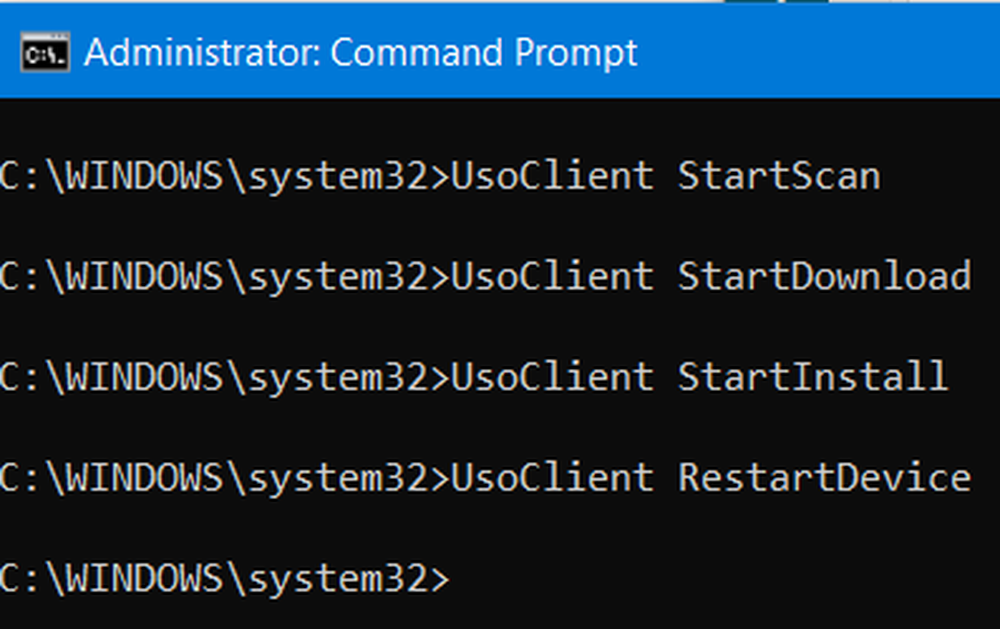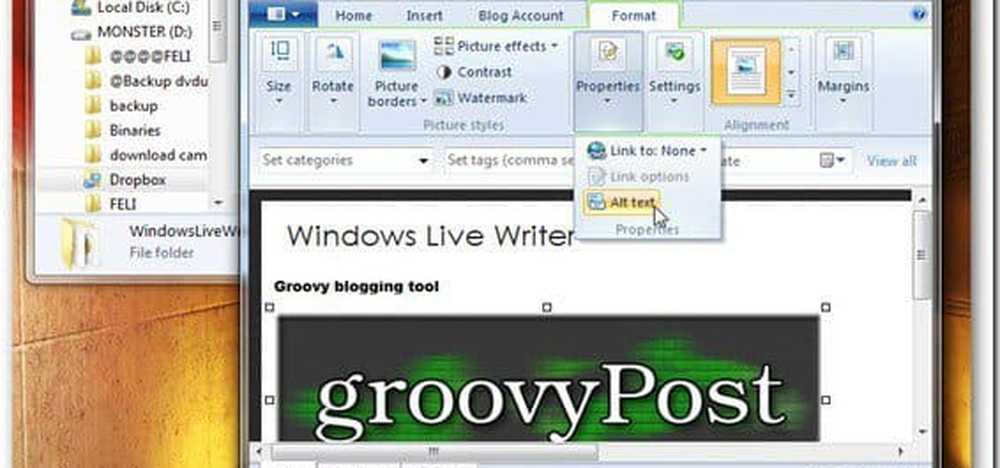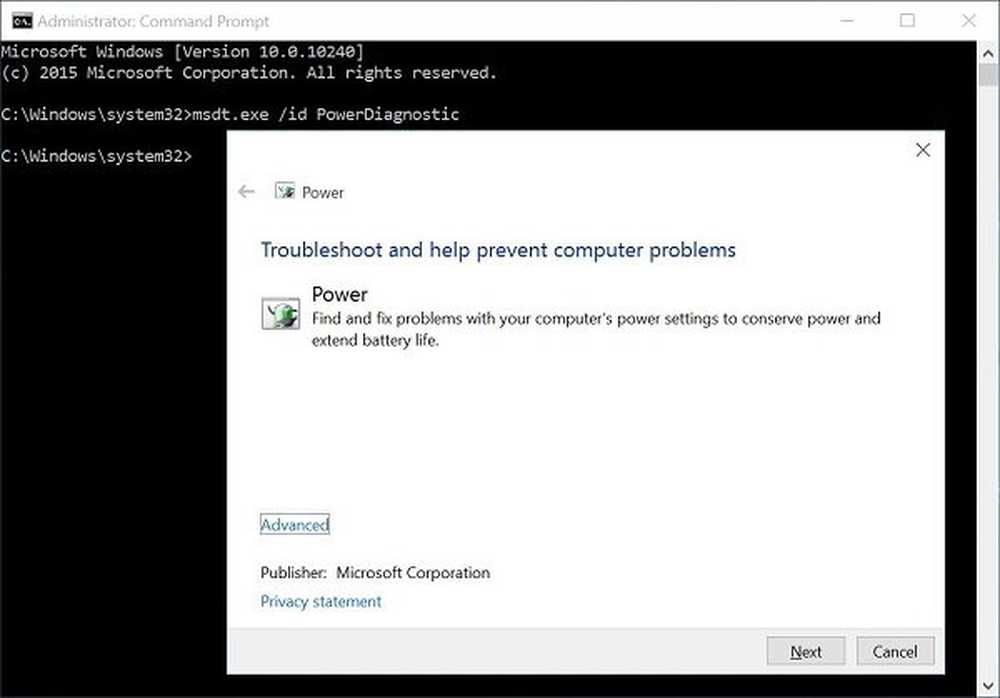Slik kjører du feilsøking i Windows 10 for å løse problemer
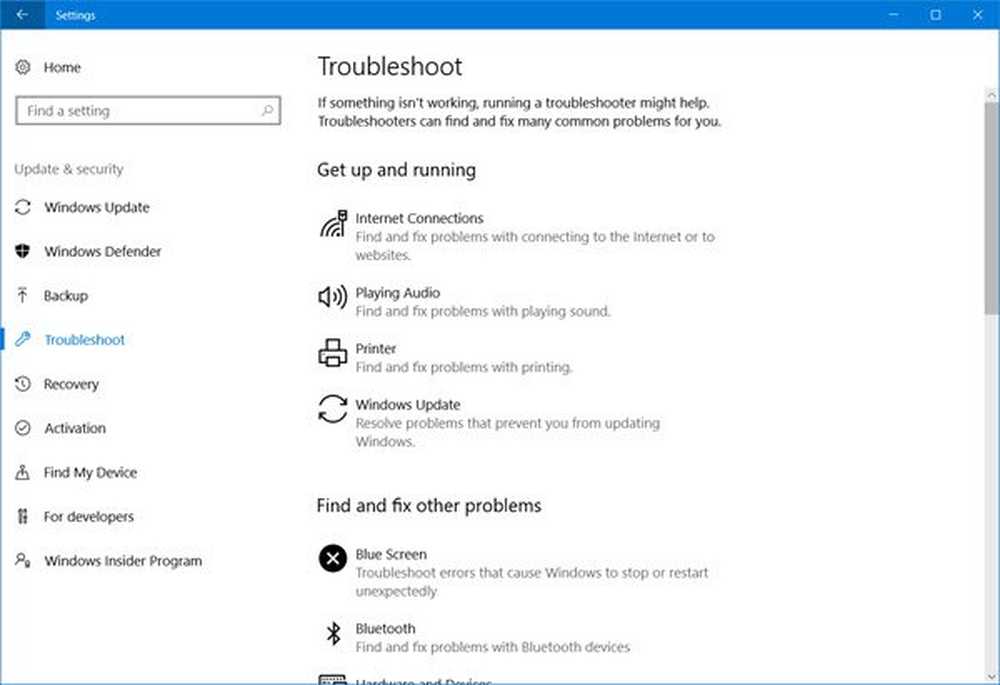
Windows 10 tilbyr nå noen nye innstillinger i Innstillinger-appen. Denne Innstillinger-appen kommer med et nytt alternativ som heter Feilsøk, som har noen ett-klikk løsning for å fikse ulike problemer knyttet til datamaskinen din. Tidligere kunne man få tilgang til dem via kontrollpanelet eller laste dem ned fra Microsoft-nettsiden. Imidlertid gir Microsoft nå ganske samme funksjonalitet i appen Windows 10 Settings. Så la oss se hvordan du får tilgang til og bruker Feilsøkingsside i Windows 10 Innstillinger å løse et problem.
Feilsøk siden i Windows 10
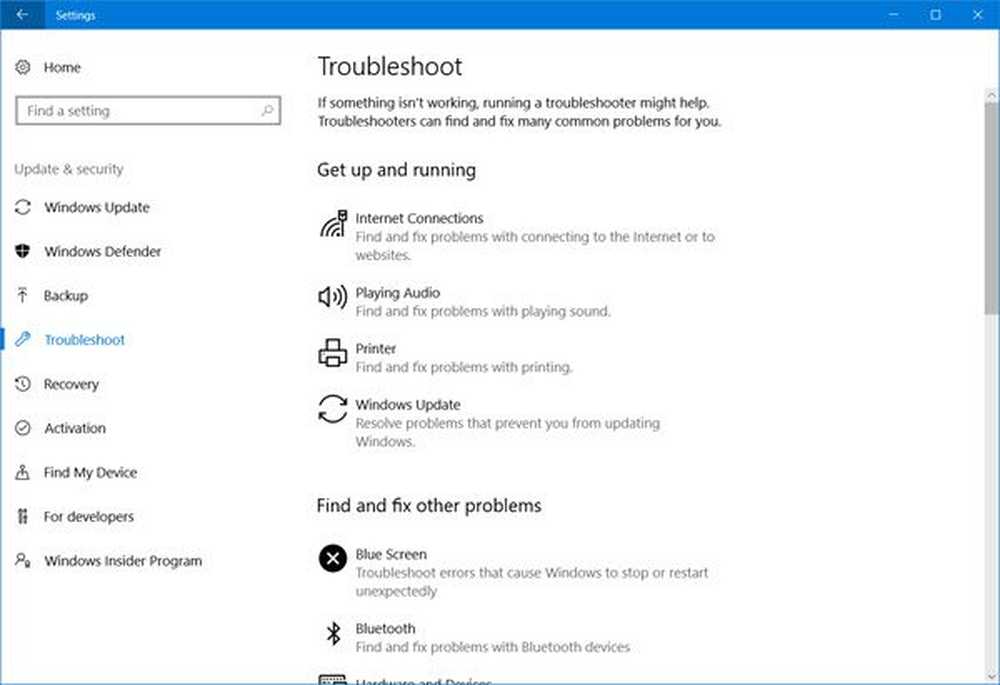
Fra denne siden kan du enkelt få tilgang til og kjøre følgende Windows Feilsøkingsprogrammer:
- Blå skjerm feilsøking
- Bluetooth feilsøking
- Maskinvare feilsøking
- HomeGroup Feilsøking
- Feilsøking for innkommende tilkoblinger
- Feilsøking for Internett-tilkoblinger
- Tastatur Feilsøking
- Feilsøkingsverktøy for nettverksadapter
- Spiller av lyd feilsøking
- Skriver feilsøking
- Strøm feilsøking
- Feilsøking for programkompatibilitet
- Opptak lyd feilsøking
- Søke og indeksering feilsøking
- Feilsøking for delt mapper
- Tale Feilsøking
- Feilsøking for videoavspilling
- Feilsøking for Windows Update
- Feilsøking for Windows Store Apps.
Du kan åpne Feilsøk side ved å trykke Win + I å åpne innstillinger > Oppdater og sikkerhet> Feilsøking. Her finner du to forskjellige overskrifter kalt:
- Kom deg opp og løp
- Finn og reparer andre problemer.
Begge inkluderer forskjellige feilsøkingsprogrammer.
Kom deg opp og kjøre:
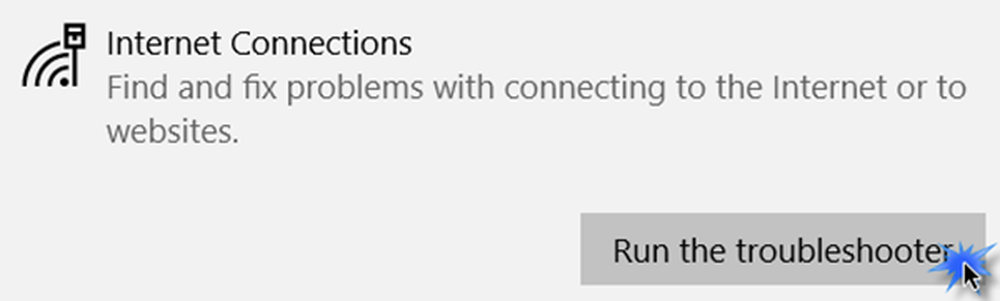
- Internett-tilkobling: Dette alternativet hjelper deg å kjøre feilsøkingsprogrammet for Internett-tilkoblinger for å fikse eventuelle problemer med Internett-tilkobling. Hvis Internett-tilkoblingen din har noen problemer, kan du for eksempel klikke på Kjør feilsøkingsknappen.
- Spille av lyd: Mange har møtt lydproblemer som forhindrer brukerne i å få noen lyd etter å ha oppgradert PCen til Windows 10. Hvis du er en av dem, kan du løse problemet ved å bruke dette alternativet.
- Skriver: Hvis din Windows 10-maskin ikke gjenkjenner skriveren selv etter at du har installert riktig driver og setter den opp riktig, kan du kjøre denne feilsøkeren.
- Windows-oppdatering: Hvis du møter Windows Update-problemer, kan du kjøre feilsøkingsprogrammet for Windows Update og se om det hjelper deg.
Finn og reparer andre problemer:
- Blå skjerm: En blå skjerm er et av de verste problemene med Windows-datamaskinen. Kjør feilsøkingsprogrammet Blue Screen for å fikse stopp feil. (Dette har nå blitt fjernet i Windows 10 v1809)
- Blåtann: Hvis datamaskinen har en Bluetooth-komponent, men du ikke kan koble datamaskinen til en annen Bluetooth-aktivert enhet, kan du kjøre denne reparasjonen.
- Maskinvare og enheter: Maskinvareproblemeren løser eventuelle maskinvarerelaterte problemer.
- Hjemmegruppe: Hvis du har opprettet en hjemmegruppe, men ikke kan legge til datamaskinen i din hjemmegruppe eller står overfor andre problemer knyttet til hjemmegruppe, kjør du hjemmegruppens feilsøkingsverktøy.
- Innkommende tilkoblinger: Hvis du har ødelagt Windows Firewall-innstillinger, løser dette feilsøkingsprogrammet ditt problemet.
- Tastatur: Ofte fungerer vårt eksterne tastatur ikke riktig. Du kan finne og fikse det tastaturrelaterte problemet ved hjelp av dette alternativet.
- Nettverksadapter: Du støter ofte på problemer mens du bruker en Ethernet-tilkobling eller Wi-Fi. Du kan løse slike problemer ved hjelp av denne feilsøkingsprogrammet.
- Makt: Dette løser strømrelaterte problemer og bidrar til å spare og forlenge batterilevetiden.
- Feilsøking for programkompatibilitet: Feilsøkingsprogrammet for programkompatibilitet hjelper deg med å løse problemer og kjøre et gammelt program på Windows 10-maskinen din.
- Opptak lyd: Hvis du støter på problemer med Voice Recorder-appen, bruker du dette verktøyet.
- Søk og indeksering: Windows Search er et kraftig verktøy for å finne en bestemt fil, mappe, app, etc. Du kan fikse eventuelle problemer knyttet til søk ved å bruke dette verktøyet.
- Delte mapper: Hvis du har opprettet en delt mappe, men andre datamaskiner ikke gjenkjenner den, kjør du denne feilsøkingsprogrammet.
- Tale: Hvis du står overfor et problem relatert til mikrofonen, er dette alternativet for deg.
- Videoavspilling: Denne feilsøkingen løser eventuelle problemer med å spille av film, video osv.
- Windows Store-apper: Det er mange Windows Store-apper installert på datamaskinen. Hvis du møter problemer med noen av dem, kan du løse dem ved å kjøre feilsøkingsprogrammet for Windows Store Apps.
Microsoft har gjort det veldig bra ved å koble alle feilsøkingsprogrammene sammen og gjøre dem lett tilgjengelige for en enkelt side. Så hvis du noen gang møter noen problemer, er det første du vil gjøre, å gå over til denne siden og kjøre den tilsvarende feilsøkingsprogrammet. Det neste beste, selvfølgelig, ville være å søke etter Windows-problemer her på TWC. 😉
Kjør Feilsøking i Windows 10 for å løse problemer
I tillegg kan du også få tilgang til Windows Feilsøkingsprogrammer fra Kontrollpanel > Alle kontrollpanelelementer> Feilsøking> Klikk Vis alt på venstre side.
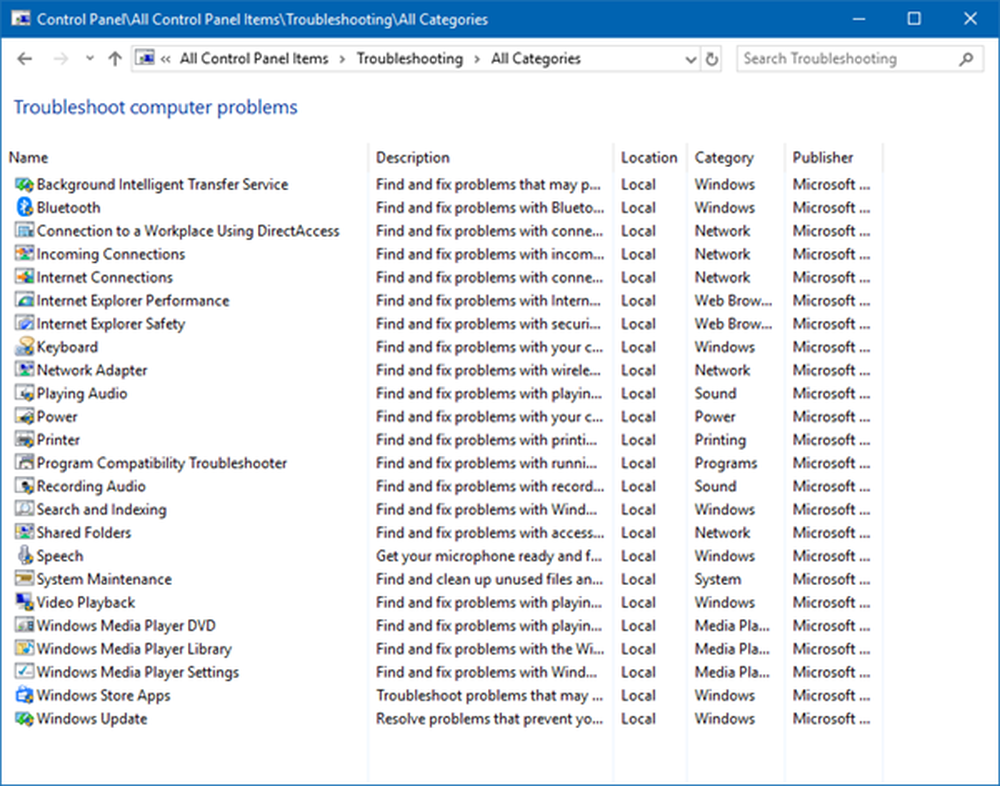
Håper dette hjelper!
Les neste: Slik kjører du feilsøking i Windows 10 fra kommandolinjen.