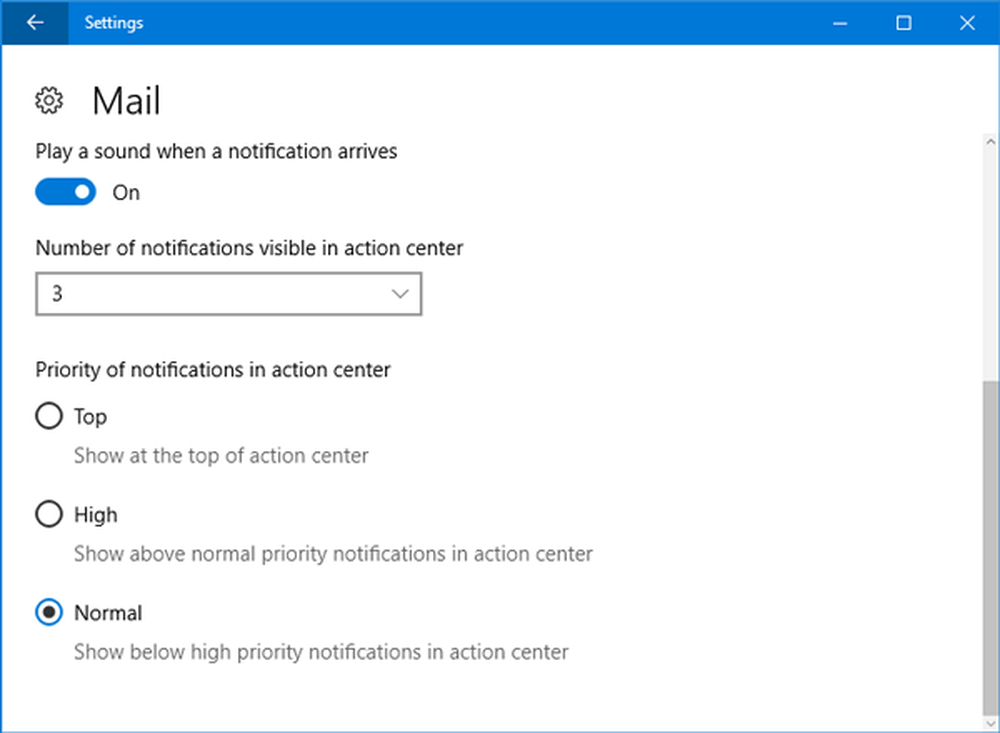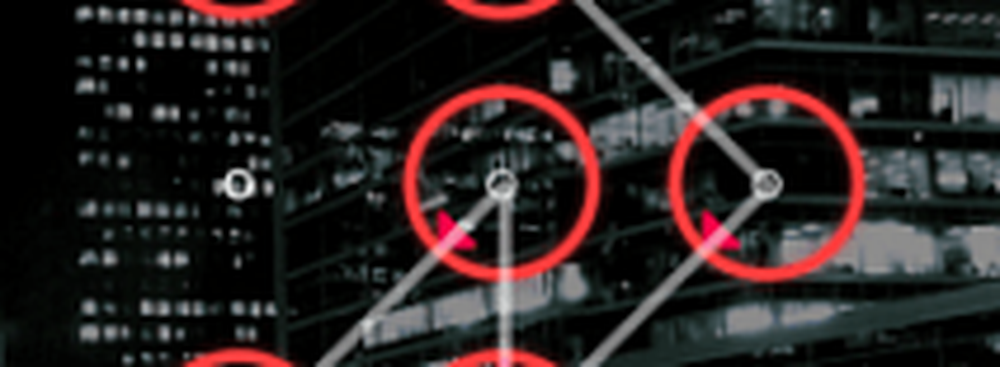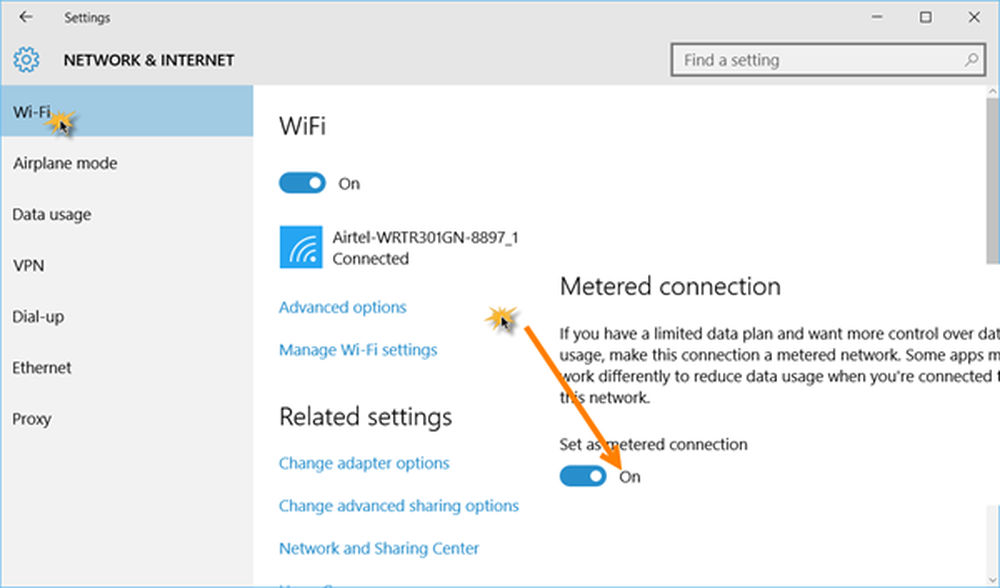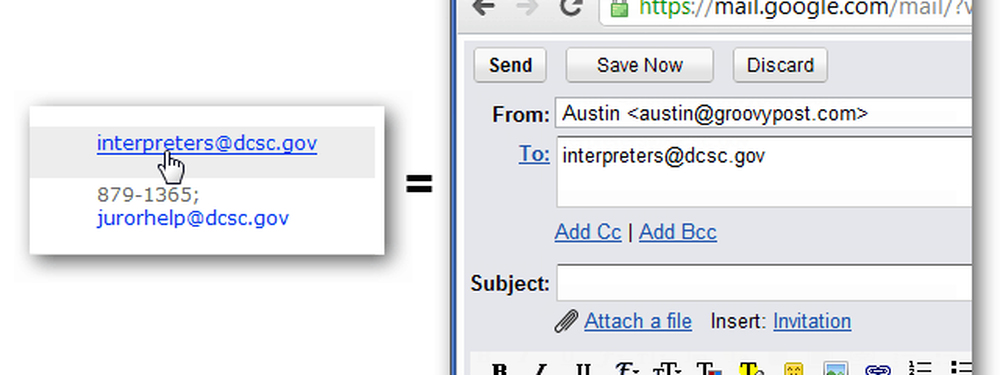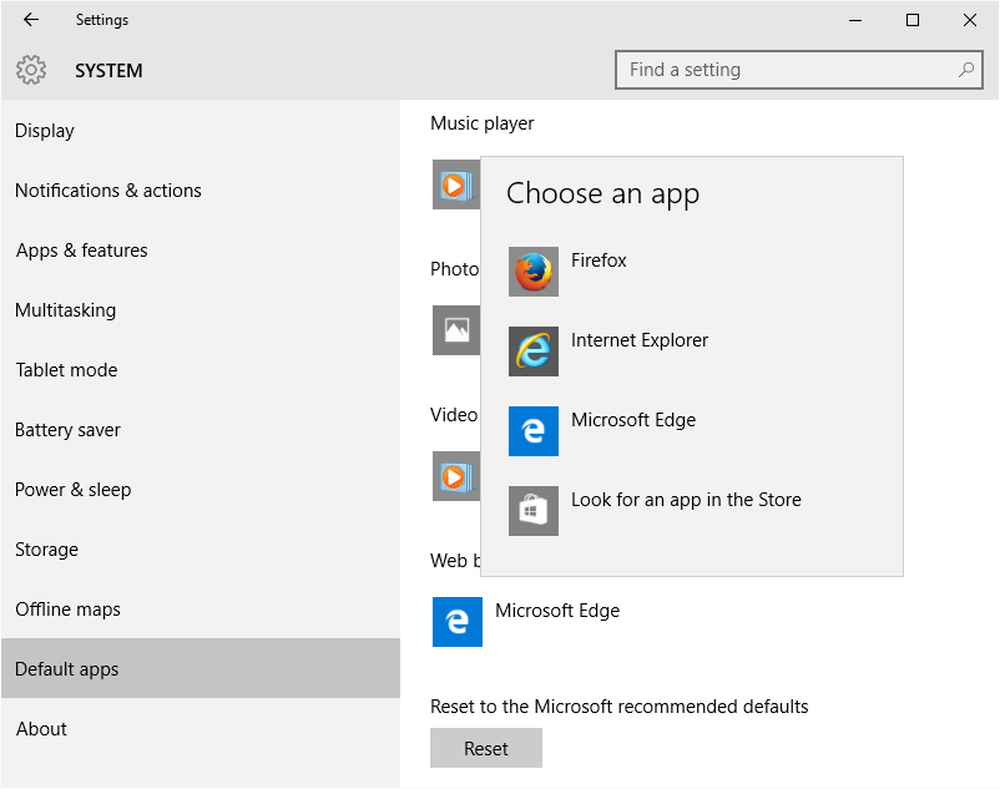Slik setter du inn eller endrer standardmediaspiller i Windows 10
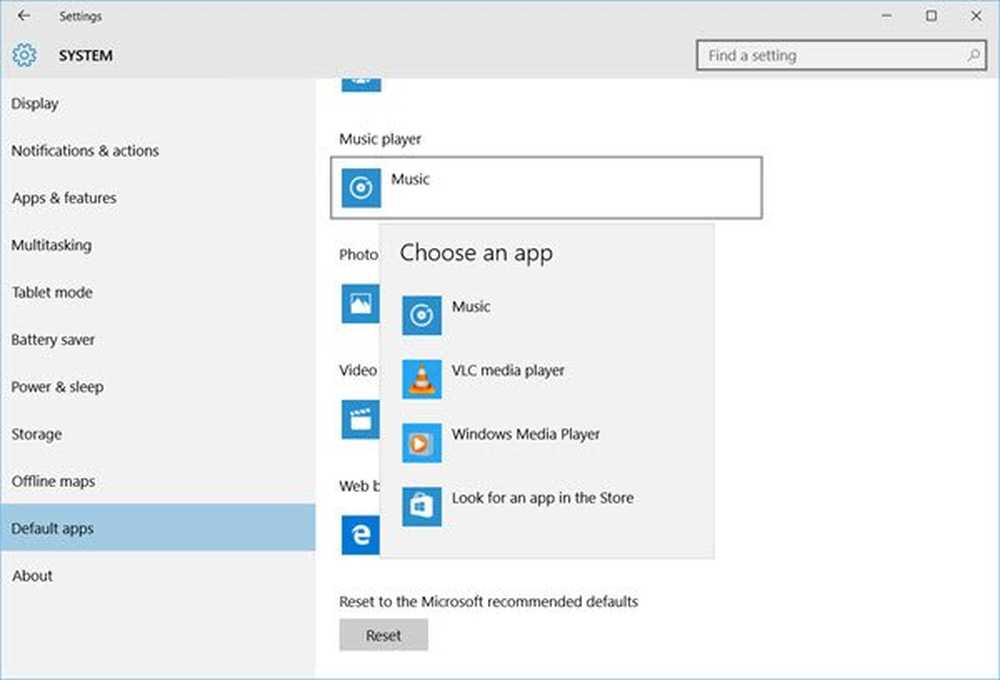
I likhet med tidligere versjoner velger Windows 10 sine standardspillere å kjøre musikk og videoklipp. Men hva om du ikke liker standard mediespiller, og i stedet, vil du ha et annet program for å åpne musikk- og videofiler? Du kan angi ønsket program som Standard Media Player i Windows 10. La oss se hvordan du gjør det.
Standard Media Player i Windows 10
Windows har et sett med programmer som den alltid vil bruke for å åpne bestemte filtyper. Når du for eksempel prøver å spille en filtype som støttes, for eksempel Windows Media Audio (.wma) eller Windows Media Video (.wmv), åpnes Windows Media Player øyeblikkelig og begynner automatisk å spille filen. Mesteparten av tiden er dette bra, men du vil kanskje ha et annet program for å gjøre jobben, for eksempel VLC Media Player. Så her er en måte å gjøre det på.
Nylige versjoner av WMP inkluderer muligheten til å synkronisere digitale medier med en bærbar mediespiller, som Microsofts Zune eller Creative's Zen, og kjøpe eller leie innhold fra online media butikker, så du kan beholde det som standard spilleren. Andre mediaspillere som VLC Media Player har imidlertid mange av de mest populære kodekene som allerede er innebygd i programmet, slik at du kan se nesten hvilken som helst videofil uten å måtte laste ned en codec-pakke.
Åpne Innstillinger-appen, og klikk deretter på 'System'. Fra delen 'Systeminnstillinger' ser du etter Standardprogrammer alternativ i venstre side. Rull ned litt hvis du ikke finner alternativet.
Her kan du velge standard app for Musikk filer og Filmer og TV. Klikk på Musikkspiller og du vil se en liste over programmer som vises, som kan åpne disse filene. Velg den du vil ha, og klikk på den.Lese: Slik endrer du standard nettleser eller programmer i Windows 10.
Følg samme fremgangsmåte for Videospiller.
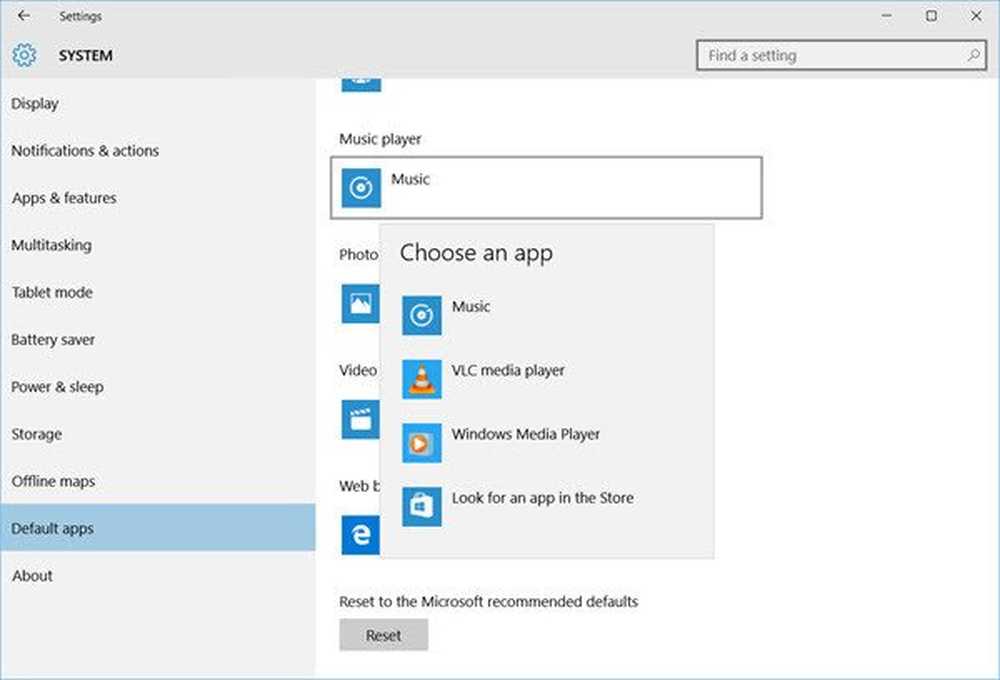
Etter at du har gjort dette, har du vellykket satt spilleren til ditt valg som standard mediespiller i Windows 10.
Hvis du ønsker å tilbakestille til de anbefalte standardene i Microsoft, kan du klikke på Tilbakestill-knappen mot slutten.
Lese: Windows Media Player Tips og triks.
Forresten vil ikke Windows Media Center bli inkludert i Windows 10, det kan hende du leter etter noen gode alternativer. Ta en titt på dette innlegget Windows Media Center-alternativer for Windows 10 - det kan interessere deg.