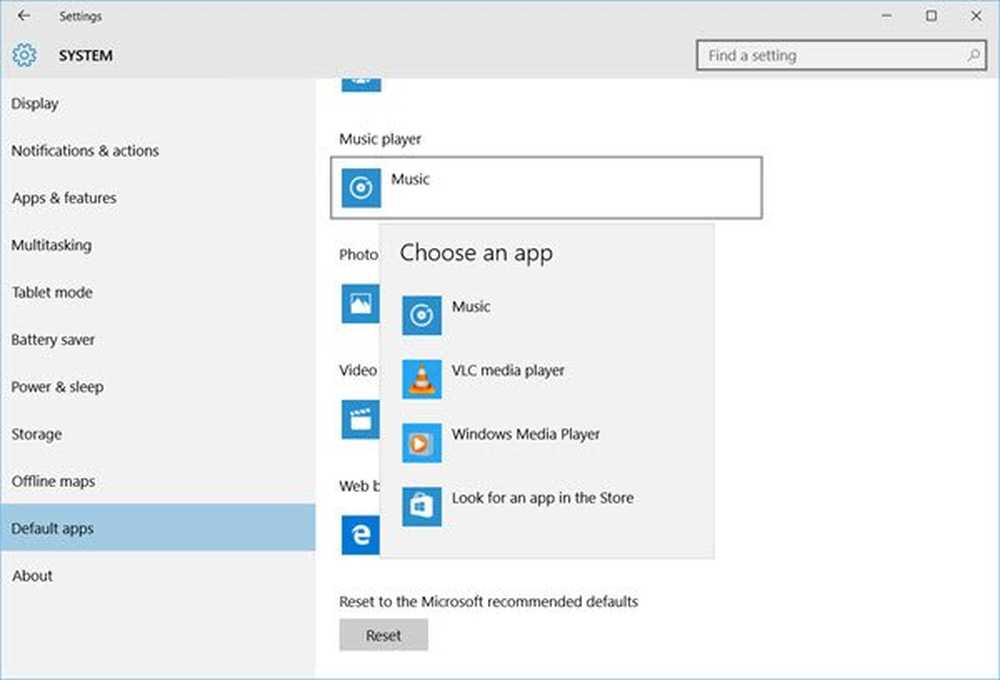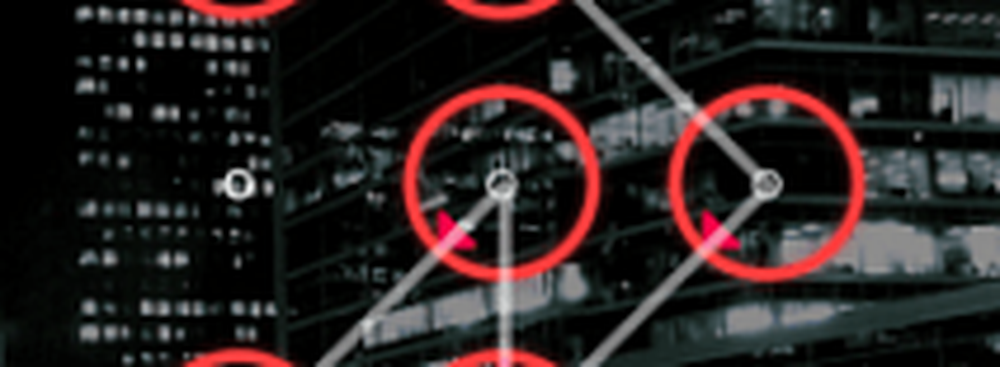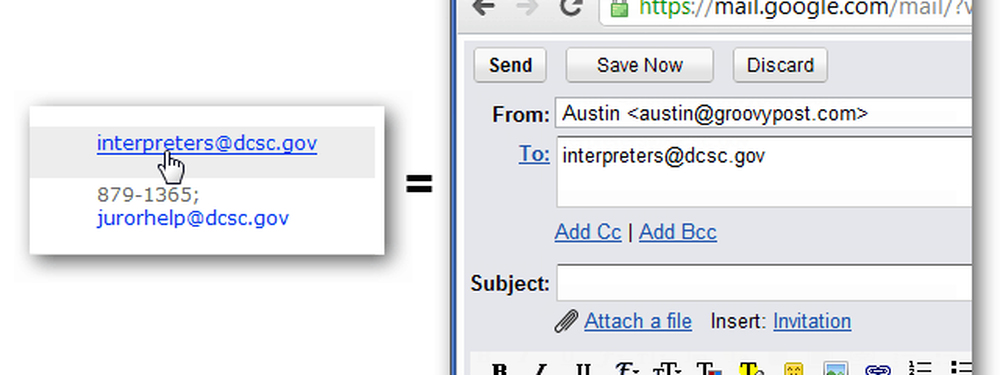Slik angir du prioritet for varslinger i Windows 10 Action Center
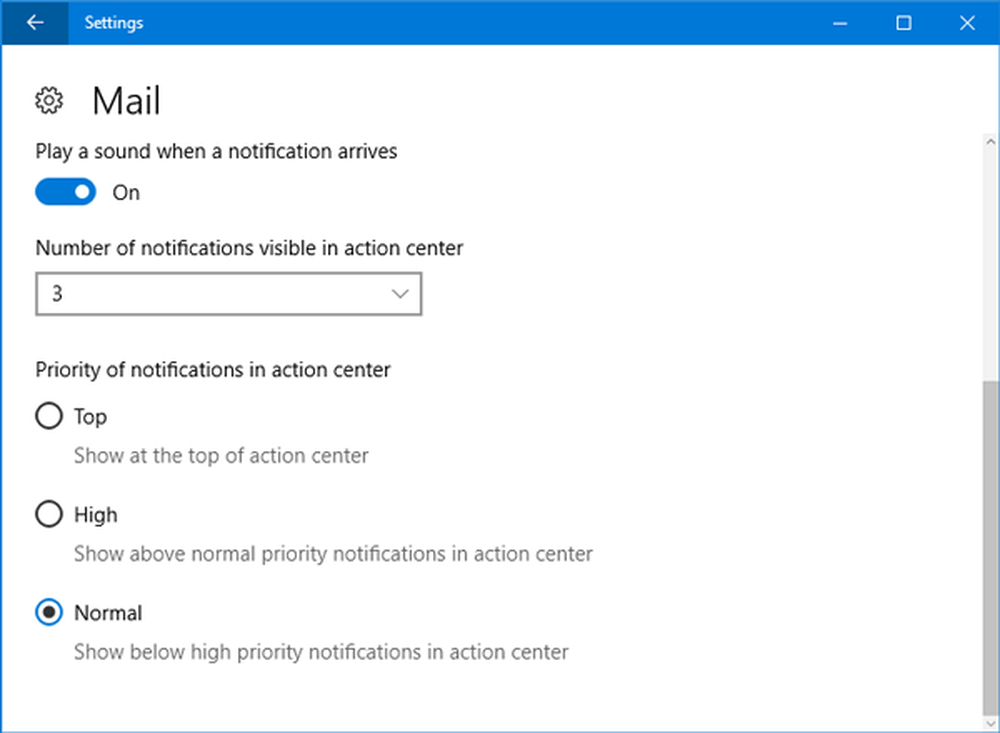
Microsoft har tatt med mange nye funksjoner i Windows 10. Blant alle de nye innlemmingene, Handlingssenter er en av de beste tingene som Windows 10 Brukerne kan bruke til å bli mer produktive. Action Center har hovedsakelig to deler, dvs. Quick Action-ikoner som lar deg ta raske handlinger og Varsler som vises. Hvis du mottar mange varsler hver dag, kan det være lurt å prioritere ulike typer meldinger du mottar.
Hvis du nesten ikke får to eller tre varsler per dag, er det ikke nødvendig å prioritere appvarsler. Men hvis du mottar si 10 + varsler hver dag, vil du kanskje prioritere dem.
Angi prioritet for varsler i handlingssenter
For å prioritere varsler, åpne Innstillings panel på din Windows 10-maskin. For å gjøre det, kan du trykke på Win + I nøkler sammen. Deretter klikker du på System. Her vil du se Varsler og handlinger på venstre side. Velg den og deretter bla ned litt for å få alle appene de viser meldinger i handlingssenteret.

- Topp
- Høy
- Normal.
"Normal" er den generelle prioriteten, og hvis alle appene er satt til "Normal", vil Action Center vise varsler i henhold til mottattiden. "Høye" foretrukne programmer viser meldinger over "Normal". Det betyr at hvis Mail-appen er satt til "Høy" og andre er satt til "Normal", vil du få Mail notifikasjoner over alle de andre - uansett når du mottok ny epost. "Topp" merkede apper vil vise varsler over alle de andre to etikettene. Men hvis du har satt "Høy" prioritet for to programmer eller så, vil du få varslene i henhold til varsel mottatte tider.
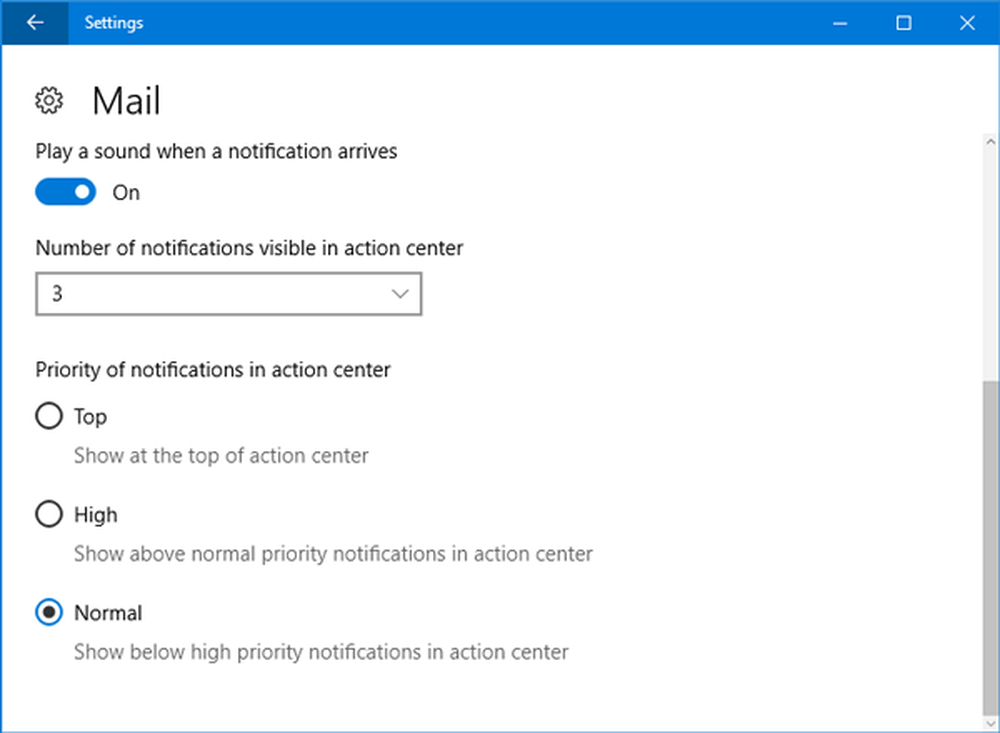
Velg ønsket prioritet og bekreft handlingen hvis du blir spurt.
det er alt du trenger å gjøre.
Hvis du ikke vil få varsel, kan du deaktivere Action Center.