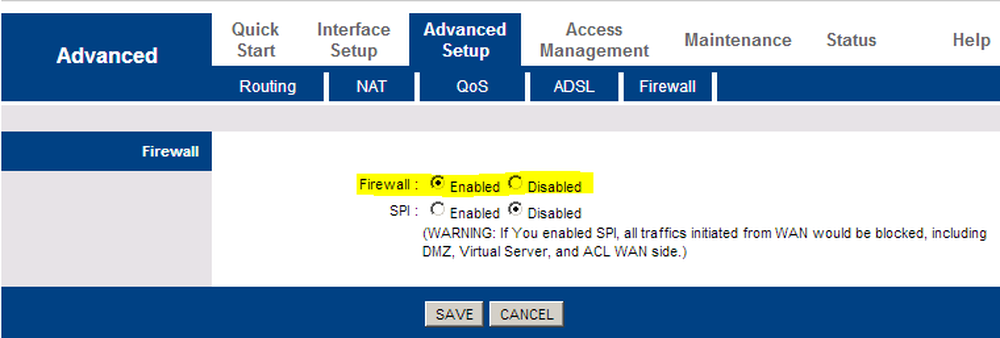Slik setter du opp en Windows 10-PC for eldre

Windows 10 krever noen nye ferdigheter for å bruke det med letthet, og de eldre som kanskje har vært vant til Windows 7 eller Windows XP, trenger å lære noen få nye triks. Hvis du ser på hvordan du konfigurerer Windows 10 for eldre familiemedlemmer til å utføre grunnleggende ting som å sjekke e-post, surfe og se på YouTube på en datamaskin, gir denne veiledningen noen tips om hvordan du skal sette opp en eldre PC.
Sett opp en Windows 10 PC for eldre borgere

I motsetning til unge, synes eldre voksne det er vanskelig å bli vant til teknologien. Det er vanskelig for eldre å holde tritt med teknologi og å bruke Windows 10 kan gjøre ting enda mer komplisert. Å sette opp en datamaskin til eldre trenger dine ideer og innsats. Heldigvis tilbyr Windows noen få måter som gjør systemet enkelt for eldre som krever mindre arbeid fra eldre mennesker, og gjør alt for å gjøre det enklere å få tilgang til datamaskinen. I denne artikkelen skisserer vi noen tips og triks for å sette opp en Windows 10-datamaskin for eldre borgere for å lette deres systemtilgjengelighet og sikre at de har problemer med å bruke sin Windows-datamaskin.
Installer et godt Antivirus
Mens standard Windows Defender og brannmur er robust nok til å beskytte PCen, kan noen av dere vurdere å installere en god gratis Internet Security Suite eller et gratis Antivirus, da det kan forhindre at et system blir angrepet av skadelig skadelig programvare og tilbyr flere andre beskyttelser moduler. Siden programvaren er gratis, trenger du ikke å fornye abonnementene - som de eldre sannsynligvis vil glemme! Det anbefales at du installerer et antivirusprogram før du overfører datamaskinen til eldre. Anti-viruset varsler brukeren med en popup-melding når datamaskinen har en innkommende trussel. Dette datasikkerhetsverktøyet sikrer at eldre kan ha stressfri tid på å surfe på Internett, sjekke e-post og se på YouTube.
Endre enkle tilgangsinnstillinger

Enkel tilgang er en funksjon som gir et alternativ til å konfigurere tilgjengelighetsinnstillinger fra påloggingsskjermen. De eldre kan benytte seg av disse funksjonene som hjelper dem å bruke datamaskinen uten å vise en forteller, forstørre innholdet på skjermen ved hjelp av forstørrelsesglass, og bruk tastaturet til å veksle klissnøkler, filternøkler og skjermtaster. I tillegg hjelper det brukerne å øke skriftstørrelsen, musepekeren størrelse, lage skjermen lysere og slå på museknappene for å bruke tastaturet. Du vil alle disse alternativene via Windows 10 Innstillinger> Enkel tilgangsdel.
Avinstaller uønskede apper og deaktiver uønskede programmer fra å kjøre i bakgrunnen
Sørg for problemfri tid for eldre mens du bruker en datamaskin ved å lagre batteriet og dataforbruket. For å gjøre dette er alt du trenger å gjøre, stoppe uønskede programmer fra å kjøre i bakgrunnen.
- Gå til innstillinger og naviger til Personvern.
- Klikk på Bakgrunnsprogrammer.
- Slå av bryterknappen for alle appene for å hindre at apper kjører i bakgrunnen.
Du kan også fjerne uønskede oppstartsprogrammer.
Fjern forhåndsinstallert BloatwareHvis du setter opp et nytt Windows-system for eldre, anbefales det at du fjerner all unødvendig forhåndsinstallert programvare, også kjent som bloatware. Bloatware bruker mye minneplass og RAM som til slutt kan senke systemet. Videre kan de mange og unødvendige bloatware som spres over alt på skrivebordet forvirre de eldre mens du bruker datamaskinen. Du kan bruke et Crapware-fjerningsverktøy.
Konfigurer en Internett-tilkobling
Du må konfigurere en Internett-tilkobling for PCen. Sjekk om det er en WiFi eller et Ethernet og fortsett deretter. Gjør dem oppmerksomme på noen retningslinjer for online sikkerhetstips for eldre.
Installer nødvendig programvare
Du vil kanskje vurdere å installere tredjeparts programvare - som kanskje en nettleser som Firefox eller Chrome, 7-Zip, Microsoft Office, VLC-mediespiller, en e-postklient som Microsoft Outlook, Skype, etc..
Oppdater Windows 10 OS og den installerte programvaren og Enhetsdrivere
Installere de nyeste driverne til PCen din er alltid en god ide hvis du overfører systemet til eldre. Kjører de nyeste driveroppdateringene på skrivebordet ditt, gjør maskinen trygg og sikrer at de eldre har problemer med å bruke datamaskinen. Det er nødvendig å forsikre deg om at maskinvaren på datamaskinen din er kompatibel med de nyeste oppdateringene, da Utdaterte og defekte drivere kan forårsake systemproblemer, maskinvare og programvareproblemer. Når det gjelder å utføre en fullstendig driveroppdatering, kan du løse alle problemene med enheten og øke systemytelsen
Fjern systempassordet når du våkner fra hvilemodus
Som en del av sikkerhetsforanstaltningen stiller vi vanligvis systemet til å be om et passord hver gang datamaskinen våkner fra hvilemodus. Dette kan føre til forvirring til eldre voksne når systemet viser en melding om passord hver gang den gjenopptas fra hvilemodus. For å lette bruken for eldre, konfigurer alternativene for å fjerne søvnpassordet slik at man kan logge inn direkte til Windows etter å ha gått ut i hvilemodus.
Oppsett Musegenskaper for å vise posisjonen til en peker ved å trykke på CTRL-tasten

Hvis skjermen er stor, er det ganske mulig at en musepeker kan gå glipp av. I slike tilfeller er det vanskelig for eldre å finne pekeren på skjermen. Heldigvis gir Windows et alternativ som viser plasseringen av markøren eller pekeren umiddelbart ved å trykke CTRL-tasten. Følg trinnene nedenfor for å aktivere dette alternativet.
- Naviger til Kontrollpanel og klikk Maskinvare og lyd
- Under alternativet Enheter og skrivere, klikk på musen for å åpne vinduet Musegenskaper.
- Gå til Pointer Options-fanen og velg alternativet Vis plassering av pekeren når jeg trykker på CTRL-tasten
- Klikk på OK for å bruke endringene.
Installer Classic Start
Siden Classic Shell ikke lenger er utviklet, bruk Classic Start. Det er en gratis programvare som kan hjelpe eldre å raskt få tilgang til nylig brukte filer og applikasjoner. Ved hjelp av denne programvaren kan man tilpasse startmenyen med forskjellige stiler. I tillegg tillater brukeren å lete etter dokumenter og programmer enkelt.
Noe vi savnet? Del med!
Les neste: Grunnleggende Windows 10 opplæring og tips for nybegynnere.