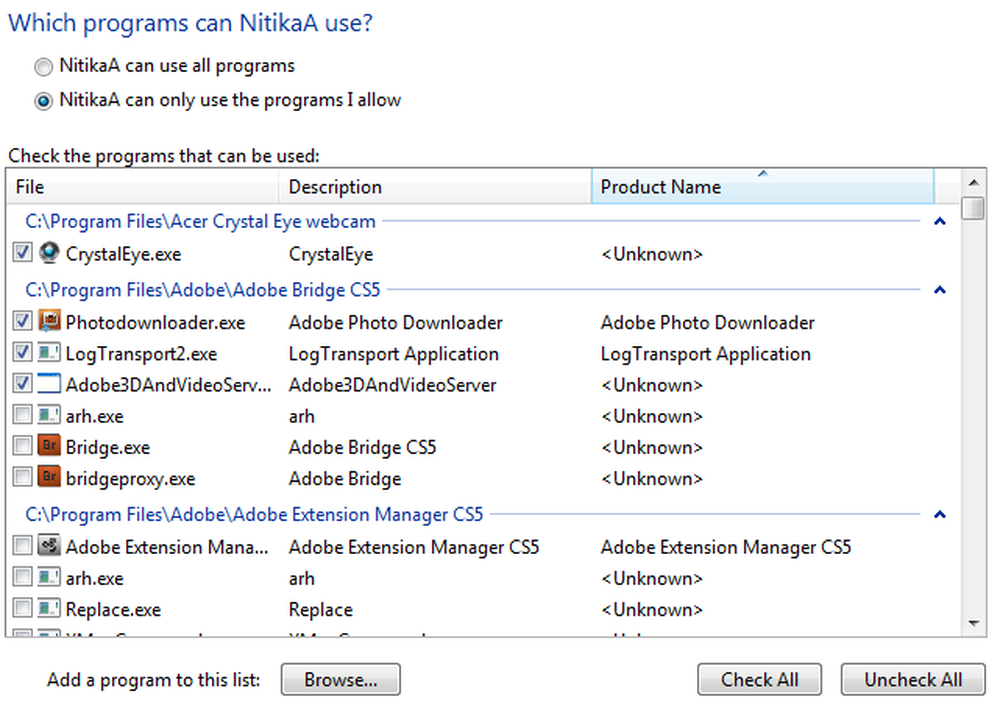Hvordan oppsett og bruk AutoVPN i Windows 10 for å koble eksternt
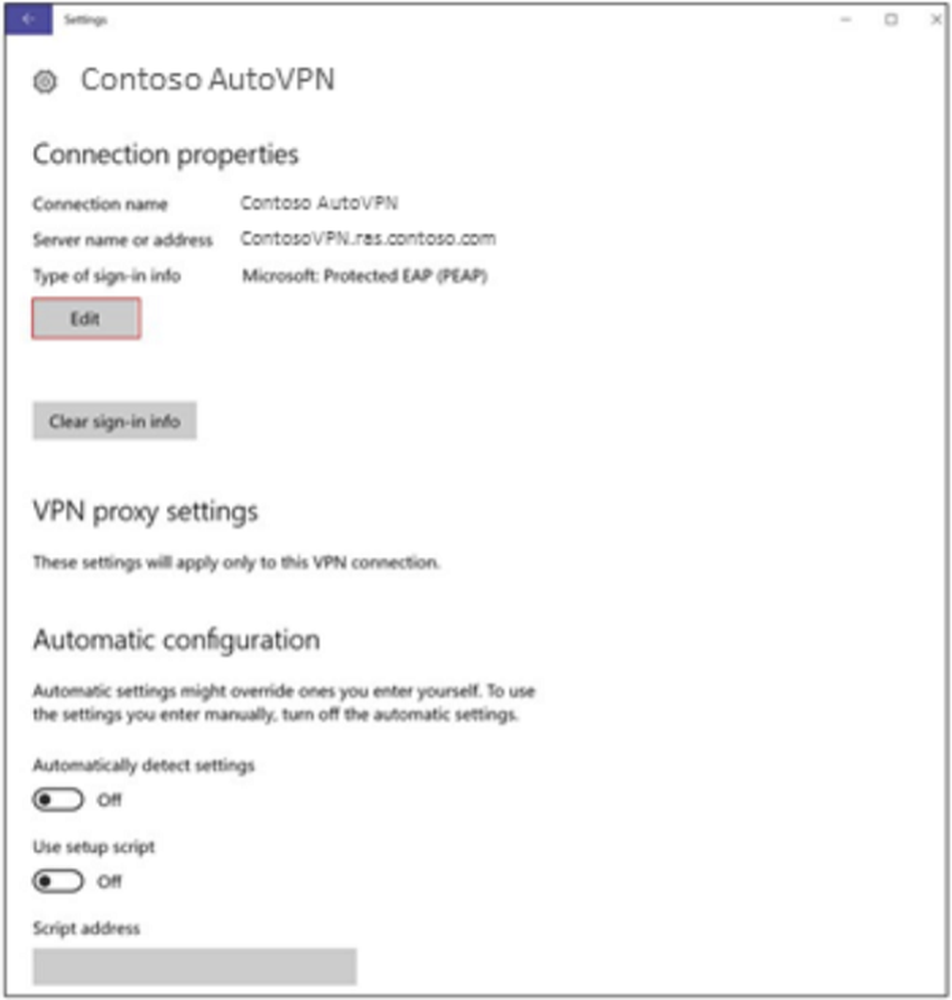
Windows 10 AutoVPN funksjonen tillater brukere å koble to systemer på en sikker måte ved å opprette en virtuell punkt-til-punkt-tilkobling via en teknikk som kalles tunneling. Dette hjelper i enkel og rask tilgang til filer og mapper. Når en tilkobling er etablert, kan brukerens datamaskin eller mobil enhet kobles til Internett som vanlig via sikre VPN-servere. Kommunikasjonen blir da trygg, ettersom all trafikk er kryptert og rutet forsvarlig. Internett-ruten er helt omgått.
AutoVPN er praktisk og brukervennlig, siden det gir deg tilgang til arbeidsressursene fra Windows 10-skrivebordet ditt, selv når du er borte fra kontoret. Den gir en VPN-profil som inneholder informasjon om bedriftens godkjenningsmetode og server. Å sette opp AutoVPN i Windows 10 er enkelt og det meste av oppsettet skjer automatisk. Hvis du er interessert i å vite hvordan du konfigurerer og bruker AutoVPN i Windows 10 for å koble eksternt, spare noen minutter og les dette.
AutoVPN i Windows 10
Før du begynner, er det visse forhold som skal oppfylles. Disse inkluderer installasjon av Windows 10 Anniversary Update v1607 eller en oppadgående versjon av den. Du kan sjekke tilgjengeligheten til VPN-alternativet ved å klikke på nettverksikonet og finne VPN-alternativet.
Når du bruker AutoVPN, blir en bruker bedt om å aktivere godkjenning. 2 metoder tilgjengelig for dette:
- Windows Hei
- Flerfaktorautentisering
I en grad forenkler begge metodene prosessen med å koble to systemer, en er borte fra kontoret og bidrar til å holde data sikre.
Når du fortsetter i riktig rekkefølge som beskrevet ovenfor og har alle ting i orden, vil en profil for AutoVPN automatisk bli levert til enheten din.
Den vil inneholde all nødvendig informasjon som trengs for å koble til et bedriftsnettverk, det vil si godkjenningsmetoden som støttes, og serveren som kobles til enheten din.
Som standard velger AutoVPN det beste inngangspunktet basert på ditt geografiske sted, slik at du ikke trenger å endre tilkoblingsstedet ditt.
Hvis du imidlertid vil angre dette eller overstyre tilkoblingsstedet, følger du disse trinnene:
Velg Network Innstillinger-ikonet ligger på oppgavelinjen. Velg deretter AutoVPN fra listen over alternativer øverst.
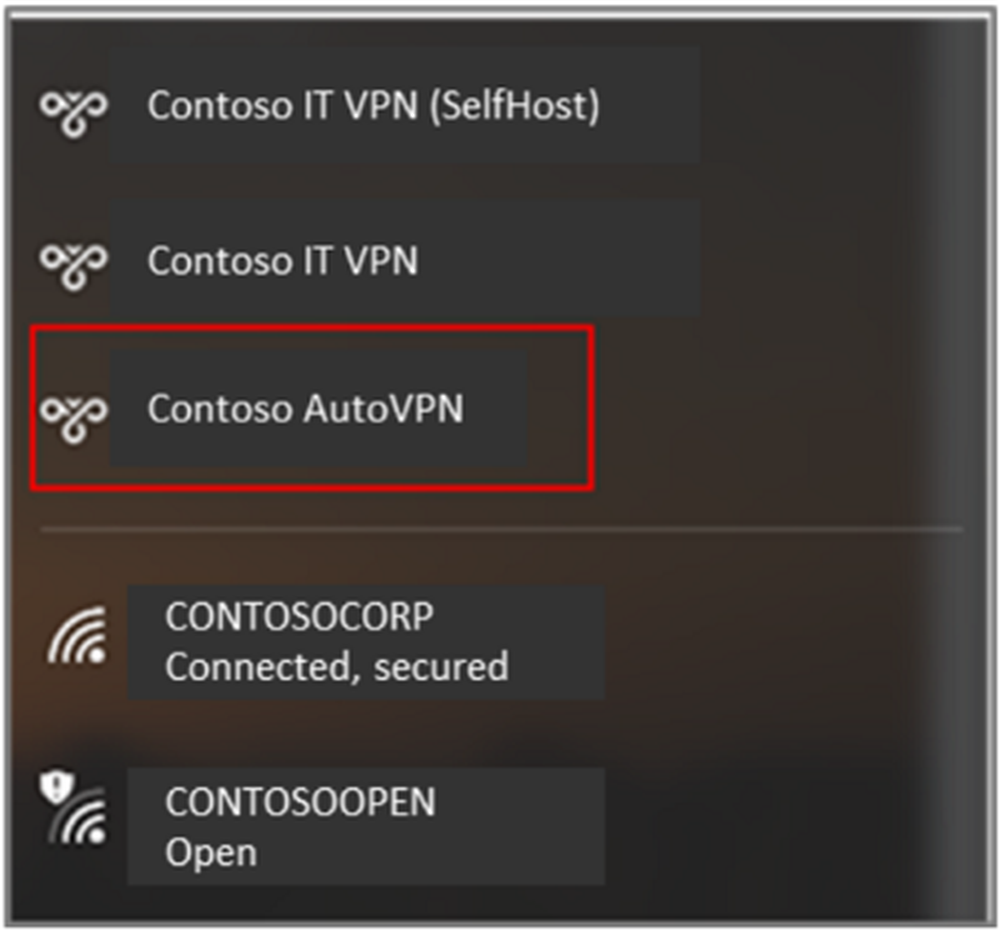
Nå under 'Nettverk og Internett' -vindu, velg 'AutoVPN'. Når du er ferdig, trykk kategorien 'Avanserte alternativer'.

Velg deretter "Rediger" -alternativet under AutoVPN-vinduet og velg Servernavn eller adresse i vinduet Rediger VPN-tilkobling for å endre innstillingen fra Automatisk til ønsket servernavn eller adresse..

For å slå av automatisk tilkobling, fjern avmerkingen La apps automatisk bruke denne VPN-tilkoblingen.
For mer informasjon, sjekk ut dette Microsoft-dokumentet.
Les nå: Alltid på VPN for Windows 10 klientdatamaskiner.