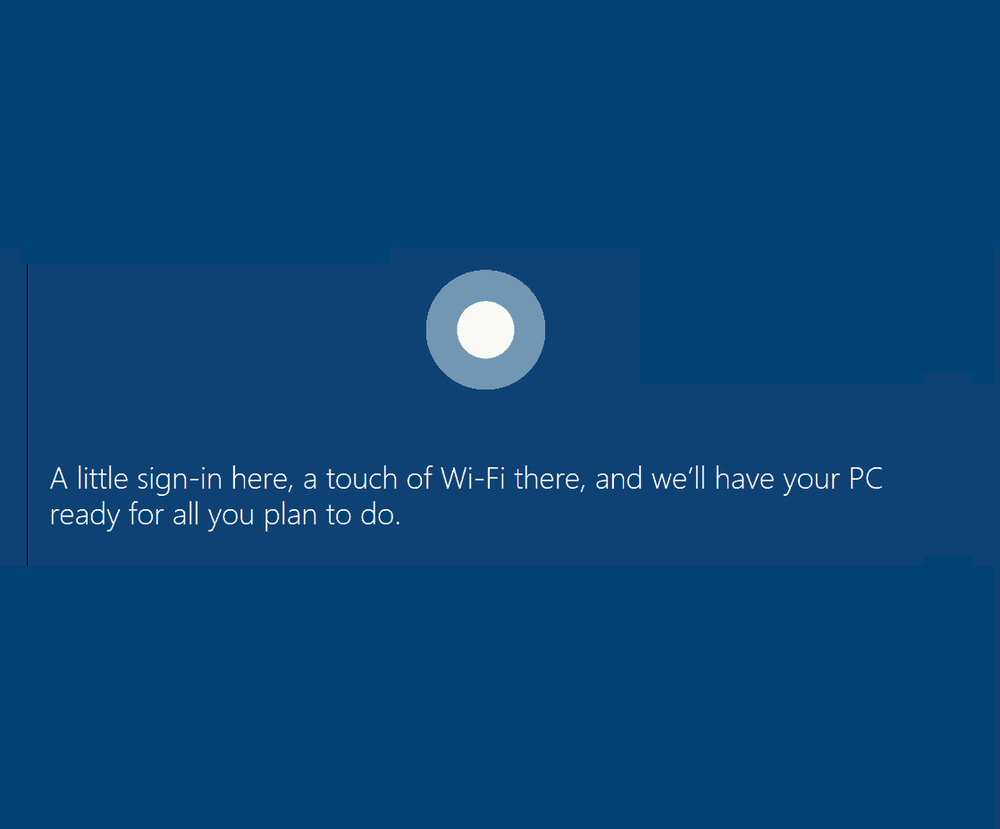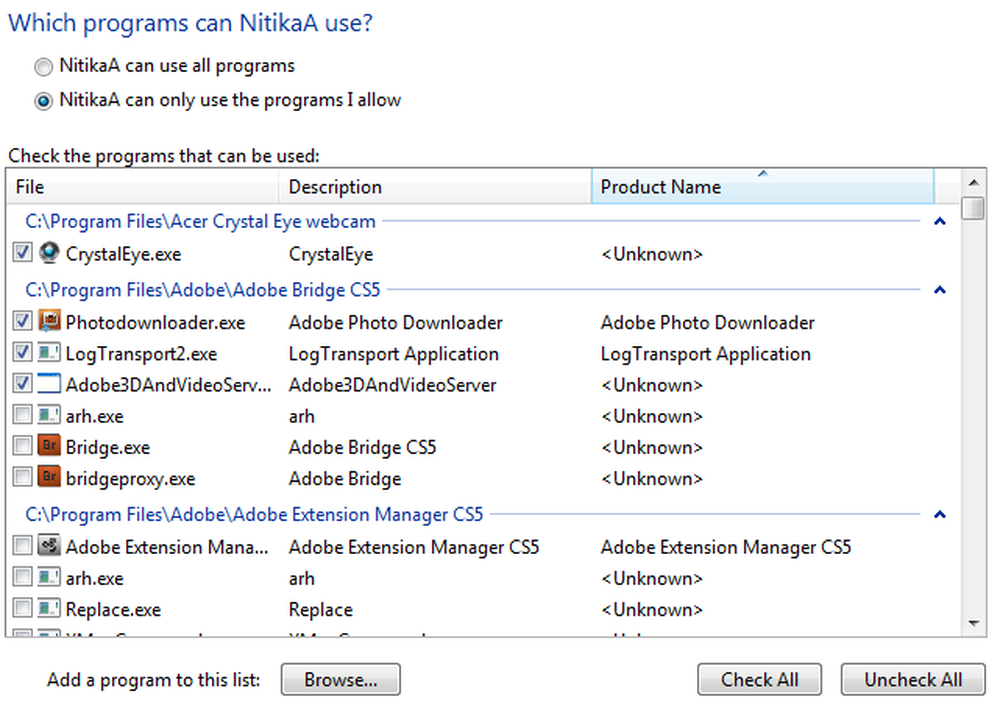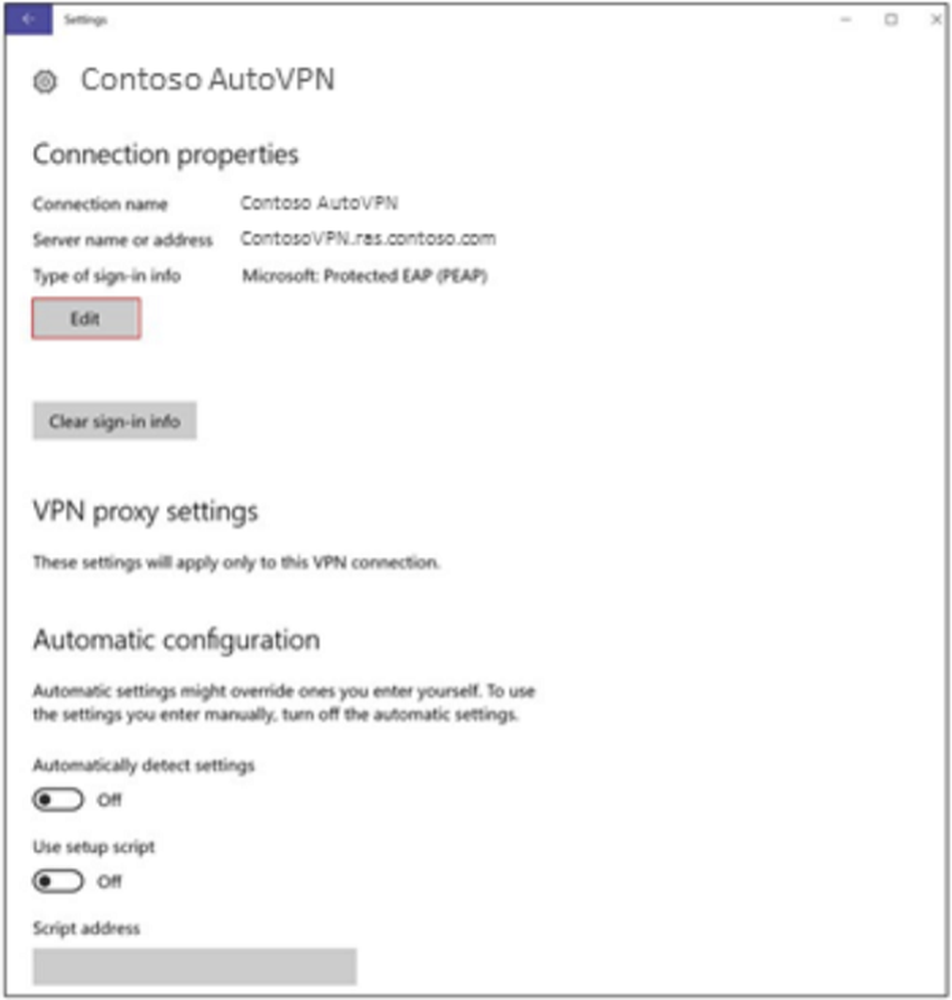Slik installerer du en ny iPhone eller iPad (og unngå problemer)


bilde av steve Krause | groovyPost.com
Før du begynner, sørg for at du har en lader i nærheten. Ingenting roter opp en ny enhet oppsett ganske som å miste strøm i midten av det. Jeg liker å begynne med enheten fulladet for å unngå uhell.
Siden du laster ned apper og oppdateringer, må du sørge for at du har en god Internett-tilkobling. For eksempel, en Starbucks eller Hotel wifi-tilkobling bør unngås. Tørk heller ikke fra en annen Internett-enhet. Du vil ha en pålitelig og robust tilkobling. Hvis du reiser, bare vent til du kommer hjem. Som med å miste kraft, vil du ikke at prosessen skal stoppe i midten.
Hvis du allerede har en iPhone eller iPad:
Oppdater den gamle enheten
Før du kan oppgradere til en ny enhet, må du først få en solid sikkerhetskopiering fra den gamle enheten. Før du begynner backupprosessen som er beskrevet nedenfor, anbefaler jeg at du bruker iTunes for første gang til å oppdatere til den nyeste versjonen for å eliminere eventuelle gjenopprettingsproblemer på den nye enheten din.

Utfør en manuell og kryptert sikkerhetskopiering
De fleste sannsynligvis sikkerhetskopierer deres iOS-enhet ved hjelp av iCloud. Det er enkelt og automatisk. Problemet er at det ikke alltid er pålitelig. Det tar også alltid å laste ned et fullstendig bilde av iPhone eller iPad.
I stedet gjør en lokal sikkerhetskopiering med iTunes på datamaskinen. Først må du koble enheten til datamaskinen. Du kan gjøre dette via Wi-Fi, men det er tregere. Klikk på enheten din i iTunes og klikk på Sammendrag. Midt på skjermen ser du Sikkerhetskopier. En praktisk innstilling nederst til venstre på skjermen er Krypter lokal sikkerhetskopiering. Da vil du klikke på Back Up Now.

Som det står, kan kryptering av sikkerhetskopiene dine muliggjøre sikkerhetskopier av passord (Pinterest, Instagram etc ...), Helse og HomeKit. Uten det merket, vil ingen av passordene dine og andre sensitive data bli gjenopprettet på den nye enheten. Dette kan være et alvorlig problem hvis du ikke lenger husker noen av disse passordene (snakker fra erfaring ...).
Sikkerheten tar noen minutter, avhengig av mengden data og apper som er lagret på den. Når du er ferdig, vil du ha alle dataene dine trygt lagret på din Mac eller PC. Hvis du har en Apple Watch, må du sørge for at den er sammenkoblet og inne
Apple Watch Tips: Hvis du har en Apple Watch, må du sørge for at den er parret og innenfor rekkevidde av din iPhone kort før du gjør sikkerhetskopien. Du vil da oppheve den. På den måten er det sikkerhetskopiert til iPhone og kan kobles sammen med din nye iPhone
Sikkerhetskopier enheten til Apple iCloud
Selv om du bare gjorde en manuell sikkerhetskopiering, gjør ikke flere sikkerhetskopier skade. Det høres gal, men hva om datamaskinen dør før du fullfører ditt iOS-oppsett? I kan skje. Alle som har en drink i nærheten av en datamaskin er i fare! På iOS-enheten går du til Innstillinger> iCloud> Sikkerhetskopiering. Trykk så på Sikkerhetskopier nå og vent på at enheten sikkerhetskopieres for å fullføre. Du vil gjøre dette over en pålitelig Wi-Fi-tilkobling som nevnt tidligere.

Finn og test Apple-IDene dine
 Folk har noen ganger flere Apple ID-er og kan ha glemt passordene. IDen du bruker for App Store og iCloud, stemmer kanskje ikke overens. Selv om du sikkerhetskopierte passordene dine med en kryptert sikkerhetskopiering, er det en god ide å finne navn og passord for alle Apple-kontoer du bruker. Hodet på over til Innstillinger> iCloud og se hvilken ID du bruker for iCloud. Fra en nettleser på en datamaskin, prøv å logge på iCloud med det du synes er riktig navn og passord. Hvis du glemte passordet, vil du
Folk har noen ganger flere Apple ID-er og kan ha glemt passordene. IDen du bruker for App Store og iCloud, stemmer kanskje ikke overens. Selv om du sikkerhetskopierte passordene dine med en kryptert sikkerhetskopiering, er det en god ide å finne navn og passord for alle Apple-kontoer du bruker. Hodet på over til Innstillinger> iCloud og se hvilken ID du bruker for iCloud. Fra en nettleser på en datamaskin, prøv å logge på iCloud med det du synes er riktig navn og passord. Hvis du glemte passordet, vil du
Fra en nettleser på en datamaskin, prøv å logge på iCloud med det du synes er riktig navn og passord. Hvis du glemte passordet, må du nullstille det. Test deretter iTunes- og App Store-IDen din. Igjen kan disse være de samme. Noen ganger ser jeg en forelder som deler App Store ID med et barn. De visste ikke om familiedeling eller ville ikke rote med det. IDen som brukes i butikken, vil dukke opp når du går til Innstillinger> iTunes og App butikker. I sjeldne tilfeller, selv om iCloud- og App Store-IDene er de samme, kan de ha forskjellige passord. De fleste kjenner passordet for denne kontoen fordi det er den eneste måten å kjøpe apper på. Hvis du ikke kan kjøpe en App, fra Innstillinger> iTunes, bank på eple ID og trykk deretter på Se Apple ID. Hvis du ikke husker passordet, går du tilbake til skjermen og trykker på iForget. Apple vil gå deg gjennom noen bekreftelse.
Deaktiver Finn min iPhone eller iPad
Dette trinnet er valgfritt, men mange glemmer å deaktivere det når du gir enheten til noen andre. Jeg foreslår at du gjør det nå, så du ikke glemmer det. Dette trinnet gjør det også lettere å gjenopprette senere, den gamle iOS-enheten. På enheten, gå til Innstillinger> iCloud, trykk deretter av Finn min Iphone.
Deaktiver midlertidig tofaktorautentisering (valgfritt)
I sjeldne tilfeller kan du bli låst ut av Apple-kontoen din hvis det oppstår et problem å legge inn telefonnummeret ditt til en ny telefon. Apple vil til slutt hjelpe deg med å få tilgang til kontoen din, men det er et problem. Når du konfigurerer den nye enheten, kan du unngå problemer ved å deaktivere tofaktorautentisering. Selvfølgelig, husk at denne endringen midlertidig vil gi deg større risiko for at kontoen din blir hacket. Du kan balansere denne risikoen mot å være låst ute av kontoen din.

Start en gjenoppretting med iTunes
Siden du allerede gjorde en kryptert sikkerhetskopiering via iTunes, bør denne prosessen være rask. Koble iPhone eller iPad til datamaskinen din og følg instruksjonene for å gjenopprette fra sikkerhetskopiering. iTunes vil be om passordet du brukte til å kryptere sikkerhetskopien. Kort tid senere vil du være klar til å gå!
Pro Tips: Enheter trenger ikke å være de samme for å utføre en gjenoppretting. For eksempel, hvis du allerede har en iPhone, kan du gjenopprette den til en iPad eller omvendt. Gitt, det vil ikke gjenopprette Meldinger og bilder, men de fleste andre data kommer over. Det er bedre enn å starte fra scratch for de fleste.
Aktivere Finn min enhet og tofaktorautentisering igjen
Når din nye iPhone eller iPad er klar til å gå, er det nå på tide å låse den ned igjen. Aktiver Finn min iPhone eller iPad, og sett deretter inn tofaktorautentiseringen på nytt. Hvis du ikke hadde tofaktoroppsett før, er det nå en flott tid å gjøre det.
Konfigurer nye enhetsalternativer
Hvis du oppgraderer fra en eldre enhet som ikke støtter Touch ID, kan en av mine favoritt nye funksjoner på iOS, du trenger å konfigurere og konfigurere berørings-ID. Nye brukere glemmer å gjøre dette hele tiden.

Ta opp serienummeret ditt og annen nøkkelinformasjon
Mens du fortsatt er i bryllupsreisen med ditt nye leketøy, kan du spille det trygt og fange opp noen av de vesentlige opplysninger om den. Dette hjelper i tilfelle du mister det eller trenger teknisk støtte. Gå til Innstillinger> Generelt> Om og ta et skjermbilde. Nå har du modellnummer, serienummer og annen identifiserende info. Jeg beholder den informasjonen i 1Password, men du kan lagre den på Bilder og deretter e-poste den eller skrive den ut.
Sette opp en ny enhet

Hvis du er helt ny til Apple og iOS, velkommen! Du har ikke en Apple ID ennå, og du må sette opp en. Apple går deg gjennom trinnene på enheten. Du vil bli overrasket over hvor mange som har en Apple ID, selv om de aldri husker å eie noe av Apple. Det er på tide å teste for å se om du har en Apple ID ved å prøve iForgot.
Passord, passord, passord
Ja, alt har et passord. Din e-postkonto, Wi-Fi, Facebook, og alt annet du vil ha tilgang til fra din iOS-enhet. Prøv å samle all denne informasjonen før du begynner. Dette trinnet sparer hodepine senere. Hvis du ikke bruker en passordbehandling, er det nå en god tid å starte.
Hopp over iOS til Android App
Apples Flytt til iOS hjelper Android-brukere til å flytte viktige ting til en iPhone eller iPad. Men hvis du allerede bruker Google, lagres de fleste av de tingene av Google for deg. Google har iOS-ekvivalenter av de fleste apper. Du kan laste ned alle de tingene og aldri bruke Apple-appene. Dette kan gjøre overgangen enklere fra Android. Den ene groovy funksjonen i Flytt til iOS app er meldinger.

Aktiver Finn min enhet og tofaktorautentisering
Nå er det på tide å beskytte enheten og kontoen din. Først aktivere Finn min iPhone. Tap Innstillinger> iCloud> Finn min iPhone eller Finn min iPad og deretter slå på den hvis den ikke allerede er. For å konfigurere tofaktorautentisering for din Apple-ID, følg vår guide.
Vent til å bli kvitt den gamle enheten
Før du gir din gamle iPhone eller iPad til et annet familiemedlem eller selger det, vent minst 30 dager. Glitches skje med nye produkter. Å kunne hente din gamle telefon eller nettbrett er god sjelefred. Dette hjelper også når du ved et uhell slår den nye enheten den første måneden fordi du ikke kunne finne saken du vil ha. Hvis du planlegger å selge på nettet med et selskap som Gazelle, vil de gi deg 30 dager til å sende den inn. Benytt deg av den nådeperioden.
Etter det 30 dagers merket, husk å deaktivere Finn min enhet hvis du ikke allerede hadde gjort det. Logg deg på Apple ID og iCloud-kontoen din på enheten. Deretter går du til Innstillinger og klikker på Generelt> Tilbakestill> Slett alt innhold og innstillinger. Det sletter enheten helt.
Ved å følge disse trinnene kan du unngå store hodepine med din nye iPhone eller iPad. Hvis du er ny i Apple, må du sjekke ut alle våre iPhone og iPad tips og triks!