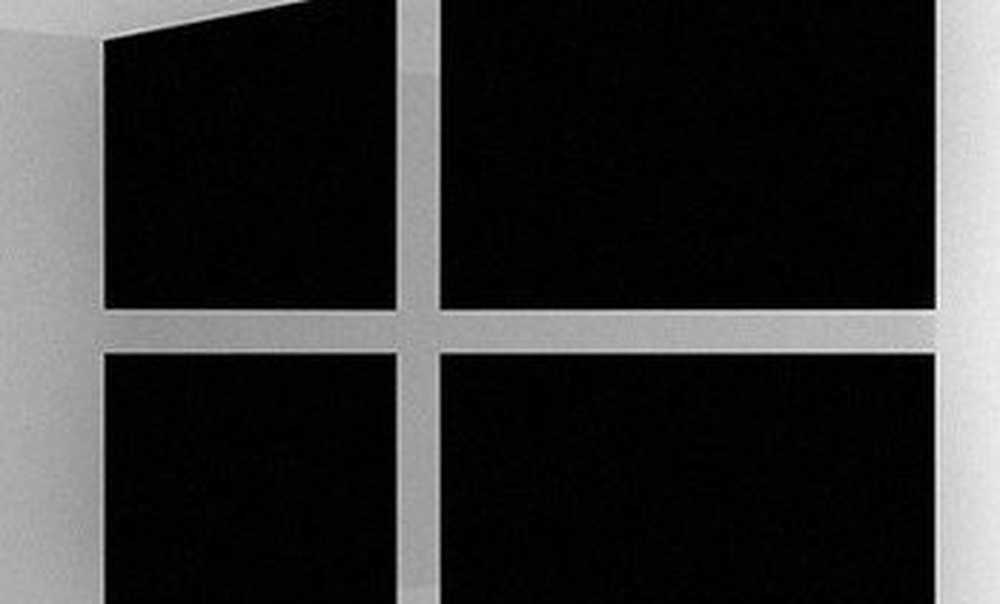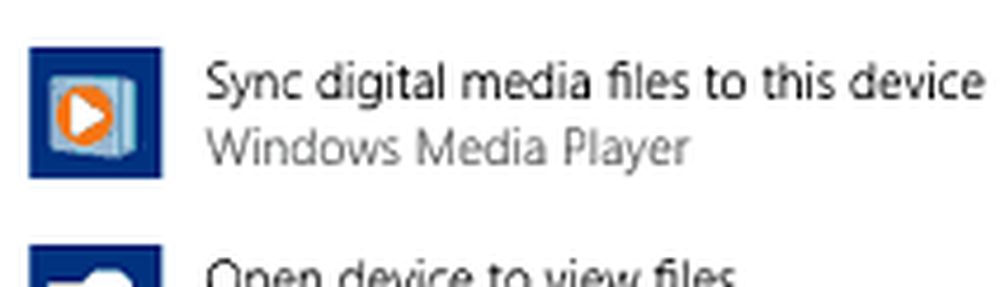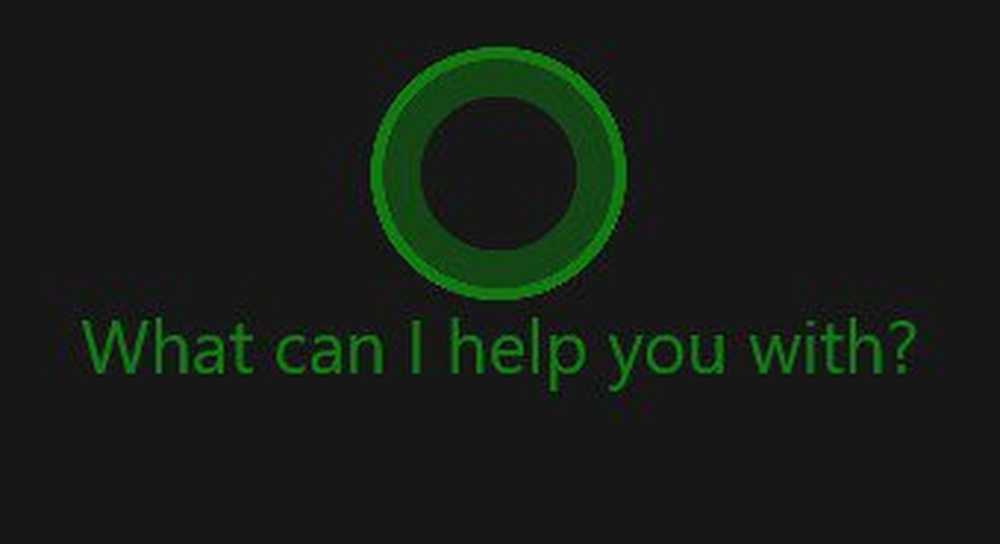Slik slår du av spillmodusvarsler i Windows 10
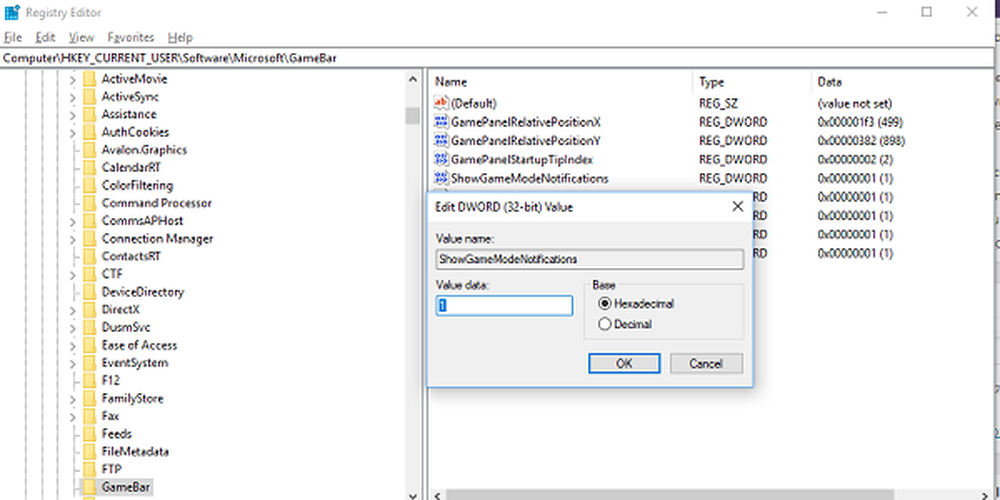
Windows 10 har opprinnelig spillstøtte ved hjelp av Spillemodus trekk. Denne funksjonen tar med spillbaren, som i utgangspunktet er et sett av kontroll for å spille inn, kringkaste, ta et skjermbilde og slå spillmodus på eller av. Mens alt er bra om Spillbar, Spillmodusvarslene irriterer noen. Windows 10 ber deg om å trykke snarvei-tasten Win + G for å aktivere Game Bar, og også fortelle deg at spillmodus er på. I denne veiledningen vil vi lære hvordan slå av spillmeldingsvarsler i Windows 10.
Slå av spillmodusvarsler i Windows 10
Hver gang du starter et spill, vises dette varslet. De viser deg hva du kan gjøre med Game Bar, og be deg om å slå på spillmodus. Hvis du ikke liker disse varslene, kan vi forstå hvordan du kan deaktivere det for godt. Legg merke til, etter dette vil spillmodusen din fortsatt fungere, men du vil ikke få beskjed om det.
Meldingen er tilsiktet for spillmodus. Denne modusen sørger for at du får den beste opplevelsen når du spiller spillet, ved å avlede all strøm og prioriterer spillet.

Alternativet er flyttet til spillfeltet, som følger med et stort spillmodusikon som ser ut som et hastighetsmåler. Hvis det er et spill, kan du alltid slå den på manuelt.
Stopp spillmodusvarsler via register
Mens alternativet er fjernet, vises meldingene fremdeles. Det gode er at du kan slå av dette ved hjelp av registret, og det er ganske greit. Imidlertid trenger du administratorrettigheter for å gjøre dette.
Type regedit i kjørmeldingen, og trykk Enter.
Når registreringseditoren har startet, navigerer du til:
HKEY_CURRENT_USER \ Software \ Microsoft \ GameBar
Endre DWORD ShowGameModeNotifications verdi i registernøkkelen.
Hvis du ikke ser det, opprett dette DWORD.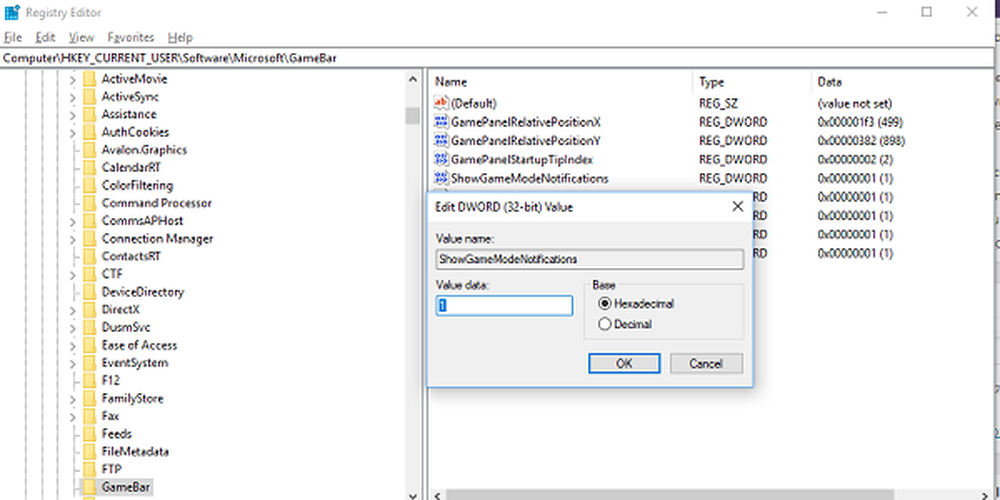
Endre det til 0 hvis du vil slå den av. Hvis du angir som 1, vil den slå den på.
Håper dette fungerer for deg.