Slik bruker du Windows 10 PC - Grunnleggende opplæring og tips for nybegynnere

Denne veiledningen er ment for brukere som nettopp har begynt å bruke Windows 10 OS, og vil også hjelpe eldre som kan være nye på PCen. Det vil vise deg hvordan du bruker Windows 10 - helt fra hvordan du logger på, hvordan du slår av PCen. Windows 10 er utvilsomt litt annerledes enn tidligere versjoner av Windows, spesielt for de absolutte nybegynnere. Når jeg sier de absolutte nybegynnere, mener jeg de nye PC-brukere og grannier og grandpas som kanskje nettopp har begynt å bruke datamaskinen. I dette innlegget vil jeg dele noen grunnleggende tips for bruk av Windows 10.
Slik bruker du Windows 10 PC
Du bør alltid sørge for at laptopbatteriet er ladet riktig slik at du ikke går tom for strøm på feil tidspunkt. Hvis du bruker et skrivebord, må du sørge for at du også bruker batteribackup.
Slik logger du på datamaskinen

Når du starter din Windows 10-PC ved å trykke på strømknappen, vil du se et påloggingsskjermbilde; PCen ber deg om å låse opp skjermen og logge på. Du må bare klikke på navnet ditt og skrive inn passordet ditt (hvis du angir det) for å komme inn. Hvis datamaskinen brukes av ulike brukere, må du sjekke ned til venstre hjørnet på skjermen, og du vil få listen over brukere på PCen.
På høyre side ser du noen ikoner, svinger over dem med musemarkøren, og du får en ide om hva de er der for.
Videre lesning: Ulike måter å logge på Windows 10.
Skrivebord og startmeny

(Klikk på bildet for å se den større versjonen)
Når du er logget inn, vil du være på skrivebordet, som er den grunnleggende oversikten over PCen din. Du kan åpne alle dine filer, mapper og programmer herfra. Du vil se noen ikoner og oppgavelinjen nederst på skjermen som har noen flere ikoner og Start-knappen i ekstremt venstre hjørne.
For å åpne noen av dine programmer eller programmer på PCen, må du bruke Startmeny. Bare klikk på Start knapp i nedre venstre hjørne av skjermen, og det vil vise et vindu med alle appene dine, spillene og programmene som er installert på PCen. Velg hvilken som helst app du vil ha, og åpne den. Alle appene er kategorisert i alfabetisk rekkefølge, og det er derfor veldig enkelt å finne en app.
Spill litt rundt for å få tak i det.
Videre lesning: Slik tilpasser du Start-menyen.
Windows Filutforsker
Dette er filbehandleren på datamaskinen din, og du kan få tilgang til alle dine filer, data, bilder og mapper. For å åpne filene og mappene i PCen må du gå via File Explorer.

Du kan enten bruke hurtigtastet Ctrl + E for å åpne Filutforskeren eller kan klikke på ikonet i oppgavelinjen.

Når Filutforskeren er åpen, kan du dobbeltklikke på hvilken som helst mappe for å åpne den.
Les mer: Explorer tips og triks.
Hvordan lage ikoner ser større ut i File Explorer

Du kan vise mappeikonene i et oppført form eller et skjema for skjemaer. I tillegg er ikonene i rutenettformat som standard liten. Du kan imidlertid enkelt vise dem som middels ikoner, store ikoner eller ekstra store ikoner.
Bare klikk på Vis-fanen i menybåndet ovenfor og velg ønsket størrelse.
Lese: Hvordan klippe eller kopiere og lim inn med tastatur eller mus.
Slik finner du filene dine i Windows 10 PC

En av de vanligste problemene er at vi ofte glemmer at hvilken bestemt fil som er lagret i hvilken mappe. Så vi har et veldig enkelt tips for det også. Du trenger ikke å bla gjennom hele PCen og dokumentene for å finne en bestemt fil. Bare vær sikker på at du husker navnet på den filen og skriver den inn i søkeboksen nederst til venstre. Systemet viser automatisk filene med tilhørende navn, og du kan velge og åpne filen du vil ha.
Lese: Windows Feilsøkingstips for nybegynnere.
Slik åpner du Notisblokk eller Word-dokument
Notisblokk og Word er de to mest brukte programmer for skriving. Det er mange måter å åpne et tekstdokument eller notisblokk på i Windows 10 PC; Jeg nevner de enkleste måtene her.
Type Notisblokk i søkefeltet i nedre venstre hjørne av PCen, ved siden av Start-knappen, og du vil se resultatene. Klikk på Notisblokk å åpne den. Du kan åpne et hvilket som helst program på denne måten.
For å åpne programmer kan du også åpne Startmeny, bla ned til W, klikk på Windows Tilbehør og velg Notisblokk. 
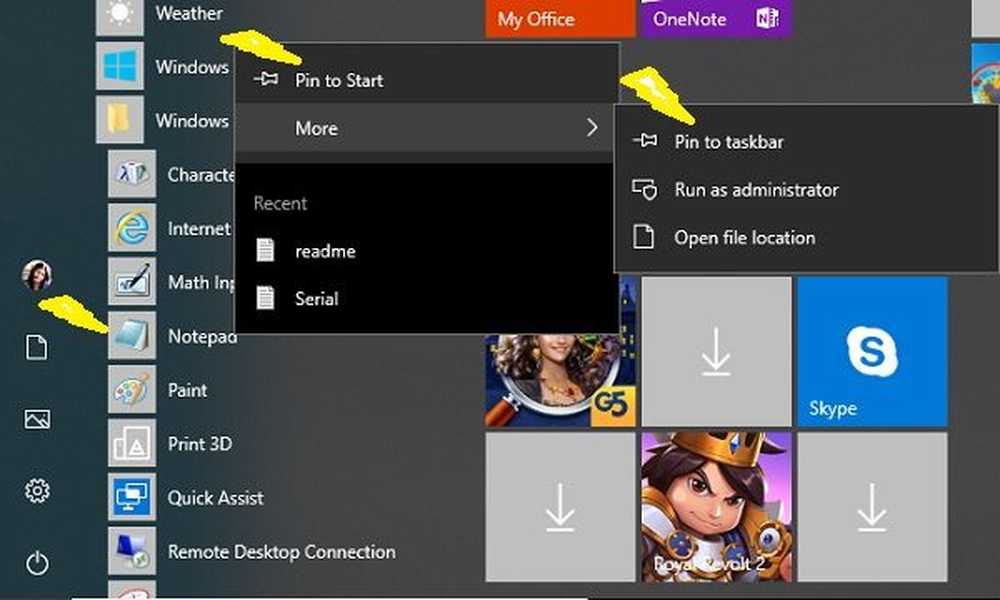
Hvis du vil peke notisblokken i Start-menyen eller oppgavelinjen, skriver du bare inn Notisblokk i søkefeltet, velg det, høyreklikk og velg Fest til start eller Pek til oppgavelinjen, og du er ferdig.
Når du har spilt, kan du åpne den direkte fra Startmeny eller oppgavelinjen.

Beslektet leser: Notisblokktips | Word Tips og triks.
Hvordan bruke Cortana i Windows 10 PC

Cortana er din virtuelle hjelp i Windows 10 PC. Hun vil hjelpe deg med å gjøre oppgaver i PCen din. Du kan snakke med henne, og hun vil hjelpe deg. For å åpne Cortana, trykk på Win + S. Klikk på mikrofonikonet og start kommandoen. Du kan også skrive gi kommandoer hvis du ikke vil snakke. Bare gi kommandoer og se henne gjøre magi.
Lese: Hvordan sette opp og bruk Cortana.
Stasjonære ikoner for små?

Som nevnt tidligere, er dette innlegget også for pensjonister, og med dem er synet et problem. De kan finne standard desktop ikoner for lite til å lese, men ikke å bekymre deg; Du kan øke størrelsen på bare noen få klikk. Høyreklikk musen og klikk på Vis og velg Store ikoner. Det er det! Du vil nå se de forstørrede ikonene på skrivebordet ditt.
Lese: Begynner tips for å optimalisere Windows for bedre ytelse.
Tekst for lite?

Du vil kanskje også øke tekststørrelsen på din Windows 10-PC. Dette er igjen veldig enkelt og et spørsmål om få klikk.
Høyreklikk musen og klikk på Visningsinnstillinger. Dette åpner et nytt vindu. Klikk på 'Endre størrelsen på tekst, apper, og andre elementer "og øke den.
Lese: Lag Windows 10 Start, Kjør, Avslutt Faster.
Slik kobler du til Internett

Når vi bruker en datamaskin, trenger vi også en Internett-tilkobling. Selv om det er ganske enkelt å koble til WiFi eller Ethernet-tilkoblingen, kan absolutt nybegynnere trenge litt hjelp. Selv om det er en WiFi-tilkobling hjemme eller på kontoret, er enhetene vanligvis allerede tilkoblet. Hvis du fortsatt må gjøre det manuelt, trenger du ikke bekymre deg.
For å konfigurere en Internett-tilkobling, gå til høyre hjørne av oppgavelinjen; der vil du se et nettverksikon - det kan være et WFi- eller et Ethernet-ikon. Klikk på den, og det vil åpne et lite vindu. Finn nettverket ditt og klikk på Koble til. Hvis WiFi er passordbeskyttet, som det sikkert ville være, trenger du et passord for å koble til. Wi-Fi-ikonet lyser hvis du har opprettet forbindelsen. Hvis du ser et gult utropstegn eller et rødt kryss med WiFi-ikonet, er det noe feil på modemet eller Wifi-tilkoblingen. Søk litt teknisk hjelp i så fall.
Lese: Malware Removal Guide og verktøy for nybegynnere.
Hvordan surfe på Internett
Nå når PCen er koblet til Internett, vil du sikkert surfe på internett. For det trenger du en nettleser installert på PCen. Microsoft Edge, standard Microsoft-nettleseren er installert i alle Windows 10-PCer. Åpne Start-menyen ved å trykke på Windows-ikonet og klikk på Microsoft Edge. Dette åpner nettleseren, og du kan da begynne å surfe på internett.
Lese: Edge-nettlesertips og triks.
Slik slår du av PCen
Nå, når du har lært hvordan du starter PCen og bruker den, bør du også vite hvordan du slår av PCen. Det er igjen ganske mange måter å slå av PCen din, men jeg har dekket de to viktigste. Ikke slå av strømknappen direkte, du må slå PCen på riktig måte for at den skal fungere godt.
1] Høyreklikk på Start-knappen for å åpne WinX-menyen.

Trykk på Shutdown eller sign-out-koblingen, og alternativene for å logge ut, sov, avslå og gjenstart vil dukke opp. Klikk på Slå ned for å slå av datamaskinen.
2] Du kan også klikke på Start-knappen for å åpne Start-menyen. I nedre venstre hjørne ser du en strømknapp.

Klikk på den knappen, og du vil få disse tre alternativene: Shut Down, Restart og Sleep. Klikk på Slå av og vent på at PC skal slå av.
Hvis du trenger å lese videre, vil denne Windows 10 Tips and Tricks-posten være sikker på å interessere deg. Videre er disse kule en-liner-raske tipsene til en raskere måte å jobbe med Windows 10, sikkert på å interessere deg. Du kan også laste ned disse Windows 10 Guides for Beginners fra Microsoft. Hvis du har et bestemt spørsmål i tankene, kan du søke etter det ved å klikke her.
Håper dette hjelper nybegynnere. Hvis jeg har savnet noe viktig poeng, eller hvis du fortsatt har noen spørsmål, vennligst send en kommentar nedenfor, og vi vil prøve å hjelpe deg.
Les neste: Hvordan sette opp en Windows 10-PC for eldre borgere.



