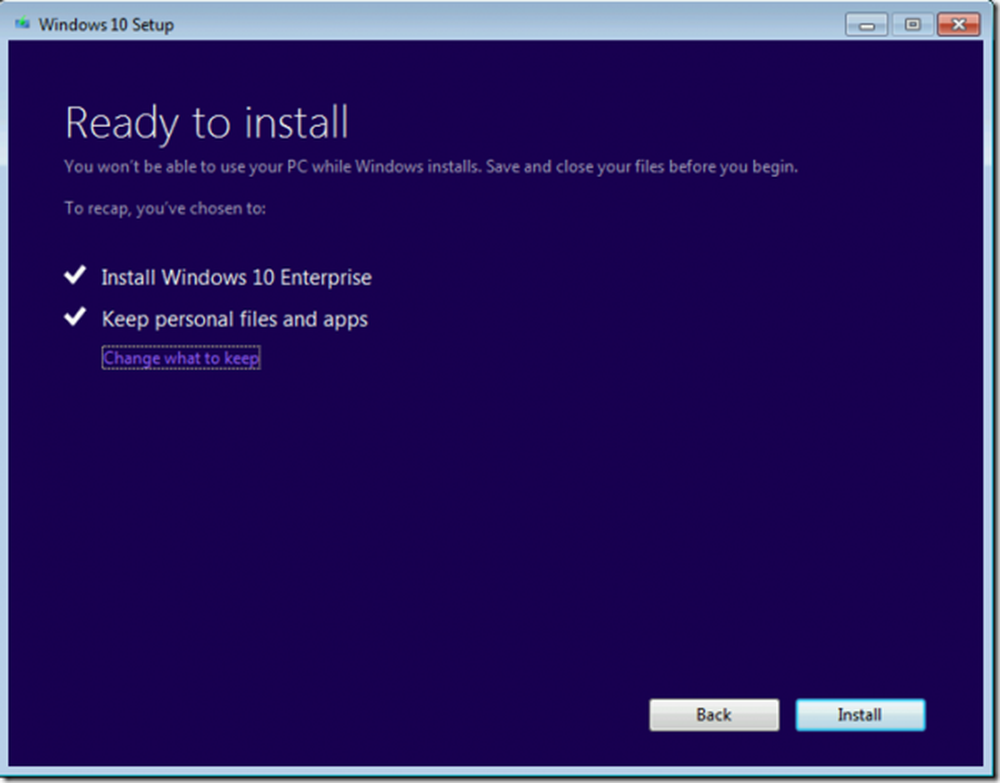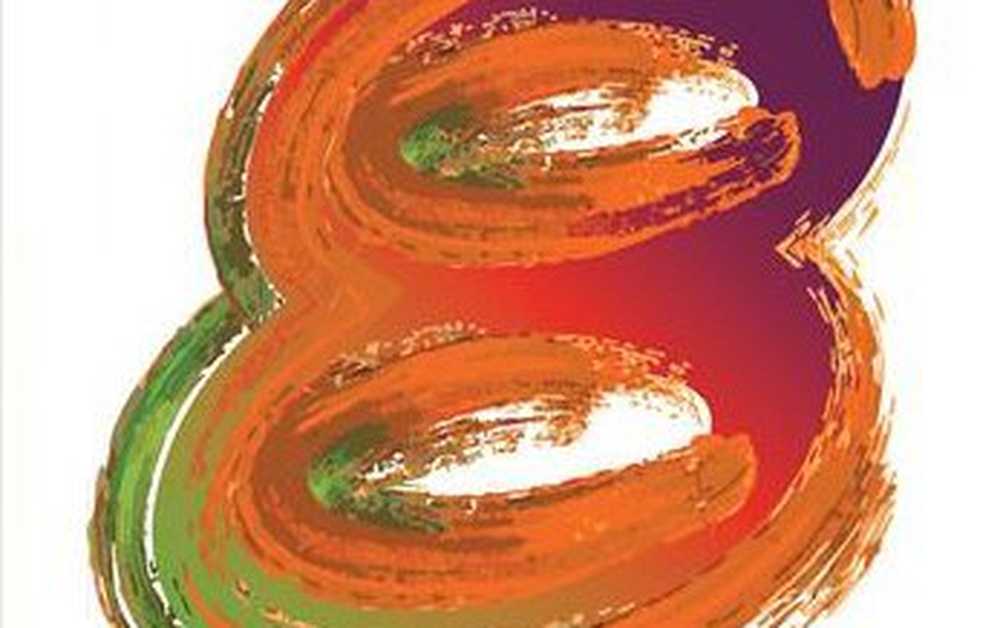Slik bruker du Windows 10 Task Manager som en IT Pro

En av de beste funksjonene i Windows 10/8 som jeg liker er oppgavebehandling. Den ydmyke oppgavebehandleren har utviklet seg gjennom årene, og nå er den nye Windows 10/8 Task Manager, mye informasjon - mer som Prosess Explorer av Mark Russinovich. I denne artikkelen vil jeg kort forklare noen funksjoner i Windows 10 Task Manager og hvordan du bruker den som en Pro!
Windows 10/8 Oppgavebehandling
Når du åpner oppgavebehandling, gir det bare en veldig grunnleggende liste over programmer som kjører og gir deg muligheten til å "avslutte oppgave" den. Dette er for å unngå å presentere for mye informasjon til en nybegynner som kanskje ikke har noen reelle behov for det.
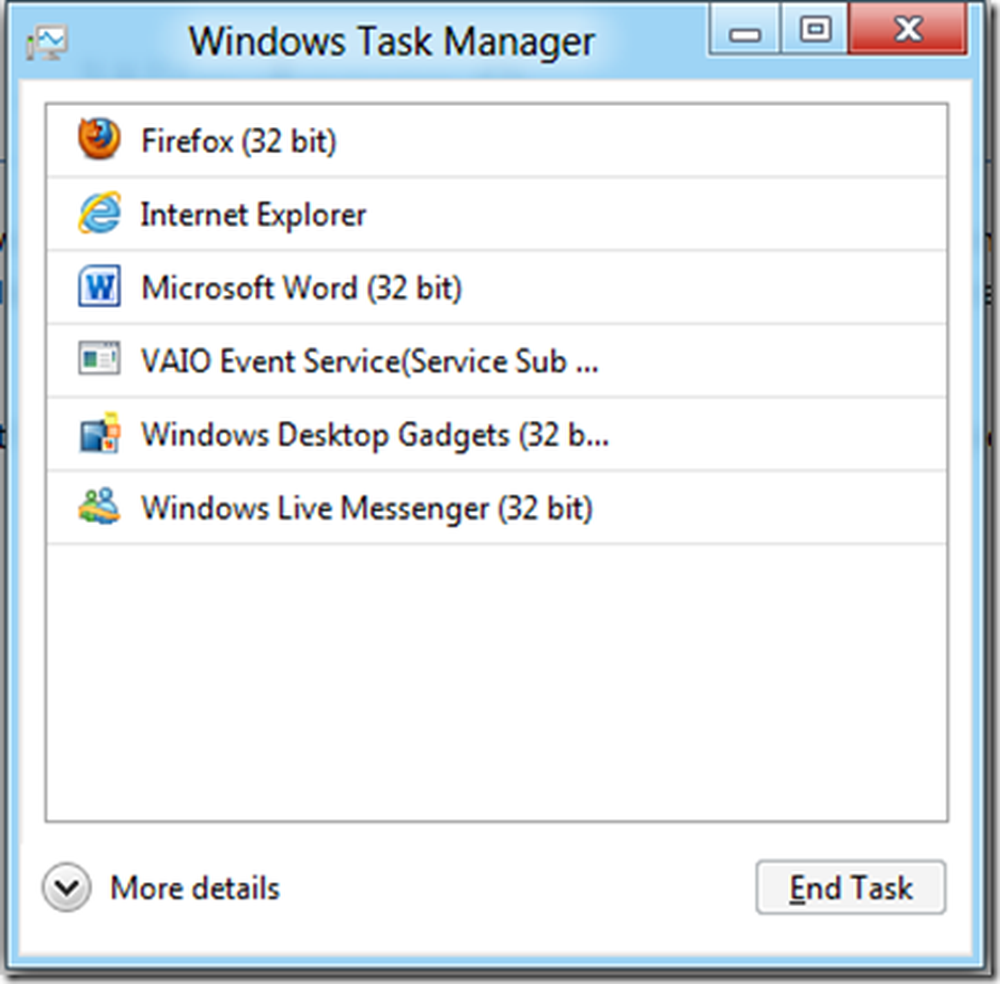
For å få tilgang til detaljert informasjon, klikk på "Flere detaljer" for å se den avanserte versjonen av Oppgavebehandling.
Fanen Prosesser:
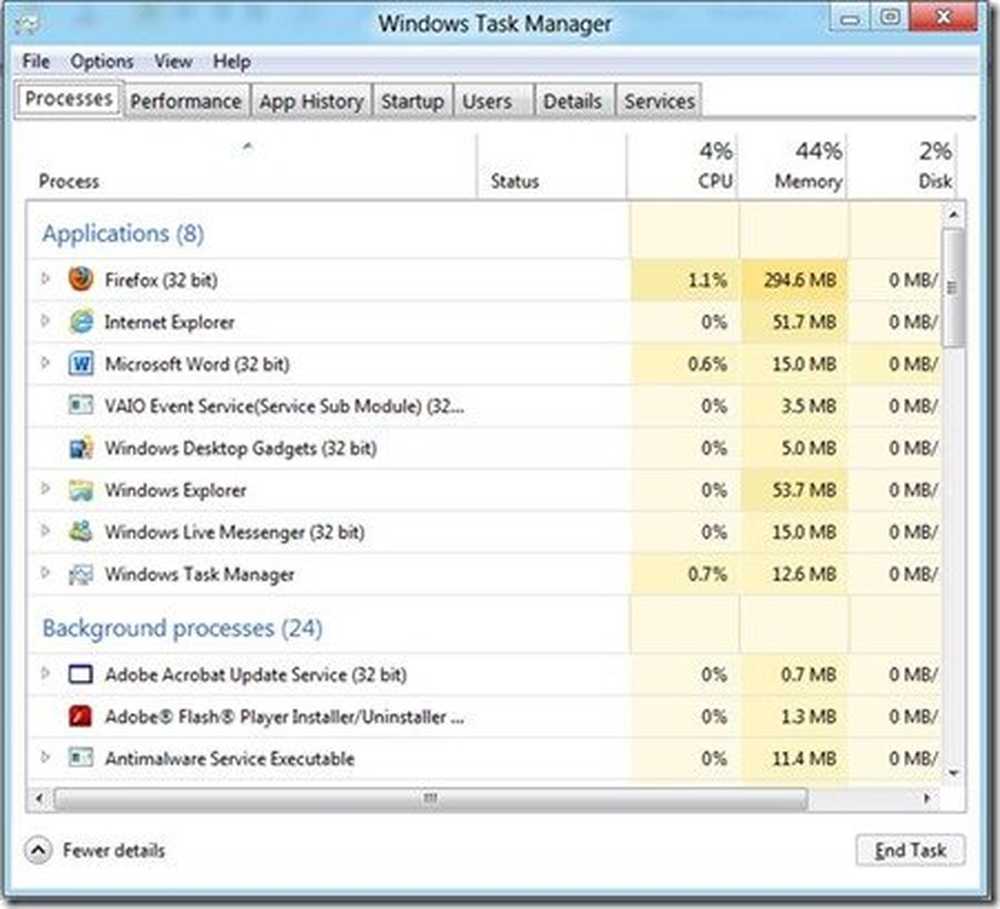
Kan du se forskjellen? Tallene vises i forskjellige farger. Dette er Heat Map som allerede er dekket her på TWC. Videre er listen fordelt på tre kategorier
- applikasjoner
- Bakgrunnsprosesser
- Vinduet prosesser
1. Søknader.
La oss nå snakke om hva vi kan gjøre med delen Programmer. En av de viktigste fordelene ved denne nye oppgavebehandleren er at du nå kan se barnprosessene som går under foreldrene. Fordelen? La oss si at bare en av sidene i Internet Explorer fryser. Du trenger ikke å lukke hele prosessen. Du kan bare drepe fanen som er frossen.
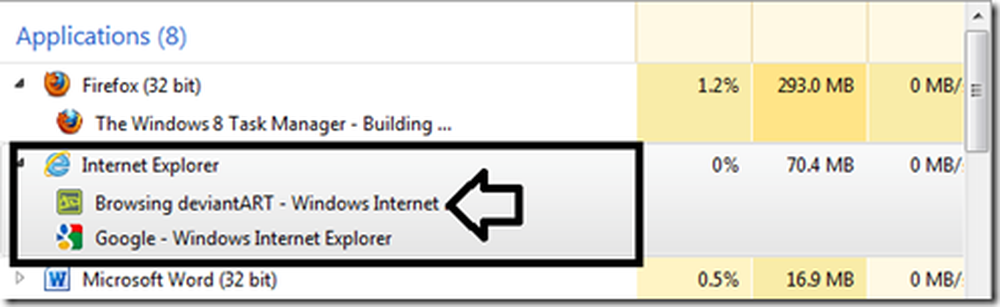
Det neste jeg har lagt merke til er du kan start en tjeneste på nytt, som er veldig praktisk. For eksempel, hvis Windows explorer.exe fryser, trenger du ikke å drepe tjenesten og starte tjenesten igjen, bare Høyreklikk på tjenesten og klikk på "Start" på nytt..

2. Bakgrunnsprosesser og Windows-prosesser.
Bakgrunnsprosesser er bare prosesser som kjører i bakgrunnen og vanligvis tilhører tredjepartsprogrammer.
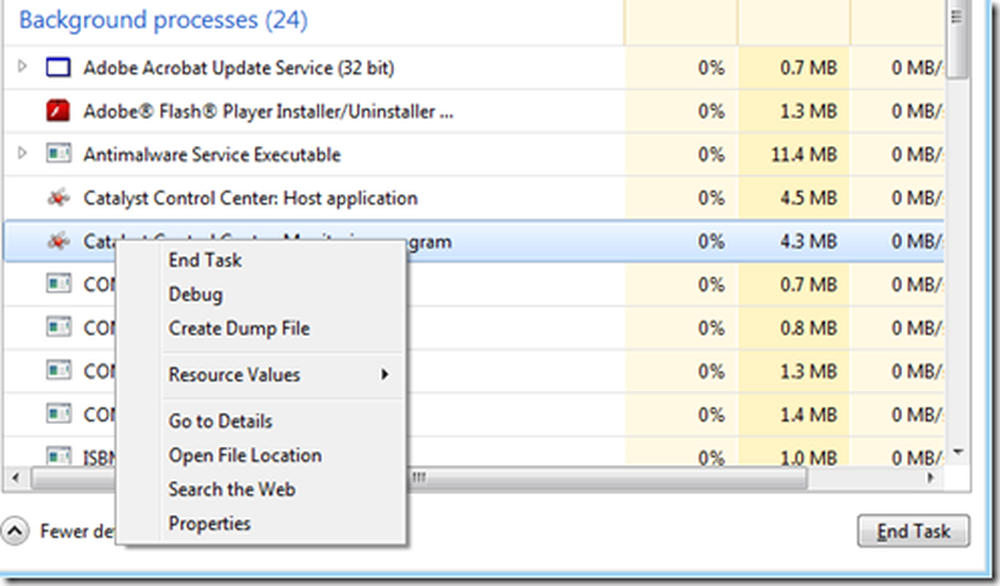
Du kan få mye informasjon om en prosess som kjører i bakgrunnen ved hjelp av den nye oppgavebehandleren. For eksempel kan du "Søk på nettet" for tjenesten når du ikke er sikker på hva tjenesten er. Du kan klikke på gå til detalj, etc. for å få flere detaljer om det.
Windows-prosesser er de samme som tjenestene du ser under Administrative verktøy, men en fin liten versjon. Grunnen til at den er ordnet på denne måten der du kan se den avhengige tjenesten som kjører under overordnetjenesten, er fordi, hvis din spesielle tjeneste ikke starter, kan du sjekke om de avhengige tjenestene kjører eller ikke.
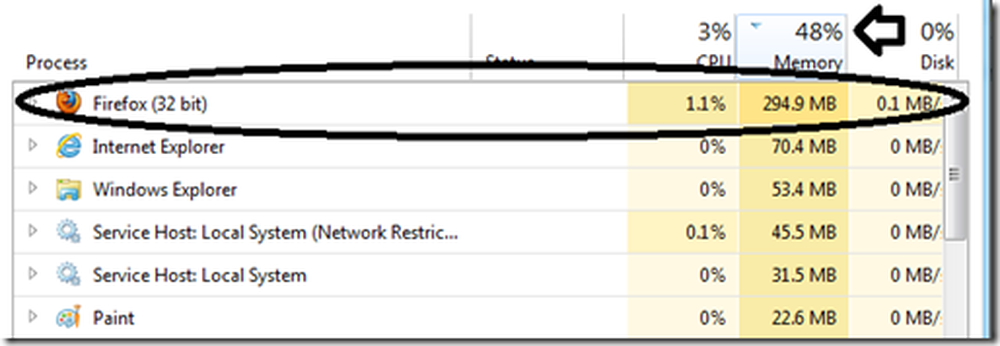
På fanen Program kan du se CPU-bruk, Minnebruk og Diskbruk. Så hvis systemet fryser, kan du se hvilket program som også forårsaker hvilken del av det som forårsaker hvis det er minnet eller disken.
Fanen Prestasjoner:
På ytelsesfanen ser du resultatgrafen for forskjellige CPU-bruk.

Du kan velge en hvilken du vil og se grafikken også: Prosess, tråder, håndtak, etc., som er nyttig når du feilsøker minnelekkasjer. Håndter lekkasjer, osv.
Apphistorikk-fanen:
Apphistorikk-fanen viser deg total ressursbruk av Metro-appene. Det viser ikke informasjonen til programmet som er åpent på et skrivebord. For eksempel "Firefox" var åpen lenge for meg - det viser ikke den informasjonen. Jeg skulle ønske vi hadde et alternativ til å vise det også, men denne kategorien viser bare detaljer om Metro-apper. Gå her for å se hvordan du sletter appens brukshistorikk.

Oppstart-fanen:
Oppstart kategorien er en av de kule funksjonene i Windows 8 Oppgavebehandling. Du behøver ikke å gå til MSCONFIG for å finjustere oppstartspostene dine, du kan gjøre det, rett i Oppgavebehandling.

Elementer du vil deaktivere, kan du høyreklikke og deaktivere dem med en gang. Det vil også vise Oppstartseffekt også som er en veldig fin funksjon.
Brukere-fanen:
Den neste kategorien er "brukere"Som de fleste er kjent med, så jeg berører ikke det.
Fanen Detaljer:
Den neste kategorien er detaljer som er den nye funksjonen. Som tittelen sier, har den detaljert informasjon om prosessen som kjører på datamaskinen.

Når du høyreklikker, får du de alternativene som de fleste er de samme, men en ny jeg la merke til er "Analyser ventekjeden ... ”
Vent kjedeovergang (WCT) gjør det mulig for debuggere å diagnostisere applikasjonshenger og deadlocks. En ventetid er en alternativ sekvens av tråder og synkroniseringsobjekter; hver tråd venter på objektet som følger den, som eies av den etterfølgende tråden i kjeden.
Tjenester-fanen:
Den siste kategorien er Tjenester som kjører på datamaskinen. De fleste av oss er også kjent med dette også som det eksisterte i Windows 7 også.
Så nå som du kjenner mesteparten av funksjonene som er tilgjengelige i den nye oppgavebehandleren i Windows 10/8, kan du nå bruke det til sitt fulle potensial - som enhver IT Pro ville gjøre. Hvis jeg har gått glipp av noe, må du dele i kommentarene nedenfor.
Les nå: Bruk Oppgavebehandling som en desktop-widget med dens Sammendragsvisning!