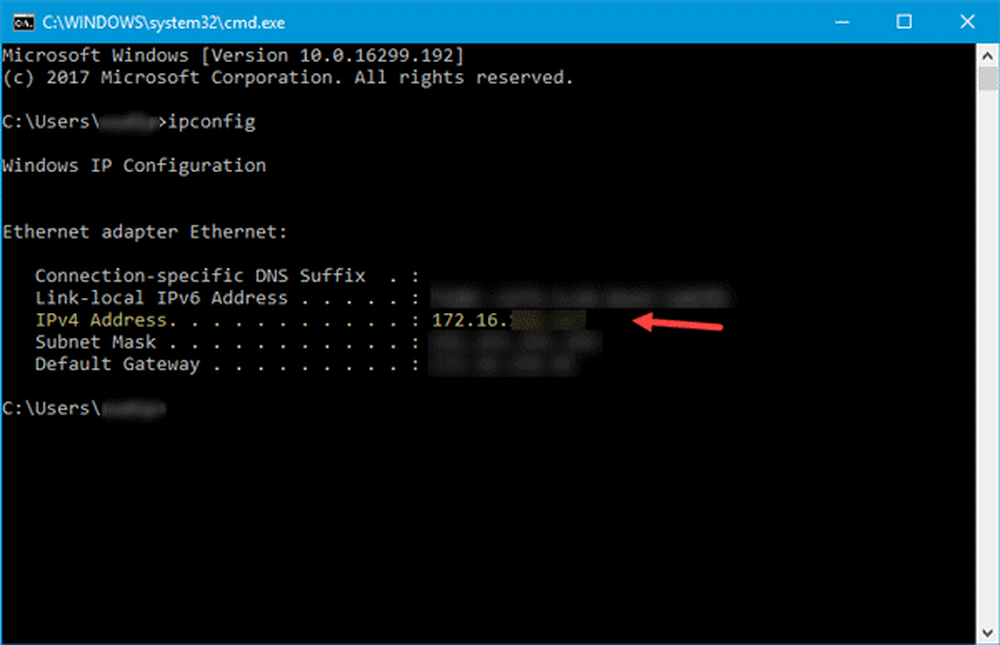Internett eller WiFi blir frakoblet etter å ha sovnet i Windows 10/8
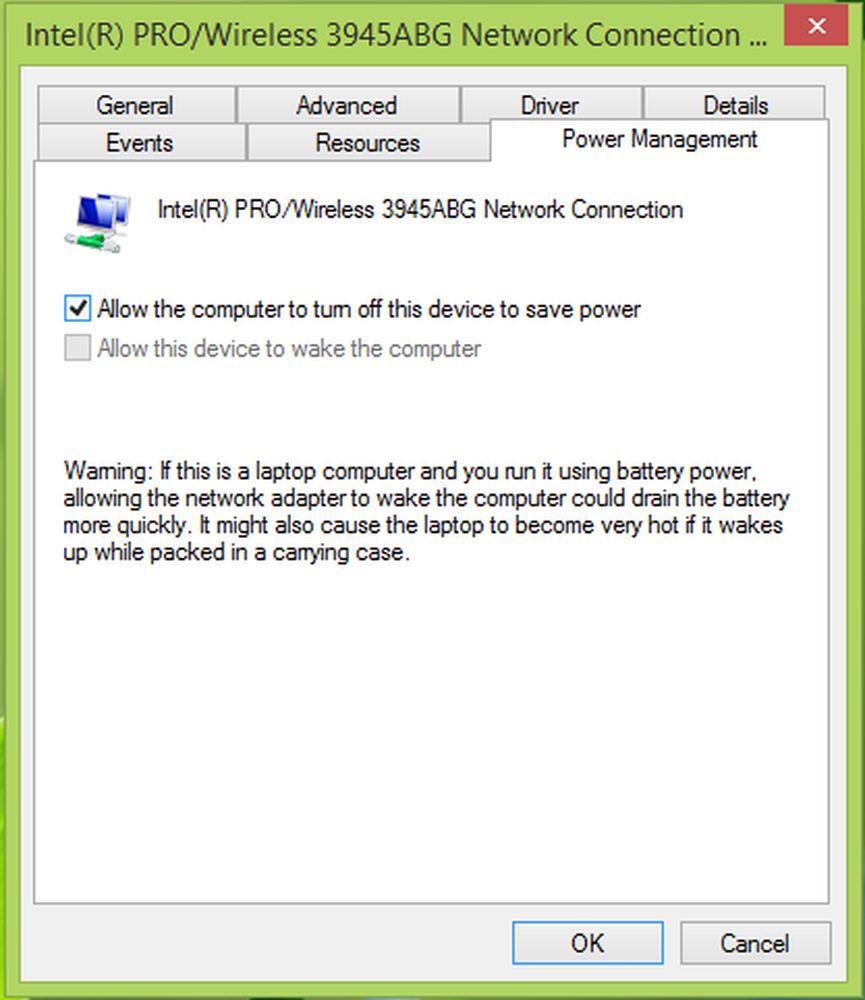
Vi bruker alle WiFi på vår Windows datamaskiner for å få tilgang til Internett. Men mange ganger løper vi inn i forskjellige typer problemer med bruk av WiFi. Vi har allerede sett hvordan du reparerer dårlig WiFi-ytelse, begrensede WiFi-nettverk, WLAN AutoConfig-tjenesten ikke starter osv. I dag deler vi med deg, måten å fikse problemet med WiFi, kobles fra når du har gjenopptatt fra hvilemodus. Hvis du er koblet til en WiFi nettverk, og du flytter systemet inn i hvilemodus, etter å ha våknet, mister systemet WiFi nettverkstilkobling.

I dette scenariet, etter å ha gjenopptatt fra søvnen, ville Windows vise det WiFi Tilkoblinger er tilgjengelige, men det kobles ikke automatisk til igjen, eller det forblir ikke tilkoblet under søvnen. Dette vil påvirke brukeropplevelsen din, hvis du stole på bakgrunnsprosesser som kjører på systemet, som å laste ned ved hjelp av Windows Store eller Download Manager, etc. Så hvis du blir frustrert over dette problemet, kan du prøve disse trinnene som er referert fra denne wiki-artikkelen:
Internett eller WiFi blir frakoblet eller kobles ikke automatisk til igjen
Bruke Enhetsbehandling
1. trykk Windows Nøkkel + R og skriv inn devmgmt.msc i Løpe dialogboksen for å åpne Enhetsbehandling.

2. I Enhetsbehandling vindu, utvide Nettverksadaptere og se etter din WiFi sjåfør, høyreklikk på den, velg Eiendommer.

3. I eiendomsarket, bytt til Strømstyring kategorien og fjern merket for alternativet Tillat at datamaskinen slår av denne enheten for å spare strøm. Klikk OK.
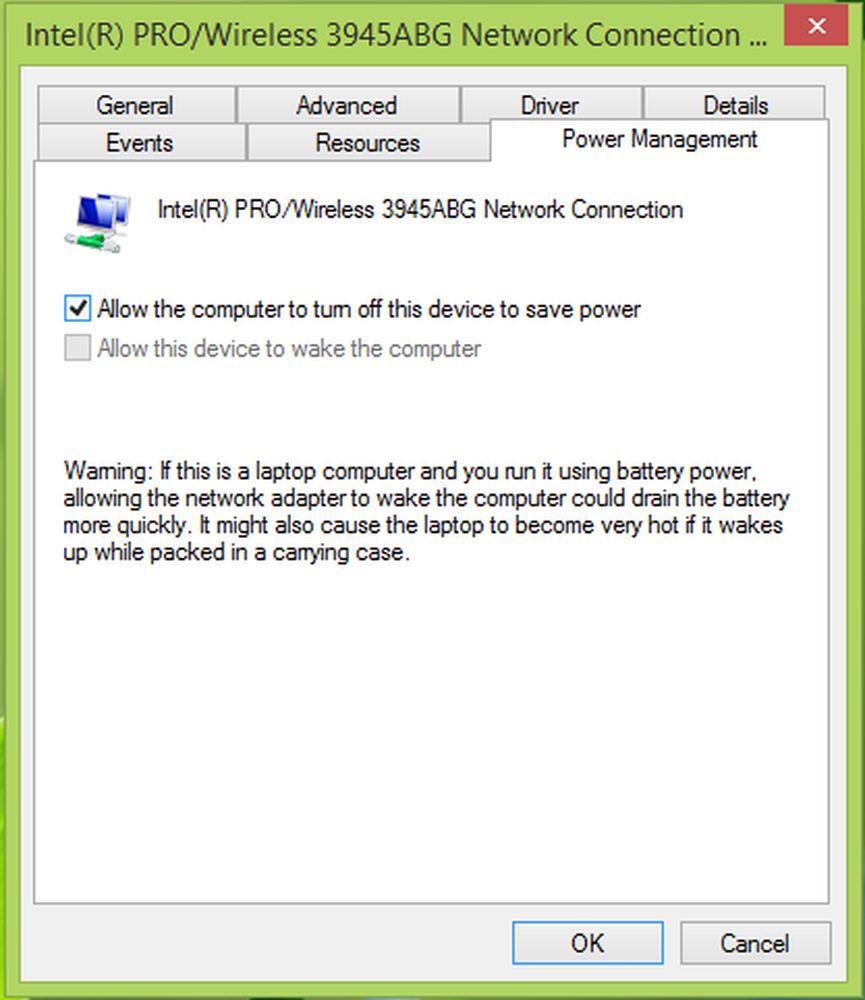
Du kan nå lukke Enhetsbehandling og start maskinen på nytt for å få problemet ditt løst.
Bruke Windows PowerShell
1. Gå til Desktop, høyreklikk og velg Ny -> snarvei. I Lag snarvei vinduet lim inn denne kommandoen:
C: \ Windows \ System32 \ WindowsPowerShell \ v1.0 \ powershell.exe restart-netadapter -InterfaceDescription '' - Bekreft: $ false
Bytt systemdrevet med C: og trådløst adapternavn som du kan få fra Enhetsbehandling vinduet som tidligere ble vist i denne artikkelen. I vårt tilfelle var det trådløse nettverksadapteren Intel (R) Pro / Wireless 3945ABG nettverkstilkobling, så kommandoen blir:
C: \ Windows \ System32 \ WindowsPowerShell \ v1.0 \ powershell.exe restart-netadapter -InterfaceDescription 'Intel (R) Pro / Wireless 3945ABG Nettverksforbindelse' - Bekreft: $ false

Klikk neste.
2. Fortsett, nevne denne snarveien som WiFi Tilbakestill og klikk Bli ferdig.

3. Til slutt høyreklikker du snarveien som er opprettet, og velger Eiendommer. Klikk Avansert og i Avanserte egenskaper vindu, sjekk alternativet Kjør som administrator. Klikk OK, deretter Søke om etterfulgt av OK.

Du kan knytte denne snarveien til Startskjerm og dobbeltklikk så snart du kom rundt problemet. Etter at du har dobbeltklikket, la systemet kjøre kommandoen og starte maskinen på nytt. Dette bør løse problemet.
Håper dette hjelper!