Internett fungerer via WiFi-ruteren, men ikke Ethernet-modem eller omvendt
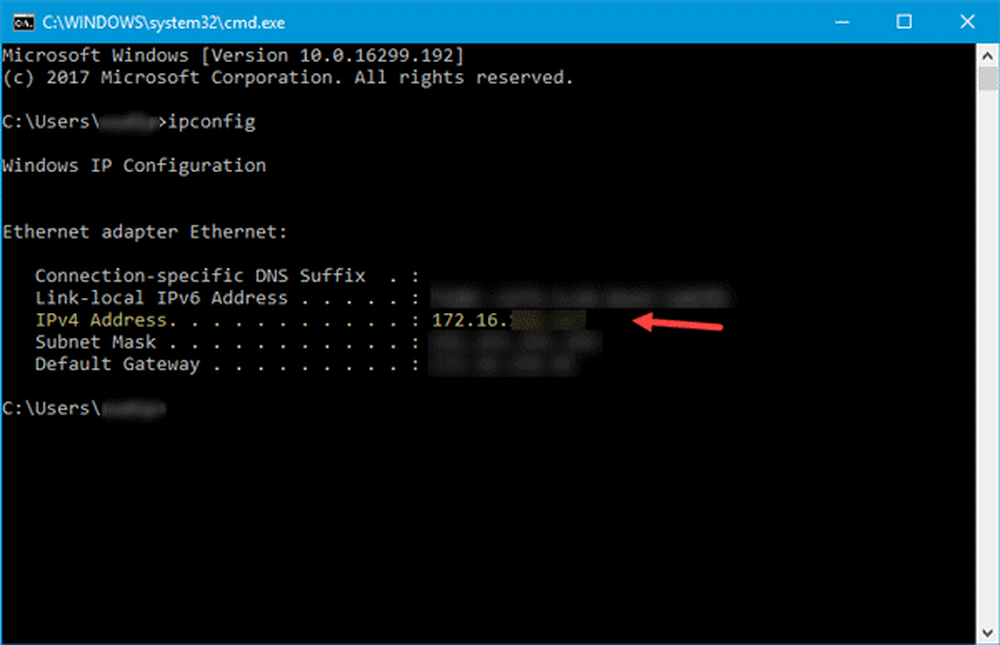
Hvis Internett fungerer via WiFi-ruteren, men ikke Ethernet-modem, eller hvis Internett fungerer sammen med Ethernet, men ikke Trådløst, vil denne løsningen hjelpe deg med å få Internett til å fungere på din Windows 10/8/7 PC i begge tilfellene..
Når du kobler til en Internett-tilkobling via et nettverkskort, blir det synkronisert med en MAC-adresse eller Fysisk adresse. Enten du bruker en direkte Ethernet-tilkobling eller Wi-Fi-router, er en MAC-adresse alltid til stede en tilgjengelig på ditt system. Når du bytter fra Wi-Fi-ruteren for å lede Ethernet eller Ethernet til Wi-Fi-ruteren, må MAC-adressen endres. Hvis det av en eller annen grunn ikke skjer automatisk, vil du møte dette problemet med Internett-tilkobling.
Hvis du bruker en Ping-tjeneste, er det stor sjanse for at du får se noen av disse to meldingene - Forespørselen ble tidsavbrutt eller Destinasjonsverten unreachable.
Internett fungerer via WiFi-ruteren, men ikke Ethernet-modem
Du kan holde fast ved å bruke bare den direkte Ethernet-tilkoblingen eller Wi-Fi-ruteren. Men noen ganger må du endre tilkoblingstypen. I et slikt tilfelle er det her du må gjøre for å fikse problemet.
- Først må du finne ut MAC-adressen som er synkronisert med din IP-adresse.
- For det andre må du erstatte PCens nåværende MAC-adresse med den MAC-adressen du har funnet i trinn ett.
For å finne ut den nåværende synkroniserte MAC-adressen, kan du bruke et verktøy som heter Advanced IP Scanner. Denne IP-skanneren skanner hele systemet og lar deg kjenne MAC-adressen nesten umiddelbart. Pass på at du er koblet til samme internettforbindelse (gyldig tilkobling er ikke nødvendig) mens du bruker dette verktøyet.
Skriv inn IP-adressen din som din ISP har registrert deg, og trykk Enter-knappen.
Hvis du ikke husker din IP-adresse, er det to måter å finne ut av det.
- Først trykker du på Win + R> type ncpa.cpl > trykk Enter-knappen> høyreklikk på Ethernet > velg Eiendommer > dobbeltklikk på Internet Protocol versjon 4. På skjermen bør du finne IP-adressen.
- For det andre, trykk på Win + R> skriv cmd og trykk Enter> type ipconfig kommando. Du vil se IP som IPv4.

Etter at du har tastet IP-adressen i verktøyet Avansert IP-skanner, bør du få navnet på datamaskinen, produsenten og MAC-adressen.

Kopier nå denne adressen og bruk den til å endre MAC-adressen din. Alternativt kan du også bruke et gratis MAC-adressevekslerverktøy også.
Når du gjør dette, vil du kunne koble til Internett.
Vær oppmerksom på at dette er en midlertidig løsning, og du, som kunde, kan ikke fikse det permanent. Dette LAN-bytteproblemet kan kun løses permanent av Internett-leverandøren din.
Les neste: Windows har oppdaget en IP-adresse konflikt.


