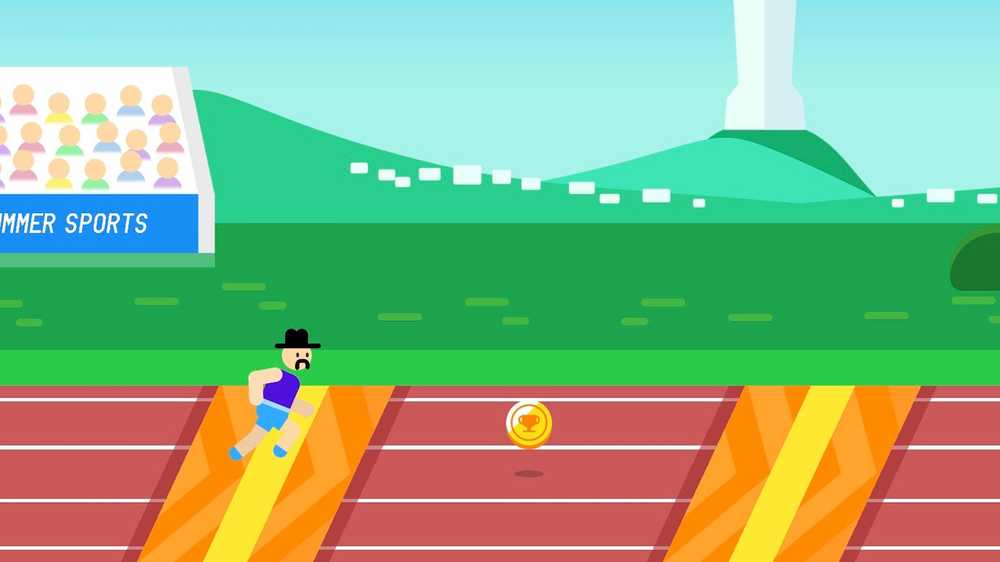Kernel Security Check Feilfeil i Windows 10

Hvis du mottar en Kernel Security Check Failure Stopp Feil eller Blå Skjerm på Windows 10/8/7, da dette innlegget har noen feilsøkingstrinn du kanskje vil prøve. Denne feilen oppstår vanligvis på grunn av problemer med minne eller driverkompatibilitet eller korrupsjon av systemdata.
Kernel Security Check Failure

Hvis du møter dette problemet, er det noen få ting du kanskje vil prøve. Se hvilke som gjelder for systemet ditt og fortsett med disse forslagene.
1] Installer først alle de nyeste tilgjengelige Windows-oppdateringene og skann datamaskinen med antivirusprogramvaren. Du vil kanskje også kjøre System File Checker for å erstatte ødelagte systemfiler, hvis noen. Du vil kanskje også fysisk sørge for at RAM, harddisk og andre maskinvarekomponenter og tilbehør er koblet til riktig.
2] Boot i Safe Mode eller Clean Boot State og se om problemet forsvinner. Hvis problemet ikke oppstår, må du identifisere det pågående programmet eller driveren og avinstallere den.
3] Kjør Driver Verifier Manager for å sjekke om korrupte drivere. Hvis nødvendig, avinstaller og installer eller oppdater driverne.4] Windows 10 har et Memory Diagnostic Tool som du kan bruke til å sjekke om mulige minneproblemer, inkludert testing av Random Access Memory (RAM) på datamaskinen. Kjør det og se om det kaster opp noen problemer.
5] Skann harddisken for feil. For å kjøre Kontroller disk på systemstasjonen (C), skriv følgende i CMD og trykk Enter:
chkdsk / f C:
Om nødvendig, start datamaskinen på nytt.
6] Hvis du ikke kan logge deg på Windows-datamaskinen, starter du i Avanserte oppstartsalternativer og åpner et forhøyet ledetekstvindu. Prosessen er forklart der i detalj.
En gang på den skjermen, velg Feilsøking> Avanserte alternativer> Kommandoprompt. Ved hjelp av CMD, kan du enkelt få tilgang til de mer avanserte innebygde Windows-verktøyene.
Hvis du vil ha direkte tilgang til disse avanserte oppstartsmodusene når du arbeider med Windows 10, kan du gjøre det via Innstillinger-appen for Windows 10> Oppdatering og sikkerhet> Gjenoppretting> Avansert oppstart og klikk på Start på nytt-knappen.
Nå må du aktivere Legacy Boot Policy. Skriv inn følgende kommando og trykk Enter:
bcdedit / set default bootmenupolicy arv
Nå kan du logge deg på Windows-skrivebordet eller Sikkert modus for å utføre de feilsøkingsforslagene som er nevnt ovenfor.
Beste ønsker!
Se dette innlegget hvis du mottar en kritisk prosessdød feil i Windows 10.