Lav Wi-Fi signalstyrke på Windows 10
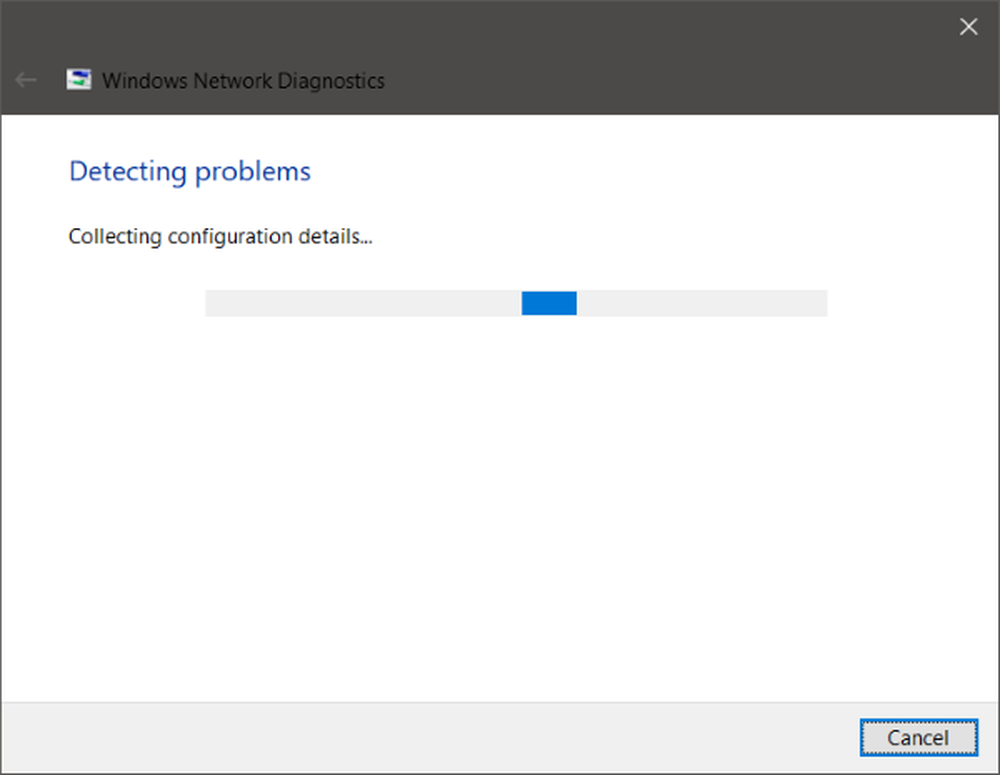
Møter du lav Wi-Fi signalstyrke på din Windows-datamaskin etter en oppdatering eller reinstallasjon? Dette innlegget snakker om noen få metoder for å fikse dette problemet og overvinne lav signalstyrke på datamaskinen.
Med vår kognitive revolusjon har måten våre enheter kobler seg utviklet seg også. De fleste enhetene bruker noen eller den andre trådløse teknologien til å koble til andre enheter. All trådløs teknologi har noen form for begrensning på rekkevidde og signalstyrke. Og du kan ha møtt noe lignende mens du kobler til et Wi-Fi-nettverk fra datamaskinen. Dette skjer vanligvis når du kommer fra en oppdatering eller reinstallasjon. Les videre for å finne ut hva som forårsaker lavt Wi-Fi-signal og mulige løsninger.
Lav Wi-Fi signalstyrke på Windows 10
Lav Wi-Fi signalstyrke kan identifiseres ved bare å ha talook på signalbjelker i Wi-Fi-ikon. eller ved å måle Wi-Fi-styrken. Dette problemet har et svært bredt omfang, det kan være hundrevis av muligheter. I dette innlegget har vi forsøkt å dekke de mest generiske situasjonene som kan hjelpe de fleste av folket.
Kjør nettverksadapter feilsøking

Hvis rekkevidden og signalet var perfekt for noen dager siden eller før en oppdatering eller på nytt, så er det sannsynligvis noe konfigurasjon som er endret. Den siste konfigurasjonen som fulgte med oppdateringen, er ikke justert med konfigurasjonen som fulgte med den bærbare datamaskinen. Den enkleste og enkleste måten å overvinne denne situasjonen er å kjøre Network Adapter Troubleshooter.
For å starte feilsøking høyreklikker du Wi-Fi-ikonet fra systemstatusfeltet og velger Feilsøkingsproblemer. Det kan ta en stund å kjøre feilsøkingsprogrammet, og når det er gjort, vil det vise deg alle problemene med nettverkskortet. Det vil også fikse dem i bakgrunnen, men igjen er det noen problemer som krever manuell handling. Hvis feilsøking ikke kunne identifisere og fikse problemet, må du følge en mer målrettet løsning.
Bruk Enhetsbehandling

For å løse alle maskinvarerelaterte problemer må vi ta hjelp av Enhetsbehandling. Åpne enhetsbehandling, og under Nettverksadaptere finn din Wi-Fi-adapter. Høyreklikk på det og åpne Egenskaper. Nå under driverfanen, kan du se alle handlinger relatert til drivere. Du kan prøve å Oppdater eller rollback sjåføren. Eller du kan deaktiver og sett på enheten på nytt for å se om problemet ditt er løst.
Hvis ingenting hjelper, må du grave inn i avanserte innstillinger. Fra dette punktet blir det litt komplekst å forstå vilkårene og deres konfigurasjon også. Du kan prøve å søke online for Wi-Fi-adapteren, og prøv å følge instruksjonene nevnt der.
For eksempel er en merkelig løsning for RT3290 Wireless Adapter endring av følsomhetsalternativet i den avanserte kategorien. Eller en annen løsning er å endre standard antennetype til hjelpe~~POS=TRUNC. Dette er noen av tingene du må prøve på datamaskinen din. Du kan søke på internett og se hva andre mennesker gjorde som møtte det samme problemet. Pass på at du har opprettet et systemgjenopprettingspunkt før du foretar endringer i systemet.
Endre WiFi-roamingfølsomhet
Hvis du ønsker å forbedre Wi-Fi-mottak og ytelse på din Windows-PC, vil du kanskje vurdere å endre WiFi Roaming-følsomhet eller aggressivitet. Roaming Sensitivity er frekvensen som enheten velger og bytter til nærmeste tilgjengelige tilgangspunkt, og gir et bedre signal. Det er basert på signalstyrke og kvalitet - og ikke på avstanden til WiFi-punktet.
Wi-Fi-rekkevidde
Dette er en mulighet for at dette ikke har noe å gjøre med maskinvaren eller drivere, men heller posisjonen til datamaskinen din i forhold til Wi-Fi-ruteren. Din fysiske plassering kan være et problem for lav signalstyrke. Kanskje du vil lese innlegget vårt om hvordan du øker WiFi Speed og Signalstyrke og dekning.
Hvis du trenger flere ideer, kan disse innleggene hjelpe deg:- Slik forbedrer du trådløst nettverkssignal
- Fest dårlig WiFi ytelse.


