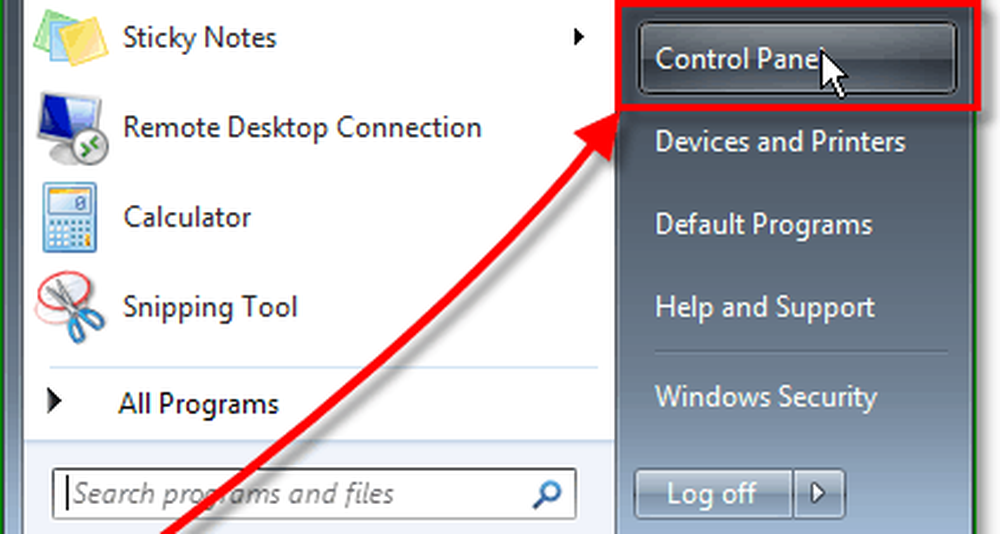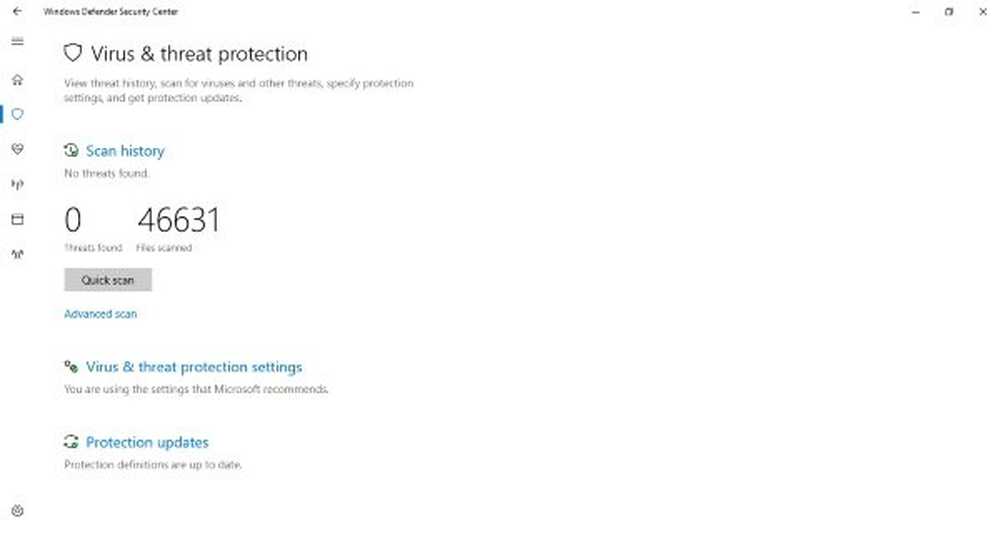Administrer nettleserhastighet ved å endre DNS-innstillinger
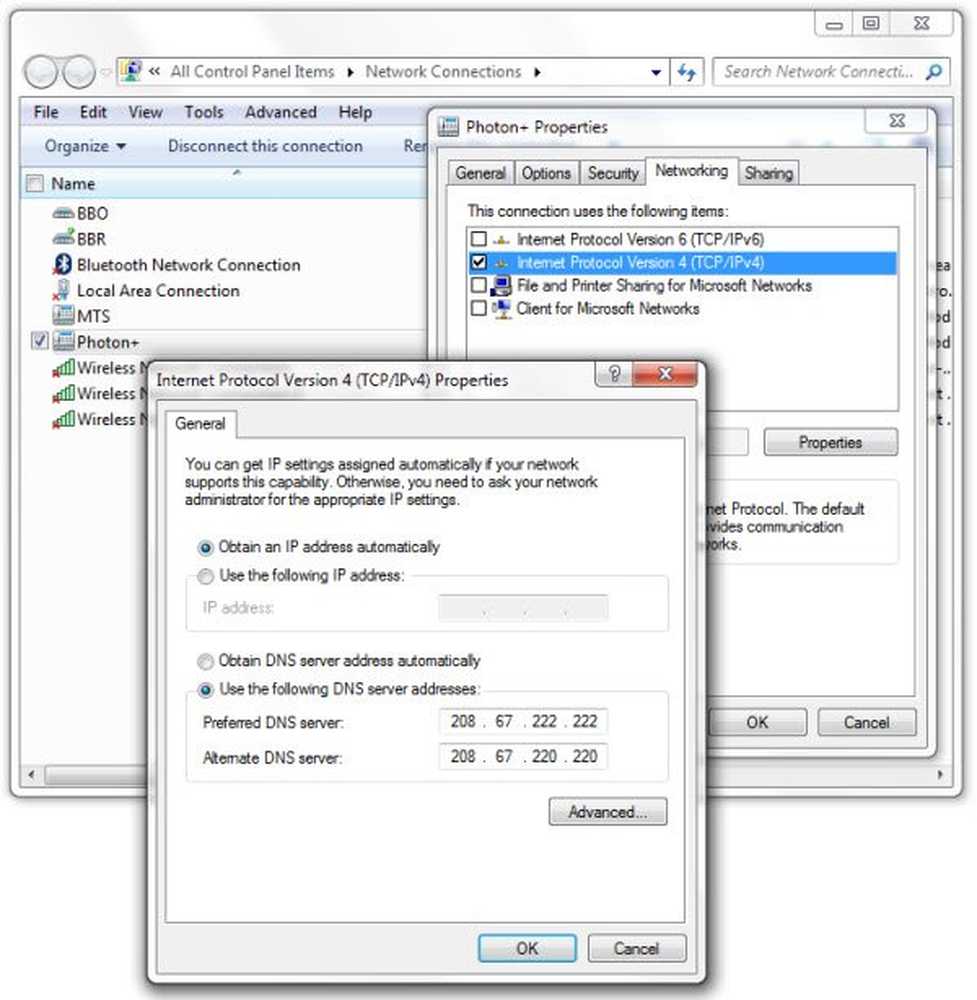
DNS eller Domain Name System, hjelper med å løse navnet på en hvilken som helst webadresse. Når du skriver inn et domenenavn i adressefeltet til nettleseren din, sier www.TheWindowsClub.com, løser datamaskinen ditt dette navnet i IP-adressen til Internett-serveren, der nettstedet er vert, ved hjelp av Internet Protocol.
Windows-operativsystemet er som standard angitt for å automatisk bruke DNS-serveren til Internett-leverandøren eller Internett-leverandøren.
En sakte DNS-server kan være en årsak til dårlig webleserhastighet. Hvis Internett-leverandørens DNS-server er treg, eller svarer langsomt, eller til tider er overbelastet, kan det føre til en ekstra forsinkelse på noen sekunder, hver gang du fortsetter å laste inn en ny nettside.
Mens de fleste tilfeller er å holde standardalternativet en god ide, hvis du finner ut at standard DNS-leverandøren din er treg, kan du vurdere å finne en som er rask. For å teste svaret for DNS-serveren din, kan du bruke Dig. Det er viktig å vite at det som kan være bra for en person i en del av verden, kanskje ikke nødvendigvis er bra for en annen person som sitter i en annen del av verden.
Her kan du vurdere alternative tredjeparts DNS-leverandører som OpenDNS, UltraDNS, Google DNS etc. Vær oppmerksom på at man må vurdere å bruke en kjent og pålitelig DNS-server, da slike tilbydere gir en bedre nettleseropplevelse, gir beskyttelse mot phishing-nettsteder og oppdaterer DNS-poster raskere når nettstedet endrer sine IP-adresser eller nye domener er registrert.
Finn ut raskeste nærmeste DNS-server
For å finne ut hvilken som er den mest hensiktsmessige DNS-leverandøren som passer for deg, kan du i ditt sted bruke Namebench, et open-source DNS-benchmarkingverktøy. Når du laster ned og kjører den, vil den først trekke ut innholdet, og du vil raskt få se brukergrensesnittet.
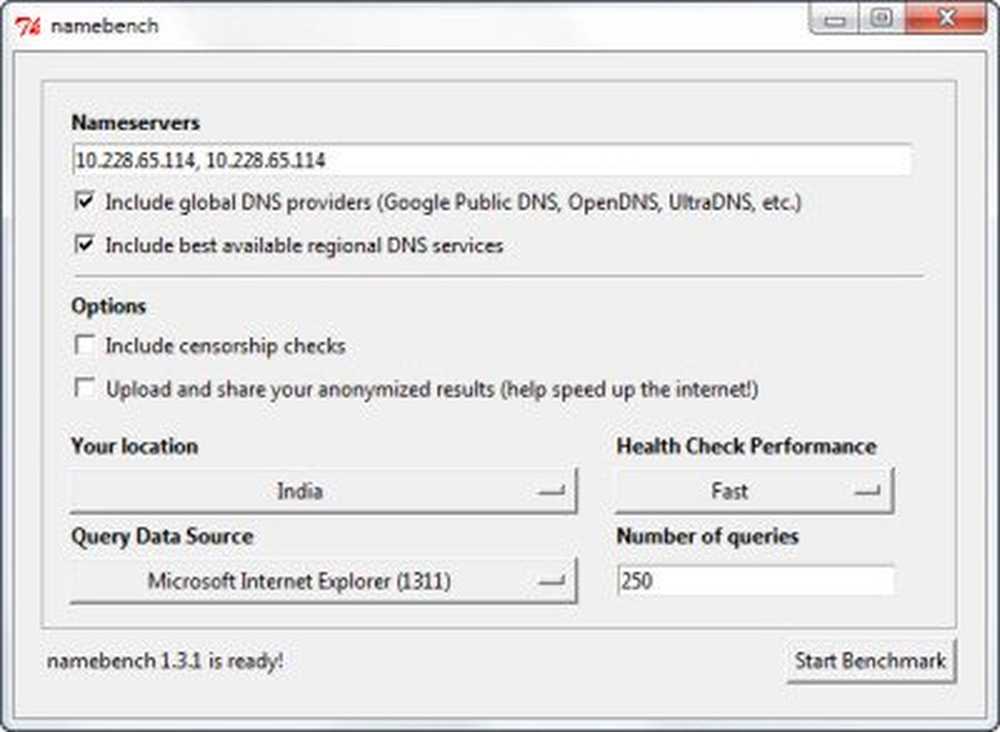
Den vil laste inn nåværende standardnavneservere. Når du har satt alternativene til din smak, kan du klikke på Start Benchmark-knappen. Og slutten av løp, vil det vise en liste over 3 raskeste DNS-servere for din plassering.
Endre DNS-server
Til endre DNS-serveradressen din type ncpa.cpl i start søk og trykk Enter. Bildet er selvklarende, men hvis du trenger mer informasjon, kan du få dem her. 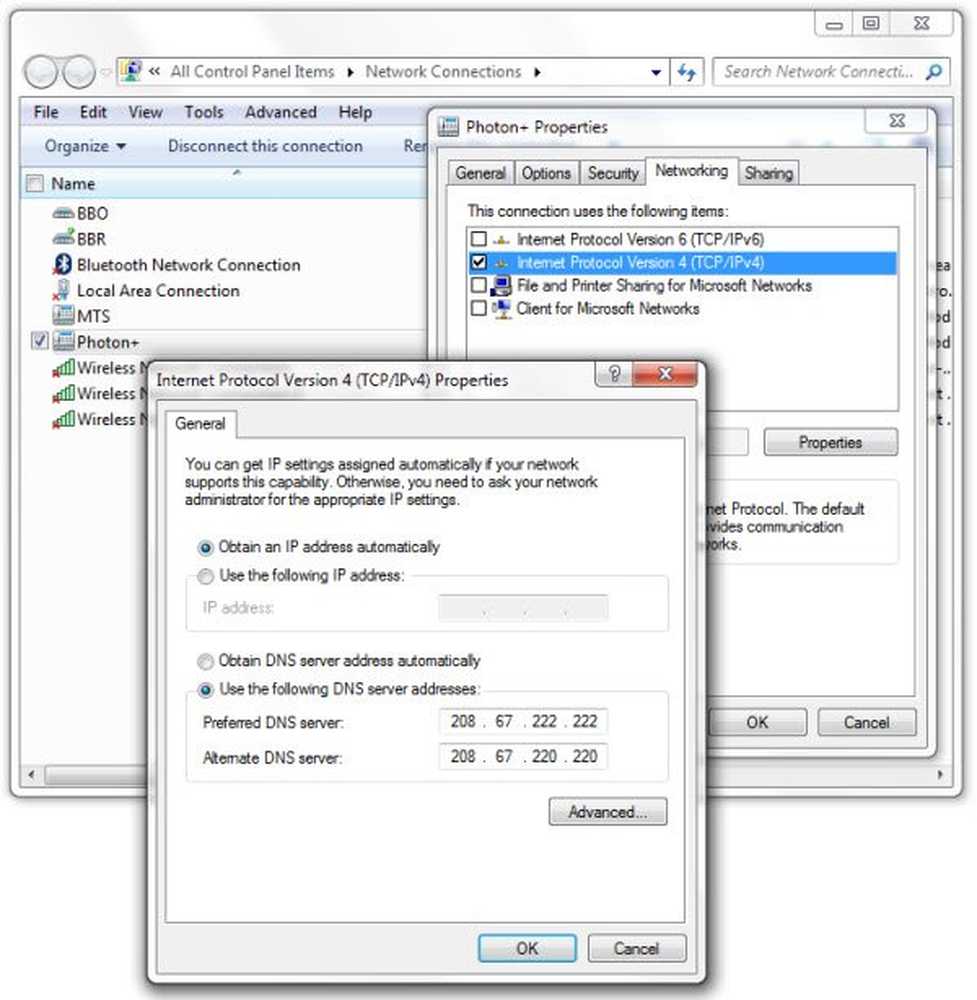
Du kan også bruke DNS Jumper å endre DNS-innstillingene dine med ett klikk. Dette verktøyet vil automatisk angi DNS-serveradressene til leverandørene du velger. Dette har blitt dekket her.
Hvis du finner ut at DNS-serveren din ikke svarer i Windows, kan du sjekke ut verktøyet for Windows-nettverksdiagnostisering. Det vil hjelpe deg med å løse problemet ditt.
Gi oss beskjed hvis du bestemmer deg for å endre DNS-serveren din, og hvis du la merke til en endring i nettlesingshastigheten. Og hvis du bruker en tredjeparts DNS-leverandør som OpenDNS, Google DNS osv., Vil vi gjerne høre dine erfaringer om dem.