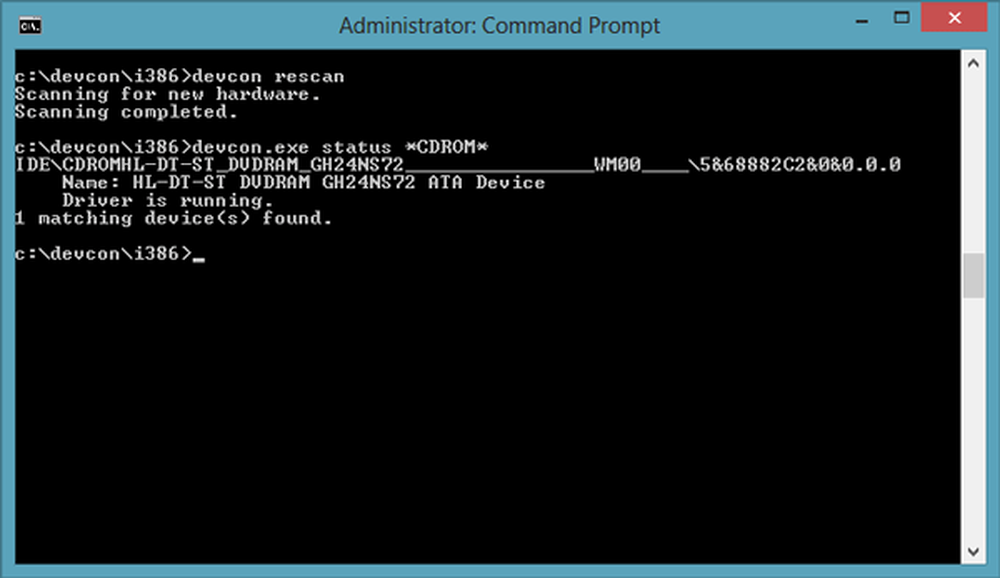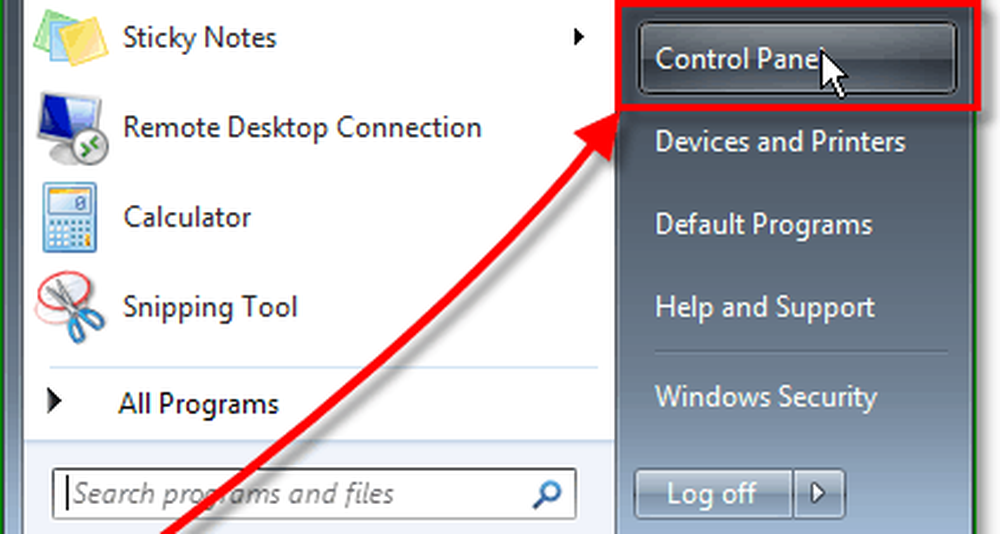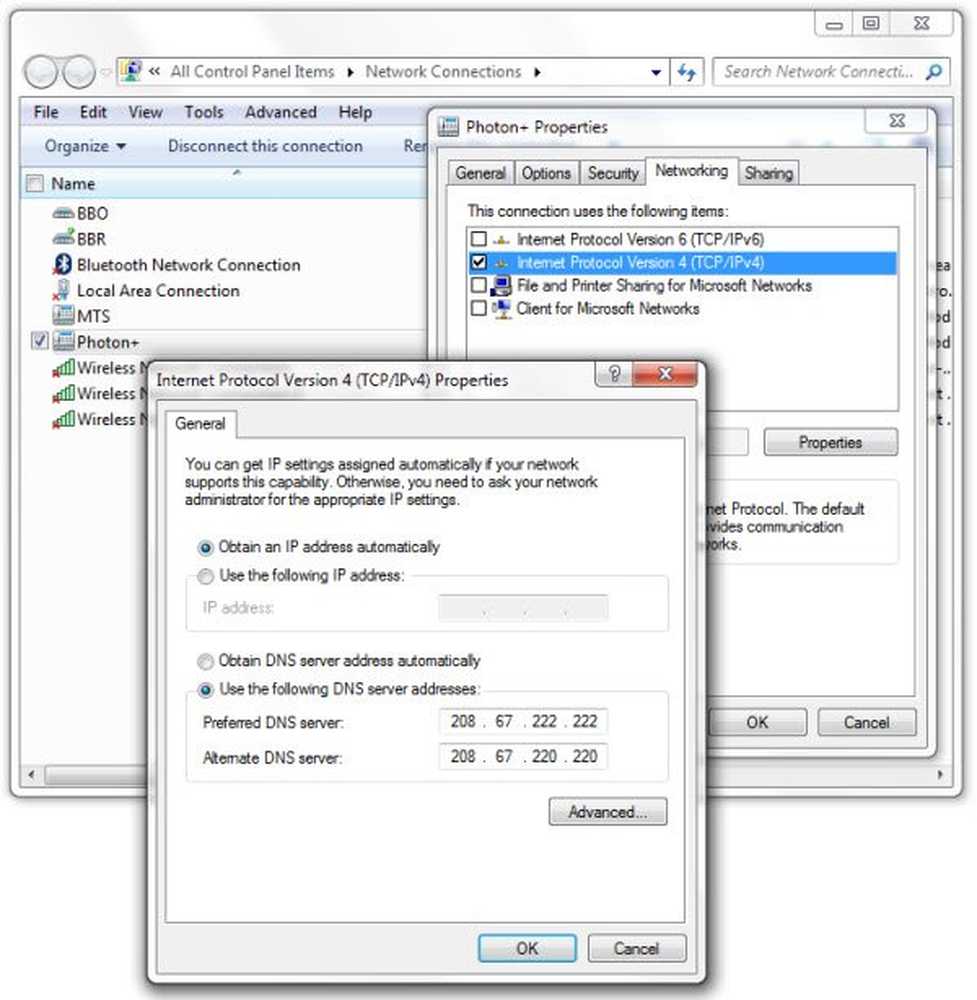Administrer innstillingene for Windows 10 Telemetri og Datainnsamling

Hva er telemetri i Windows? Hvordan kan vi konfigurere og deaktivere eller deaktivere Windows 10 telemetri og datainnsamling for hele systemet eller for individuelle komponenter på Windows 10, på din personlige datamaskin, eller din organisasjon eller bedrift, for å opprettholde personvern? Hvis du er en IT Pro, er denne artikkelen sikkert interessert i deg.
Hva er telemetri i Windows 10
Telemetri er en automatisert prosess, hvor data samles inn på eksterne punkter og sendes tilbake til «forelder», som bruker det til formål eller måling, overvåking og forbedring av tjenester.
Sier Microsoft
Telemetri er systemdata som lastes opp av Connected User Experience og Telemetry-komponenten. Telemetri dataene brukes til å holde Windows-enheter sikre, og for å hjelpe Microsoft å forbedre kvaliteten på Windows og Microsoft-tjenester. Det brukes til å yte en tjeneste til brukeren som en del av Windows.
I Windows 10, og nå Windows 8 og Windows 7, samler Microsoft data fra datamaskiner, samler den og bruker den til å holde Windows-enheter sikre og forbedre kvaliteten på Microsoft-tjenester og Windows-operativsystemet.
Dataene som samles inn av Microsoft, overholder sikkerhets- og personvernregler, samt internasjonale lover og forskrifter. Det brukes av Microsoft til å gi, forbedre og tilpasse opplevelser, og for sikkerhet, helse, kvalitet og resultatanalyse. Det kan imidlertid dele aggregerte, anonyme telemetri data med tredjeparter for begrensede formål eller dele forretningsrapporter med partnere.
Konfigurer og deaktiver Windows 10 Telemetry-innstillinger
Selv om intensjonene med å samle telemetri data kan være bra, kan mange bedrifter og organisasjoner ha Windows 10 personvernproblemer og kan føle at deres privatliv brytes - og de vil kanskje blokkere samling og opplasting av disse telemetri dataene.
Hvis du leter etter måter å minimere tilkoblingene fra Windows-systemene til Microsoft, kan du konfigurere innstillingene for telemetri og datainnsamling i Windows 10.
Siden dette innlegget hovedsakelig retter seg mot IT Pro, da det diskuterer måter organisasjoner kan konfigurere telemetri på lavest nivå - og vurdere og slå av i forretningsmiljøet, gjør forbindelsene Windows til Microsoft-tjenester, kan enkelte hjemmebrukere av Windows 10 ikke finne innholdet i dette innlegget er veldig nyttig. De kan derfor også se på følgende innlegg:
- Endre Windows 10 Personvern Innstillinger
- Verktøy for å justere Windows 10 Personverninnstillinger
For å administrere alle konfigurasjoner og nettverksinnstillinger må du ha Windows 10 Enterprise eller Windows 10 Utdanning, v 1511 eller senere installert. Disse OS-versjonene lar deg konfigurere og deaktivere telemetri på sikkerhetsnivå, slå av Windows Defender Telemetry, MSRT-rapportering sammen med muligheten til å slå av alle andre forbindelser til Microsoft-tjenester og hindre Windows fra å sende data til Microsoft.
Nivåer av telemetri i Windows
Det er 4 nivåer av telemetri i Windows 10.
- Sikkerhet. På nivået samles kun telemetri dataene som er nødvendige for å holde Windows-enheter sikre, og er bare tilgjengelig i Windows 10 Enterprise, Windows 10 Utdanning og Windows 10 IoT Core-utgaver.
- grunn~~POS=TRUNC. Dette nivået samler et minimumssett av data som er kritisk for å forstå enheten og identifisere problemer.
- Forbedret. Neste nivå samler data om hvordan du bruker Windows og dets apps, og hjelper Microsoft å forbedre brukeropplevelsen.
- Full. Dette nivået samler all informasjonen ovenfor og eventuelle tilleggsdata som kan være nødvendig for å identifisere og for å løse problemer.
Endre nivå av telemetri

Hvis du ønsker å endre nivået på telemetri på systemet, åpner du Gruppepolicyredigerer og naviger til følgende innstilling:
Computer Configuration \ Administrative Maler \ Windows Komponenter \ Data Collection og Preview Builds \ Tillat telemetri
Her velger du aktivert og deretter fra rullegardinmenyen, velg grunn~~POS=TRUNC eller hvilket nivå som din versjon av operativsystemet tillater.
Denne policyinnstillingen bestemmer mengden av diagnostiske og bruksdata som er rapportert til Microsoft. En verdi på 0 vil sende minimal data til Microsoft. Disse dataene inneholder data for skadelig programvarefjerningsverktøy (MSRT) og Windows Defender, hvis aktivert, og innstillinger for telemetri klient. Innstilling av en verdi på 0 gjelder bare for bedrifter, EDU, IoT og serverenheter. Angi en verdi på 0 for andre enheter svarer til å velge en verdi på 1. En verdi på 1 sender bare en grunnleggende mengde diagnostiske og bruksdata. Merk at innstillingsverdiene på 0 eller 1 vil degradere visse opplevelser på enheten. En verdi på 2 sender forbedrede diagnostiske og bruksdata. En verdi på 3 sender de samme dataene som en verdi på 2, pluss ytterligere diagnosedata, inkludert filene og innholdet som kan ha forårsaket problemet. Windows 10-telemetriinnstillinger gjelder for Windows-operativsystemet og noen førsteparts-apper. Denne innstillingen gjelder ikke for tredjepartsapper som kjører på Windows 10. Hvis du deaktiverer eller ikke konfigurerer denne policyinnstillingen, kan brukerne konfigurere Telemetry-nivået i Innstillinger.
Deaktiver telemetri
Hvis du er en individuell hjemme bruker og din versjon av Windows 10 sendes ikke med Gruppepolicy Editor, Kjør regedit å åpne Registerredigering og naviger til følgende nøkkel:
HKEY_LOCAL_MACHINE \ Software \ Policies \ Microsoft \ Windows \ DataCollection

Her oppretter du en ny DWORD (32-bit), nevner den AllowTelemetry og gi den en verdi av 0. Dette vil deaktivere telemetri. Hvis nøkkelen ikke eksisterer, må du opprette den.
Nå må du også deaktivere koblet brukeropplevelser og telemetri-tjenesten.
Løpe services.msc og se etter denne tjenesten. Dobbeltklikk på den og velg fra oppstartstypen Funksjonshemmet.

Tjenesten Connected User Experiences og Telemetry aktiverer funksjoner som støtter in-application og tilkoblede brukeropplevelser. I tillegg håndterer denne tjenesten hendelsesdrevet samling og overføring av diagnostisk og bruksinformasjon (brukes til å forbedre opplevelsen og kvaliteten til Windows Platform) når innstillingene for diagnostikk og bruk av personvernet er aktivert under tilbakemelding og diagnostikk.
Alternativt kan du bruke Windows for å deaktivere denne tjenesten Kraftskall og kjør følgende kommandoer etter hverandre:
stop-service diagtrack
set-service diagtrack -startuptype deaktivert
Konfigurer telemetriinnstillinger for individuelle komponenter
Hvis du vil sette telemetri nivåene for noen av Windows 10-funksjonene individuelt, kan du også gjøre det. Windows 10 lar deg konfigurere telemetriinnstillinger for følgende komponenter og dermed kontrollere dataene som sendes til Microsoft:
- Cortana
- Dato tid
- Retur av enhetsmetadata
- Font streaming
- Innsideforhåndsvisning bygger
- Internet Explorer-nettleser
- E-postsynkronisering
- Microsoft Edge-nettleser
- Statusindikator for nettverkstilkobling
- Frakoblede kart
- OneDrive
- Forinstallerte apper
- Personverninnstillinger
- Programvarevernplattform
- Synkroniser innstillingene dine
- Teredo
- Wi-Fi Sense
- Windows Defender
- Windows media spiller
- Windows spotlight
- Windows Store
- Windows-oppdatering
- Windows Update Delivery Optimization
Du vil kunne slå av telemetri for individuelle komponenter på ulike måter. Det kan være via brukergrensesnittet, gruppepolicy, register, MDM-policy eller Windows ICD. Denne tabellen viser hvilke baner som er tilgjengelige for konfigurering av innstillingene.

Dette gode innlegget på TechNet vil vise deg hvordan du gjør det individuelt for hver komponent.
Se også hvordan du deaktiverer Windows Customer Experience Improvement Program ved hjelp av GPEDIT eller Register og hvordan du deaktiverer Nvidia Telemetry.