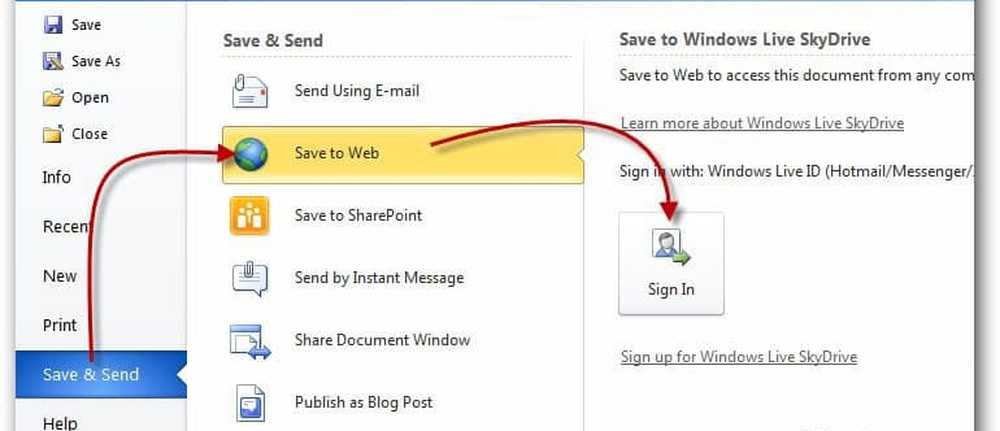Kart Cloud Storage som en lokal disk i File Explorer i Windows 10
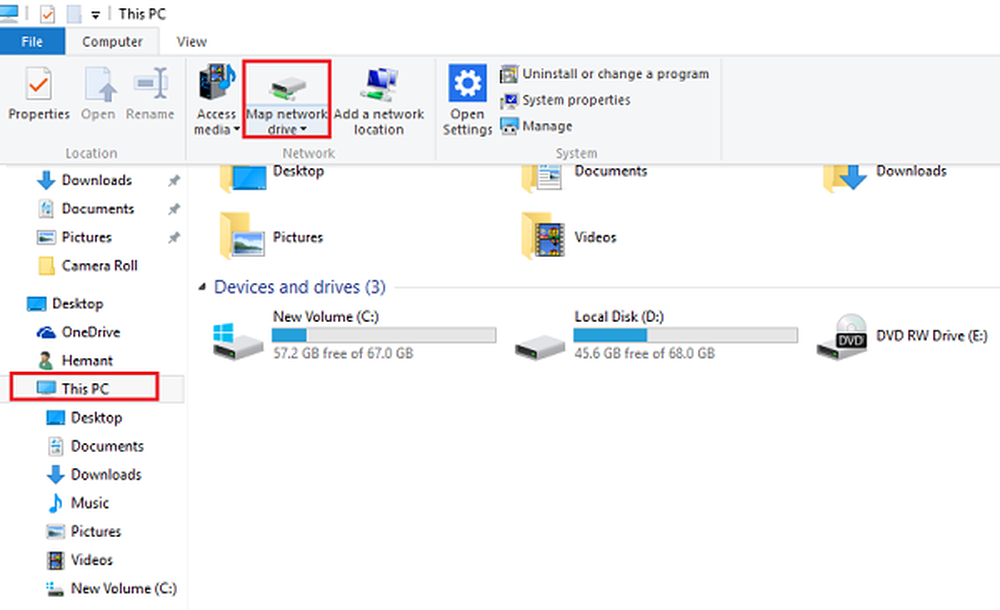
OneDrive har blitt et uunnværlig verktøy i Windows 10. Den kommer dypt integrert med alle versjoner av operativsystemet. Det krever bare at du logger på med din Microsoft-konto for å kunne bla gjennom OneDrive og beholde alle dine filer og innstillinger i synkronisering. I dette innlegget vil vi se hvordan du kan kartlegge skylagringsplassen din som en stasjon i filutforsker på Windows 10 og Windows 8.1.
Kart Cloud Storage som en lokal disk
Først, få tilgang til OneDrive på nettet og logg inn. Når du har sett oversikten, velg "Filer" -linken fra venstre side av skjermen. Du vil merke at URL-feltet viser et "ID-nummer".

Kopier og lim inn CID-nummeret til et trygt sted.
Nå, åpne File Explorer, naviger til denne PC-visningen og klikk Kartnettverksstasjon alternativet vist i båndet.

Velg et stasjonsbrev etter eget valg, og legg det til dette i mappefeltet: https://d.docs.live.net/.

Legg merke til at alternativet 'Koble til ved pålogging' fortsatt er merket. Klikk på Fullfør.
Her vil du bli bedt om å legge inn OneDrive-legitimasjonene dine - Konto navn og passord. Nå, når du logger på, bør en ny stasjon være synlig i Filutforsker, under 'Denne PC'-visningen, med et navn som samsvarer med det du har skrevet inn cid Nummer. Omdøpe det om nødvendig.
Mapping OneDrive som en stasjon i Windows virker. Det kan imidlertid redusere PC-ytelsen. Pluss din PC må være online. Hvis PCen din er offline, kan den ikke få tilgang til OneDrive-filer og mapper.
Forresten tilbyr Windows 10 OneDrive Selective Sync. Denne funksjonen tillot brukere å vise filene som synkroniseres til PCen via OneDrive. Hva funksjonen spesielt gjør, er at brukerne enten kan synkronisere alle filer og mapper på OneDrive, eller Velg bestemte mapper for å synkronisere, gjøre dem tilgjengelige lokalt.