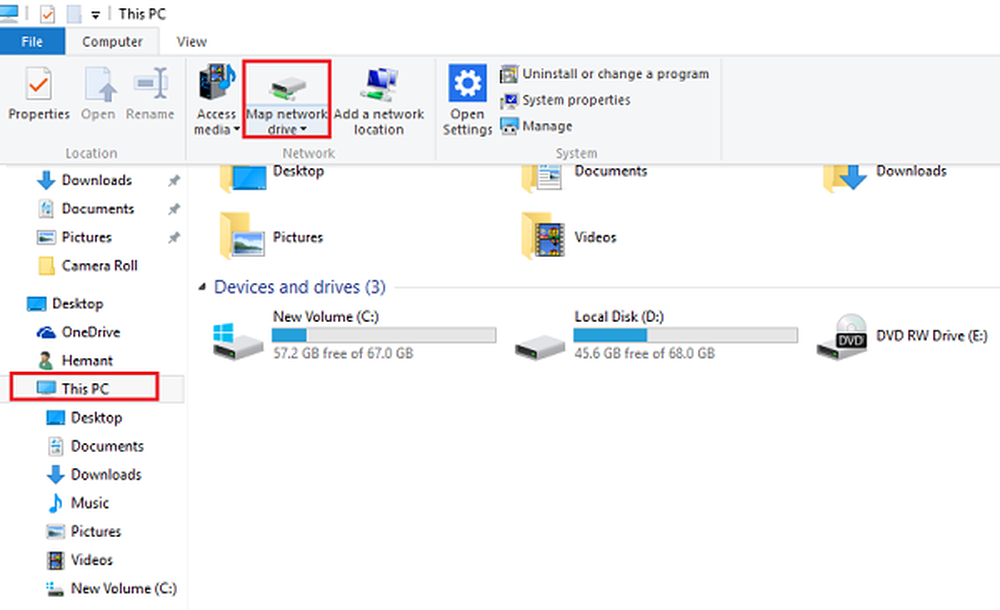Mappede nettverksstasjoner virker ikke i Windows 10

Mappede nettverksstasjoner er svært nyttige når du må koble til en stasjon som er på en annen datamaskin, eller på et eksternt lager. Det gjør det enkelt å få tilgang til filer. Men hvis de mappede nettverksstasjonene dine ikke virker i Windows 10 v1809, så er det definitivt en irritasjon.
Det er mange måter Windows forteller om dets utilgjengelighet. Det kan være rødt X som vises på nettverksstasjonene eller sier utilgjengelig når det brukes fra ledeteksten eller gjennom et varsel. Det kan hende at nettverksstasjonen tar mer enn vanlig å koble til, så vi anbefaler at du kjører noen skript når du logger på datamaskinen.
Mappede nettverksstasjoner virker ikke
Før vi går videre med løsningene, bør du vite at litt trening fungerer under visse scenarier. Det kan hende du trenger tilgang til nettverket ved pålogging, mens andre kanskje trenger tilgang til gruppepolicyinnstillinger. Så velg hva som fungerer for deg.
Hvis Mapped Network-stasjoner ikke vises, kobler til eller jobber i Windows 10 når du logger på datamaskinen, kan du prøve disse løsningene som bruker skript for å sikre at du er koblet til dem så snart du begynner å bruke datamaskinen.
Lag skript
Det er to skript her. MapDrives.ps1 som utføres av MapDrives.cmd, og er gjort på en vanlig (ikke forhøyet) kommandoprompt.
Opprett en skriptfil med navnet MapDrives.cmd, og lagre det på et sted der filene vil være trygge.
PowerShell-kommandoen "Set-ExecutionPolicy -Scope CurrentUser Ubegrenset" >> "% TEMP% \ StartupLog.txt" 2> & 1 PowerShell -File "% SystemDrive% \ Skript \ MapDrives.ps1" >> "% TEMP% \ StartupLog.txt "2> & 1
På samme måte lager du en skriptfil med navnet MapDrives.ps1 med nedenstående innhold. Behold begge skriptene i samme mappe.
$ i = 3 mens ($ True) $ error.clear () $ MappedDrives = Get-SmbMapping | hvor -property Status -Valg Unavailable -EQ | velg LocalPath, RemotePath foreach ($ MappedDrive i $ MappedDrives) prøv Ny-SmbMapping -LocalPath $ MappedDrive.LocalPath -RemotePath $ MappedDrive.RemotePath -Persistent $ True fange Write-Host "Det oppsto en feil med å kartlegge $ MappedDrive.RemotePath til $ MappedDrive.LocalPath " $ i = $ i - 1 hvis ($ error.Count -eq 0 -Or $ i -eq 0) break Start-Sleep -Seconds 30
Mulige måter å utføre skriptet på for å koble til kartlagt nettverksstasjon
1] Opprett et oppstartsposter
Dette fungerer bare for enheter som har nettverksadgang ved innlogging. Hvis det ikke er der, vil ikke skriptet automatisk koble til nettverksdriverne automatisk igjen.
- Åpne Startup-mappen plassert på % ProgramData% \ Microsoft \ Windows \ Startmeny \ Programmer \ Startup og kopier-lim inn MapDrives.cmd inni den.
- Åpne Skript-mappen som ligger på og % Systemdrive% \ Scripts \ kopi-lim inn MapDrives.ps1 i den mappen.
Dette vil opprette en loggfil kalt StartupLog.txt i mappen% TEMP%. Deretter logger du ut av maskinen, og deretter logger du på igjen. Dette vil sørge for at de mappede stasjonene er åpne.
2] Lag en planlagt oppgave

- Velg Handling> Opprett oppgave og på fanen Generelt skriver du et navn og en beskrivelse av oppgaven.
- Deretter klikker du på Endre bruker eller gruppe knappen, og velg en lokal bruker eller gruppe. Velg deretter OK.
- Merk av i boksen som sier "Kjør med høyest privilegier "
- Bytt til Triggers Tab, og opprett en ny trigger med alternativet "Ved pålogging" i Start-rullegardinmenyen. Klikk ok.
- Deretter skifter du til Handlinger-fanen
- Opprett en ny handling, og velg Start et program.
- I feltet Program / Skript Powershell.exe.
- I Legg til argumenter (valgfritt) feltet, skriv inn følgende:
-windowsstyle skjult-kommando. \ MapDrives.ps1 >>% TEMP% \ StartupLog.txt 2> & 1 - I Start i (valgfritt) feltet, skriv inn plasseringen (% Systemdrive% \ Scripts \) av skriptfilen.
- På Forhold fanen, velg Start bare hvis følgende nettverkstilkobling er tilgjengelig alternativ, velg Enhver tilkobling, og velg deretter OK.

Start på nytt eller Logg av fra kontoen din, og logg på igjen for å utføre oppgaven.
3] Gruppepolicyinnstillinger
Dette er nødvendig hvis de mappede stasjonene er definert gjennom gruppepolicyinnstillingene. Du må oppdatere handlingen til stasjonskartene til Erstatte.

I sin tur vil den slette den eksisterende mappede stasjonen og opprette mapping igjen på hver pålogging. Imidlertid vil eventuelle innstillinger på den mappede stasjonen som endres fra gruppepolicyinnstillingene gå tapt på hver pålogging. Hvis endringene ikke virker, kjør gpupdate kommandoen med /makt parameter for å oppdatere gruppepolicyinnstillingen med en gang.
En av disse løsningene som foreslås av Microsoft, burde hjelpe deg med å fikse problemet ditt. Mappede nettverksstasjoner virker ikke i Windows 10. Gi oss beskjed om hvilken som fungerte for deg.