Microsoft Family Safety for Windows 10-funksjoner, Hvordan sette opp og bruke

Microsoft Family Safety er en gratis foreldrekontroll og overvåkningstjeneste utviklet av Microsoft. Funksjonen er imidlertid tilgjengelig på Windows 10 PCer, men hvis du tidligere hadde konfigurert familiefunksjoner når du bruker Windows 8, og deretter oppgradert til Windows 10, må du justere noen få innstillinger for å slå på familieinnstillinger på nytt.
Microsoft Family Safety for Windows 10
Familiesikkerhet tillater foreldre å holde øye med hva mindreårige gjør på sin datamaskin. For å aktivere funksjonen må du først opprette barnets konto og legge den til på din familie konto. Familiekontoen er i utgangspunktet kontrollert av en voksen i familien som styrer og kontrollerer hva mindreårige har lov til å gjøre på PCen. Det hjelper deg med å holde barna trygge på nettet og forbyr dem også å se upassende nettsider etc. Videre kan du også angi tidsrammer for deres bruk av datamaskinen og begrense eventuelle programmer eller spill du ikke vil at de skal spille.
Etter å ha sett hvordan du konfigurerer Family på Windows 10, la oss nå se på de nye funksjonene Family Safety på Windows 10-tilbud.
Funksjoner i Microsoft Family Safety Parental Control
Bortsett fra funksjoner som nylige aktiviteter, aldersgrenser, tidsbegrensninger, blokkering av nettsider, etc., gir den oppdaterte Microsoft Family Safety mye mer.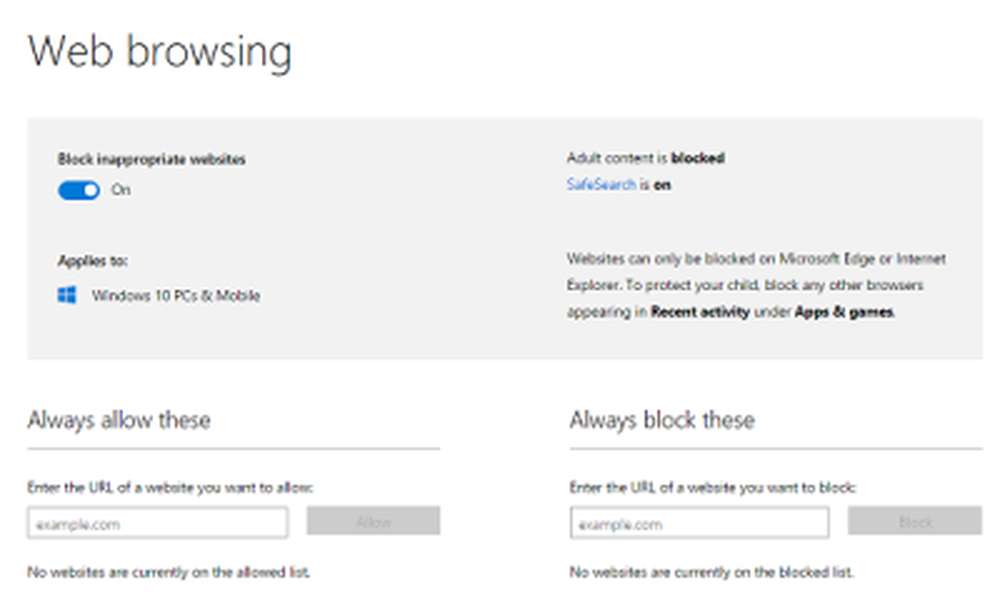
Skjermtidsutvidelser
I tillegg til tidsbegrensninger og aldersgrenser kan du nå justere skjermtiden for barnet ditt. Tilordne dem 15 minutter, 1-2 timer eller en 8-timers skjermtid på PCen. Du kan også forlenge skjermtiden via e-post hvis de går tom for tid.
Sikkerere standardinnstillinger for yngre barn
Denne nye funksjonen hjelper deg å unngå stresset med å justere innstillingene for barna dine separat. Når du legger til et barn på din familie konto, innstiller du automatisk innstillingene for alle barn under 8 år. For barns konto over 8 år må du justere innstillingene manuelt hver gang.
Endringer i nettlesing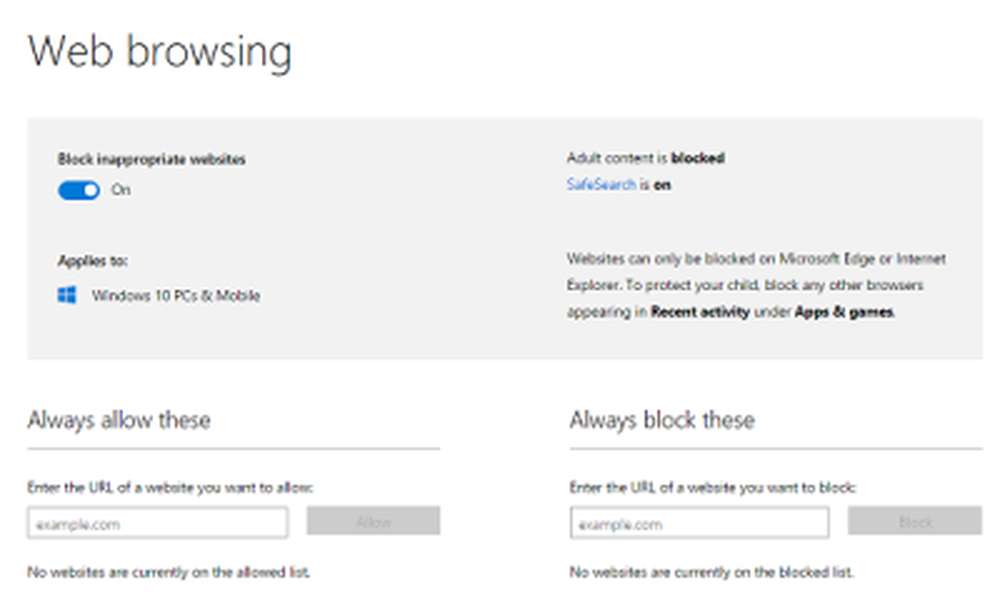
En endring som er synlig, er endringen i nettleservaner. Tidligere har familieinnstillinger jobbet med nettlesere av forskjellig merke, men begynner denne versjonen av Windows, Microsoft Family Safety-funksjoner er nå bare gjeldende for Microsofts egne nettlesere, dvs. Edge og Internet Explorer. Du kan nå angi nettlesingsgrensene for barna bare på disse to nettleserne.
Andre merker av nettlesere gjør ofte endringer som kan ødelegge teknologien Microsoft har på plass for dem. Som sådan kan selskapet ikke fikse disse pausene fort nok til å holde barna beskyttet. Fokuset er på at familieinnstillingene fungerer sømløst for Microsoft-produkter og tjenester, inkludert nettlesere.
For å sikre at barnet ditt ikke bruker andre nettlesere for å surfe på Internett eller ikke støttes av familien, velger du Blokkere hvor du ser disse nettleserne i hvert barns aktivitet.
Windows 10 Mobile Protection
Programvaregiganten har også utvidet beskyttelsen til Windows 10 Mobile-enhetene også. Du kan nå sette grensesnitt på barnas mobilenheter som kjører på Windows 10-operativsystemet, og også sjekke alle sine aktiviteter på nettet.
Slik sjekker du barnets onlineaktivitet på Windows 10 mobiltelefon
For å sjekke barnets internettaktiviteter på Windows 10 mobiltelefon må du først sette telefonen med den samme Microsoft-kontoen som brukes til å bli med i familien. Det vil automatisk gjelde alle familie kontoinnstillinger.
Du kan da sjekke Nylig aktivitet av barnet ditt fra både Windows 10 PC og mobile enheter. Microsoft sender et varsel for å minne voksne på familien for å sjekke barns aktivitetsrapport.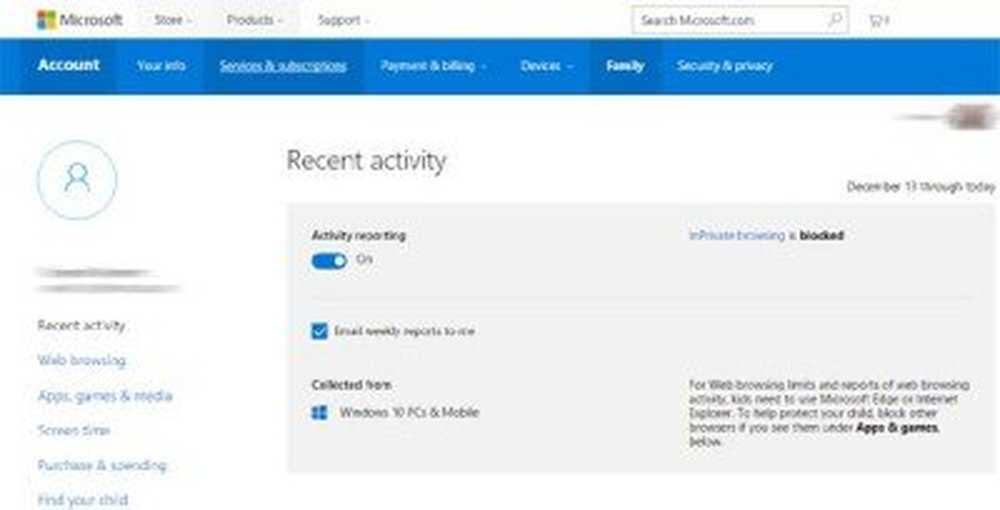
Den nye nettleser grenser blokkere automatisk voksent innhold på Internet Explorer og Microsoft Edge. Du kan imidlertid manuelt tillate eller blokkere nettstedene også.
Du kan også tillate eller blokkere appene og spillene på Windows 10-telefonen i henhold til innholdsverdiene.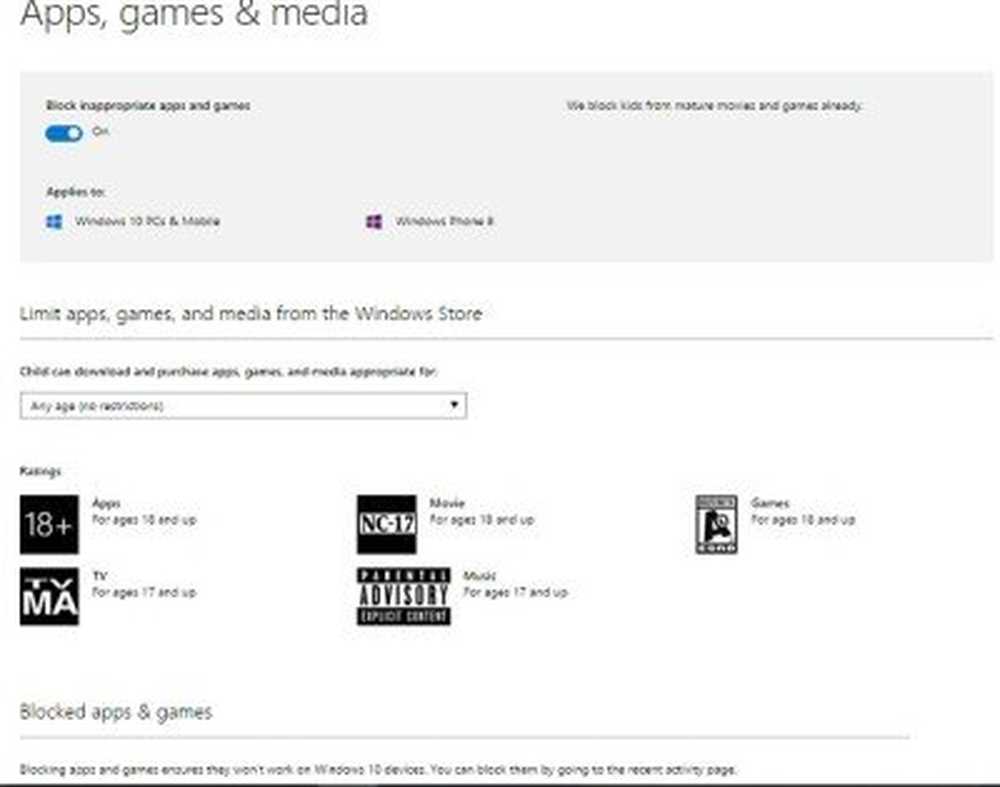
En ny funksjon som heter Finn ditt barn gjør det mulig for voksne i familien å finne barnets enhet på et kart. Når funksjonen er slått på, sender Microsoft en påminnelse om at barnets plassering er tilgjengelig for voksne i familien.
Kids Purchase & Spending
Det er også noen endringer i innstillingene for Windows Store for å gjøre det mer familievennlig. Du kan tillate ungene å kjøpe et produkt etter eget valg, forutsatt at deres kjøpesenter er innenfor forbruksgrensen du har satt.
Du kan legge til penger på barnets konto uten å oppgi kredittkortopplysningene dine. For dette, gå til barnets konto> Kjøp og tilbringe> Legg til penger på denne kontoen.
Butikken vil vise bla gjennom resultater basert på grensen du har konfigurert for kjøp. For å se på barnets siste kjøp, sjekk Innkjøp og utgifter side.
Voksne i familien kan angi innholdsgrensene for pengene de bruker på Windows Store. Du kan legge til en mengde penger på Kids konto, i stedet for å gi kredittkortopplysningene dine
Microsoft vil snart gi noen mer interessante og nyttige funksjoner til familie sikkerhet angivelig. Som lagt ut på den offisielle Microsoft-bloggen, vil selskapet snart legge til et nytt hjem for Windows Phone 8-familiender brukerne vil kunne administrere familieinnstillingene for Windows 8-PCer og Windows Phone 8 også.
Også noen andre funksjoner som nettlesingsgrenser for yngre barn og Kids syn på nylig aktivitet vil også bli lagt til, slik at foreldrene tillater at barna besøker kun bestemte nettsteder.
Windows 10 legger til flere funksjoner:- En Microsoft-familie: Du kan se alle familiekontoene dine for Windows og Xbox, se innstillingene for hvert barn i familien din, og gjør endringer i innstillingene sine..
- Flere tidsgrenser per dag: Du kan angi flere tidsgrenser per dag for barnets Windows-PCer. Du kan også gi barnet mer tid på den enheten når den ikke er koblet til Internett.
- Hold barna trygge mens du surfer: Velg hvilke nettsteder ungene dine har lov til å besøke. Så lenge de bruker Microsoft Edge eller Internet Explorer, blir de blokkert fra andre nettsteder du ikke har tillatt. Siden andre vanlige nettlesere ikke har denne funksjonen, vil vi blokkere dem på barnets enheter.
- Microsoft Store er mer familievennlig
- Øyeblikkelige varsler om barnets forespørsler: Hvis barnet ditt sender deg en forespørsel, vil Microsoft straks varsle deg.




