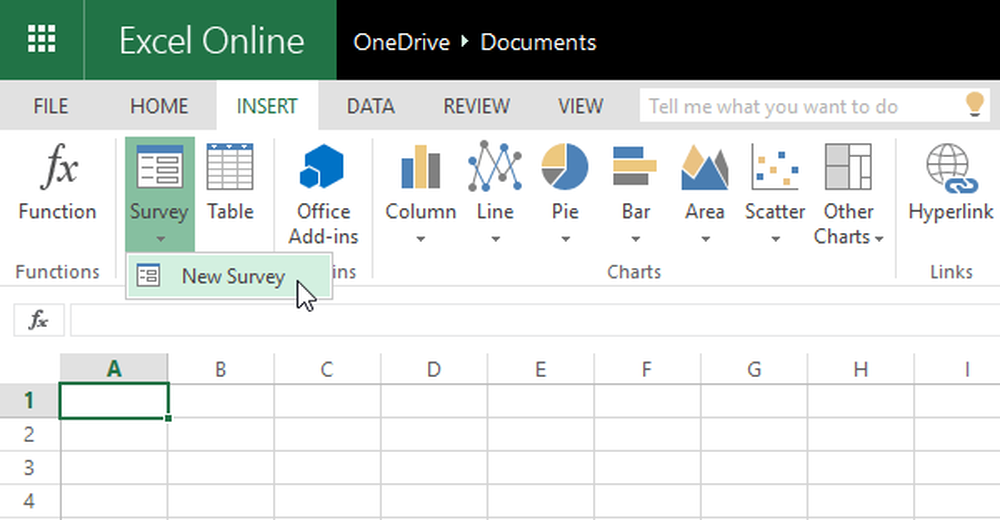Microsoft Excel Tips for å spare tid og jobbe raskere

Microsoft Excel er et flott verktøy som gjør din kjedelige jobb på en enkel måte. Uansett om det kan gjentas oppgaver eller administrere dataene på en ren måte, gjør Excel det bra. Det er mange Excel-funksjoner som de fleste av oss ikke vet. Å vite de skjulte tipsene og funksjonene hjelper oss med å fullføre arbeidet vårt raskere og spare mye tid. I dag vil jeg fortelle deg noen Excel tips å spare tid og fullføre arbeidet ditt raskere, på din Windows-datamaskin.
Excel Tips for å spare tid
Vi kan stå overfor små problemer som å lage flere linjer i en enkelt celle eller skrive ut flere regneark på ett enkelt papir. Vi følger forskjellige teknikker for å gjøre dette, noe som kanskje ikke er så effektivt som vi kanskje vil at de skal være. Denne artikkelen vil gi deg beskjed om hvordan du gjør slike oppgaver lett for å spare tid, slik at du kan fullføre arbeidet ditt på en raskere måte.
1. Flere linjer i en celle
Mens du fyller Excel-arket, trenger vi noen ganger å ha mye informasjon i en enkelt celle. For eksempel, hvis du vil skrive adressen i en celle, må den være på flere linjer i en celle. Deretter, hvis du trykker på "Enter” knappen, kontroll flyttes til neste celle, men det er ikke det vi vil ha. trykk Alt + Enter å flytte markøren til neste linje i samme celle. Dette ville være frelseren for å ha flere linjer i en enkelt celle.
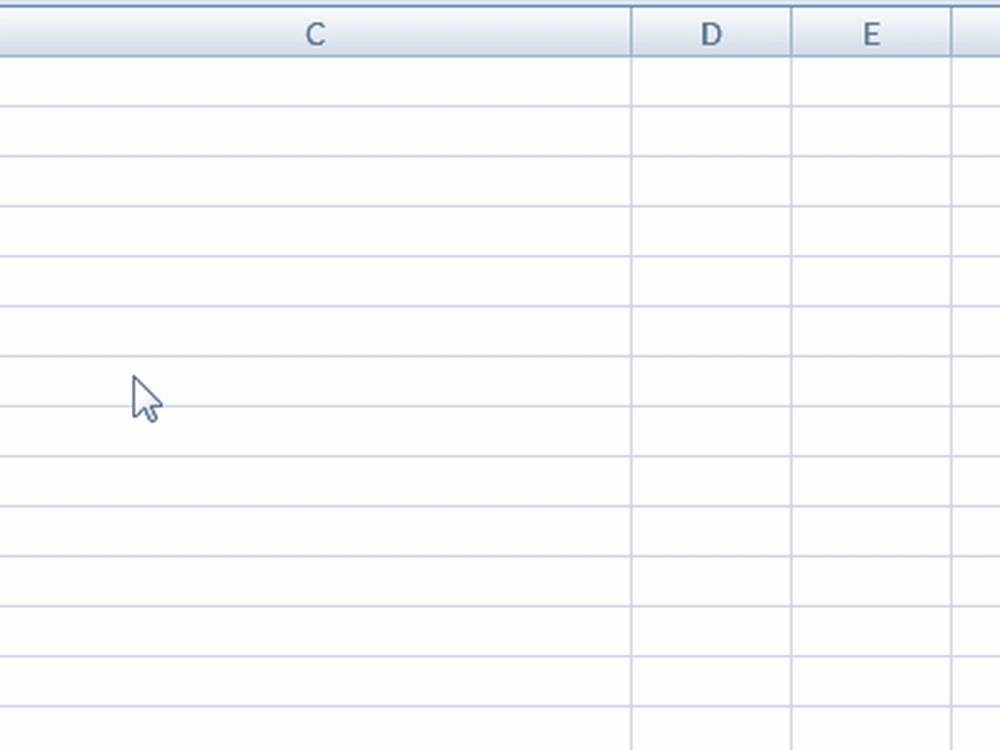
2. Legg til celleverdier raskt
Hvis du vil legge til verdier eller gjennomsnittsverdien av flere celleverdier, er det ikke nødvendig å bruke formelen. For å få disse grunnleggende tingene gjort, velg cellen, trykk på "Ctrl"Og velg de cellene du vil ha. På statuslinjen som er nederst på Excel-arket, kan du finne summen, gjennomsnittet og andre verdier som beregnes. Hvis du vil se andre verdier, høyreklikker du bare på statuslinjen og velger verdien du vil se.
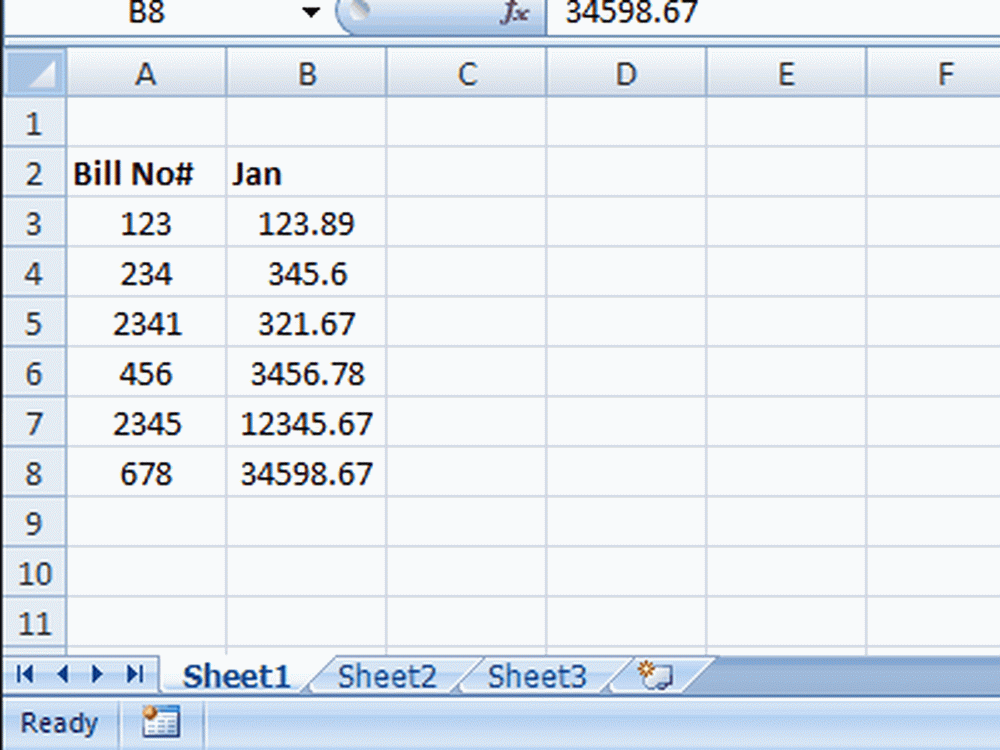
Du kan legge til verdier som Minimum, Maximum, Numerical Count (utvalgte celler som inneholder tallverdiene) og mange flere som dette.
3. Lag diagrammaler for å gjenbruke
Å lage den samme typen kart, igjen og igjen, er et repeterende arbeid. Hvis du for eksempel vil lage et diagram for salgsdata for hele måneden, er det bedre å lage diagrammalen og bruke samme mal hver gang du vil bruke diagrammet. Følg disse trinnene for å opprette og gjenbruk diagrammalen.
- Velg de nødvendige dataene og sett inn diagrammet på en vanlig måte.
- Formater det som du vil. Legg til eller fjern rutenettlinjer, datalabel, trendlinjer og alt du vil ha.
- Etter formatering av diagrammet som du vil, velg diagrammet og klikk på "Lagre som mal" under kategorien Design.
- Lagre diagrammet med ".ctrx" -utvidelsen. Standardplasseringen for å lagre diagrammalen er C: \ Users \ brukernavn \ AppData \ Roaming \ Microsoft \ Maler \ Charts og lagre diagrammalen på denne plasseringen selv. Om nødvendig kan du til og med velge ditt reisemål.
- Nå, for å gjenbruke diagrammalen, velg de nyeste dataene og gå over til "insert", i "Charts" -delen, gå for "Other diagrammer " og "Alle karttyper ". Klikk maler og velg hvilken mal du vil ha. Dette lager et diagram for de siste valgte dataene.
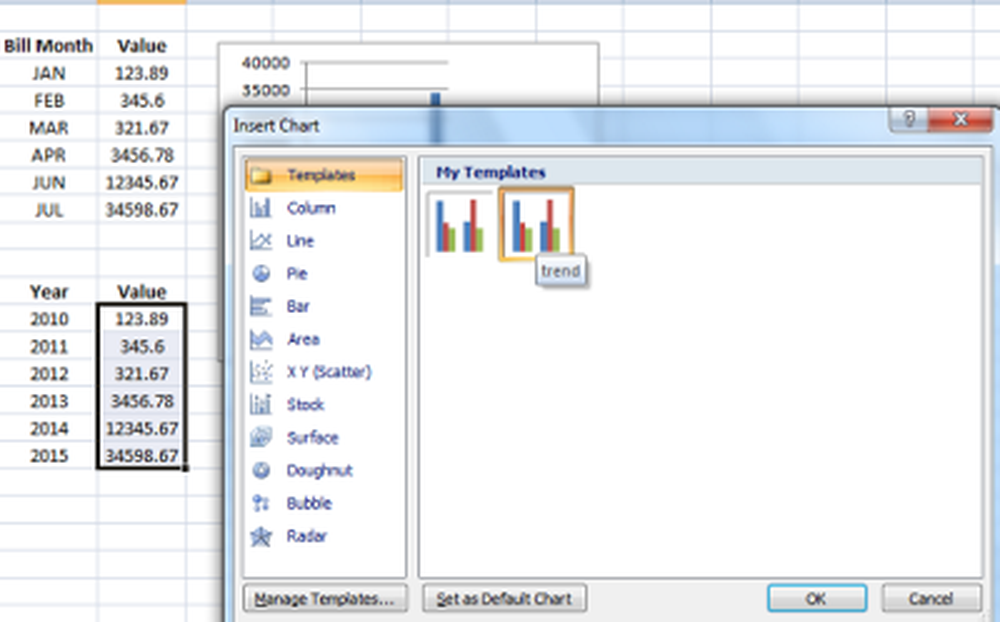
Ved å bruke diagrammalen sparer det mye tid, og det er ikke nødvendig å lage diagrammet som du vil fra begynnelsen.
4. Opprett et diagram fra forskjellige celleverdier
Vi kan lage et diagram fra celleverdier som ikke er tilstøtende. Som vi allerede vet, kan vi velge verdier som er tilstede i ulike celler ved å holde Ctrl nøkkel, velg deretter verdier som ikke er de tilstøtende cellene, og legg deretter inn diagrammet. Hvis du for eksempel har overskrifter i den første kolonnen og verdier i den fjerde kolonnen, holder du Ctrl-tasten og velger den første kolonnen og den fjerde kolonnen, og sett deretter inn diagrammet.
5. Bruk navn i formler for å forstå enkelt
Å ha et navn er alltid lett å gjenkjenne. På samme måte er det lett å forstå formelen godt å ha et navn på en bestemt celle eller en rekke data og bruke den i formler. For eksempel er kommisjonen * B5 lett å forstå enn C2 * B5. For å gjøre dette, velg celle eller rekkevidde av data og under "Formler" -fanen klikker du på Definer navn. Det ber deg om å skrive inn navnet og sjekke referansecellene før du skriver inn navnet og klikk "OK".
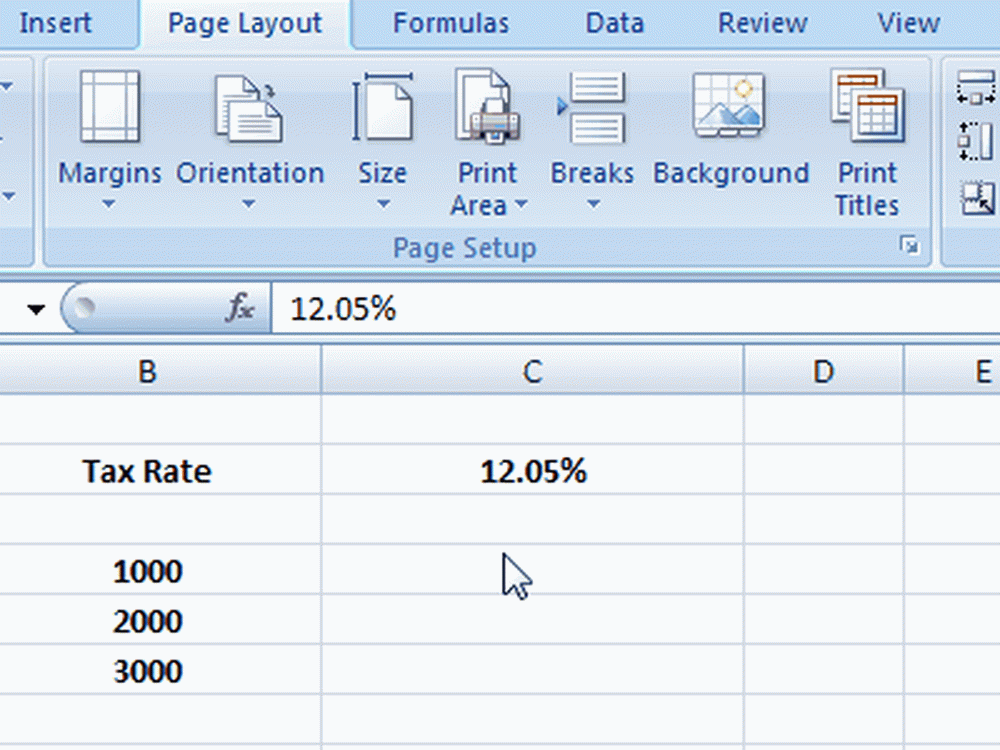
Si at jeg opprettet navnet "Kommisjon" ved å velge en bestemt celle, så når jeg bruker Kommisjonen * B5, det refererer til celleverdien som ble kalt kommisjonen.
Lese: Gjør det beste ut av Navneboksen i Excel.
Merk: Navn skal begynne med et tegn og kan også starte med et understreke. Det skal ikke starte med et tall, og det skal ikke ha mellomrom.
Alle opprettede navnene kan ses fra navneboksen. Klikk på rullegardinpilen i Navn-boksen, og den viser listen over opprettede navn. Velg navnet, og det tar deg den bestemte regionen eller området i regnearket.
Dette er noen av Microsoft Excel-tipsene for å spare tid og hjelper deg med å fullføre oppgavene dine enkelt og raskt. Hvis du har noe å legge til, vennligst del med oss gjennom kommentarer.
Flere Excel-tidsbesparende triks, avanserte Excel-tips og noen Excel Online-tips her.